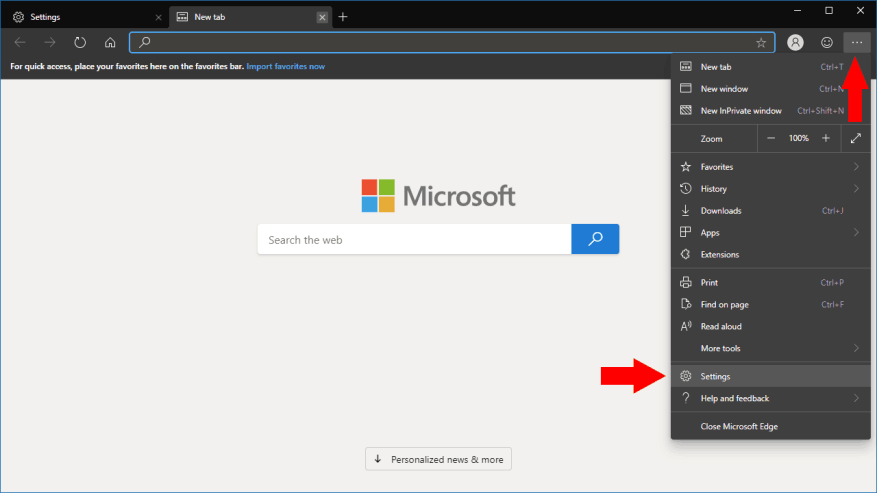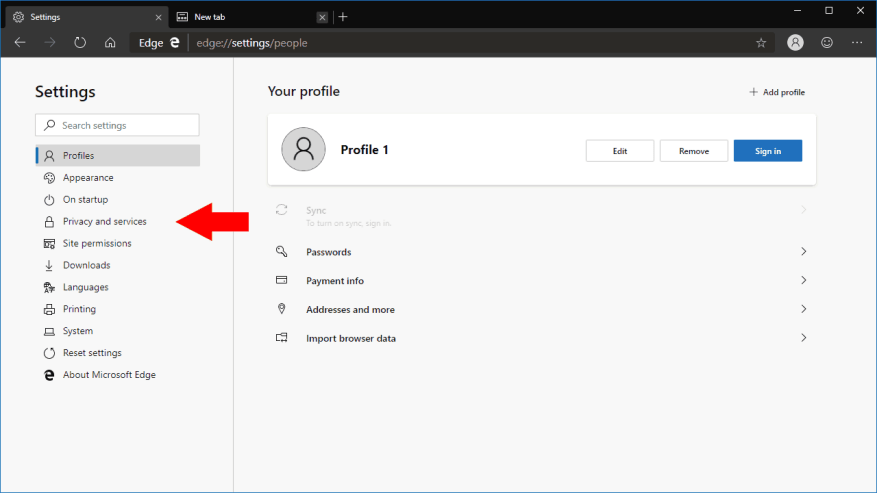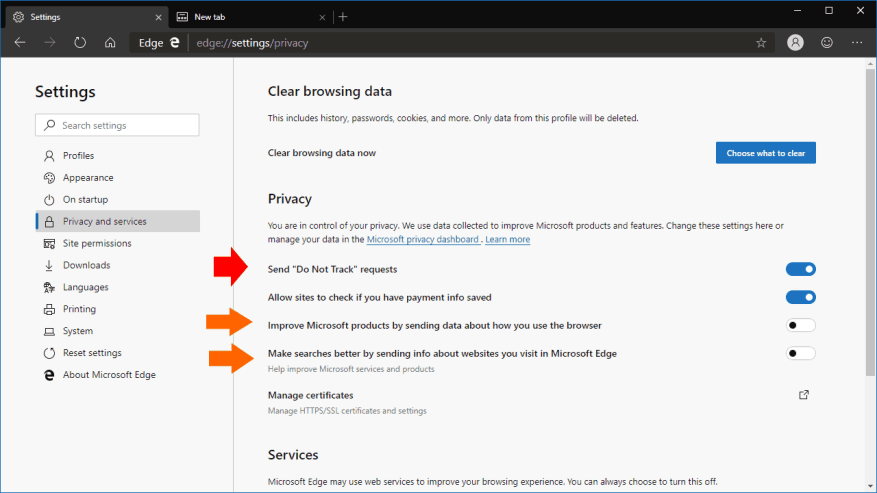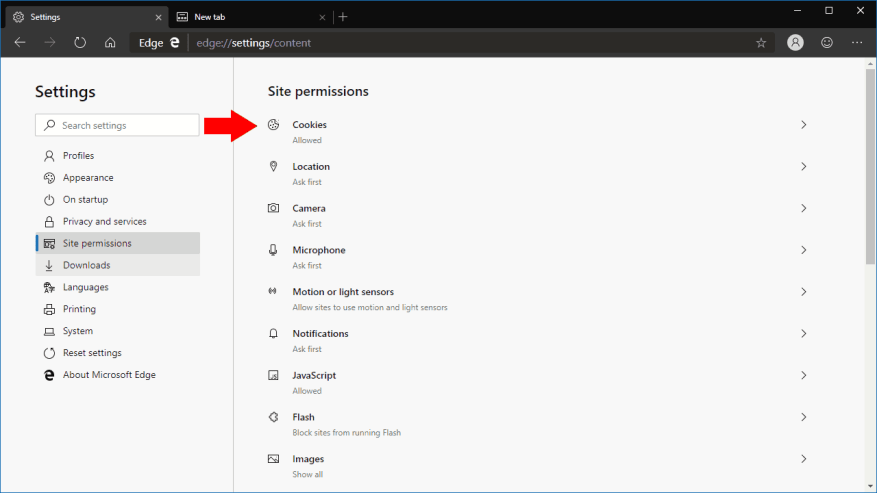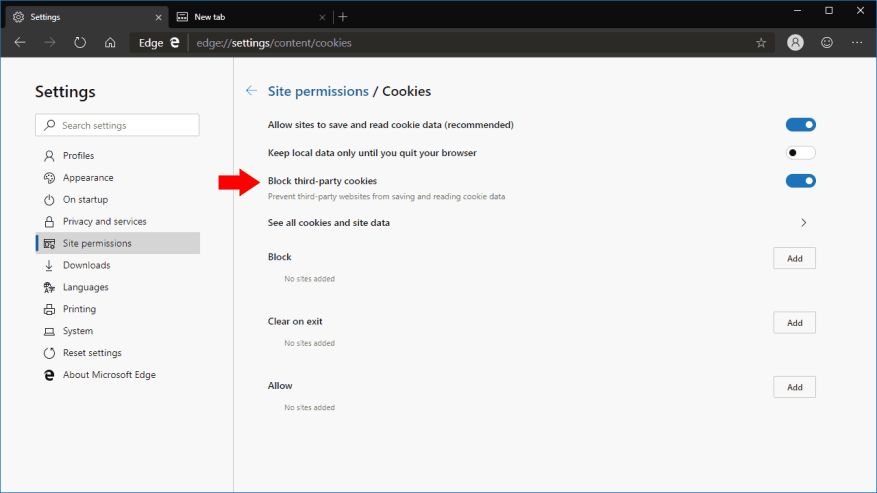Al navegar por la web, su dispositivo puede acumular decenas de cookies de seguimiento de terceros que ayudan a los anunciantes a dirigirse a usted en diferentes sitios web. Si bien no existe una forma definitiva de evitar que lo controlen en línea, el uso de las opciones de privacidad integradas en el nuevo Edge con tecnología Chromium puede brindarle protección adicional. Lo guiaremos a través de la configuración de Edge para brindarle más privacidad en línea.
Primero, inicie el navegador Edge y haga clic en el icono de menú de tres puntos («…») en la esquina superior derecha. En el menú que aparece, haga clic en «Configuración». Llegarás a la página de inicio de Configuración. Dirígete a la sección «Privacidad y servicios» vinculada en la barra de navegación izquierda.
La primera opción para cambiar aquí es «Enviar solicitudes de ‘No rastrear'». Habilite esta opción para enviar estas solicitudes. Cuando está activado, Edge le pedirá a los sitios web que visite que no lo rastreen en visitas posteriores. Aunque no hay garantía de que los sitios web respeten la solicitud, es posible que algunos obedezcan y dejen de rastrearte.
También puede evitar que Edge envíe información sobre cómo usa el navegador a Microsoft. Esto está controlado por «Mejorar los productos de Microsoft enviando datos sobre cómo usa el navegador» y «Mejorar las búsquedas enviando información sobre los sitios web que visita en Microsoft Edge». Aunque esto no impedirá que los sitios web lo rastreen, le da la tranquilidad de saber que Edge no está compartiendo sus detalles de uso con su creador. Sin embargo, recuerde que Edge Dev/Canary están en pruebas y los datos del navegador pueden ayudar a mejorar el producto.
A continuación, cambie a la sección «Permisos del sitio» del menú Configuración. Esta pantalla le permite controlar qué sitios pueden acceder a funciones individuales de hardware y software de su dispositivo. Nos interesa la primera sección «Cookies».
En la página de Cookies, recomendamos habilitar la opción «Bloquear cookies de terceros».Esto debería deshabilitar la mayoría de los rastreadores presentes en las páginas web, ya que generalmente se cargan desde servidores de terceros (como Google Analytics). Tenga en cuenta que algunas páginas web pueden fallar con esta opción habilitada, ya que el contenido puede depender de la presencia de cookies de terceros.
Las opciones de esta página también le brindan un control granular sobre qué sitios pueden establecer cookies. Puede incluir sitios en la lista negra y en la lista blanca, o configurar un sitio para que siempre se borren sus cookies cuando cierre el navegador. Si lo desea, puede prohibir todas las cookies, aunque esto generalmente no es recomendable ya que hará que muchos sitios no funcionen. El bloqueo de las cookies de terceros debería permitirle evitar la mayoría de los rastreadores en línea, sin dejar de poder acceder a la mayoría de los sitios web y aplicaciones.
Estos pasos deben ser sus primeras acciones al reforzar la seguridad en Edge Insider. Sin embargo, es posible que también quieras usar los controles de «Permisos del sitio» para poner en la lista negra a los sitios para que no usen ciertas funciones; por ejemplo, si un sitio sigue molestándote con notificaciones, puedes desactivarlas yendo a «Permisos del sitio > Notificaciones».
Aumentar tu privacidad en Edge Insider no es difícil, aunque es una pena que Microsoft haya optado por no aplicar algunas de estas configuraciones por defecto. Dado que las preferencias de privacidad pueden ser una elección muy personal, es posible que nuestras recomendaciones no funcionen necesariamente para usted. Si ese es el caso, simplemente ajuste la configuración que tenga sentido para usted, utilizando los menús que hemos detallado.