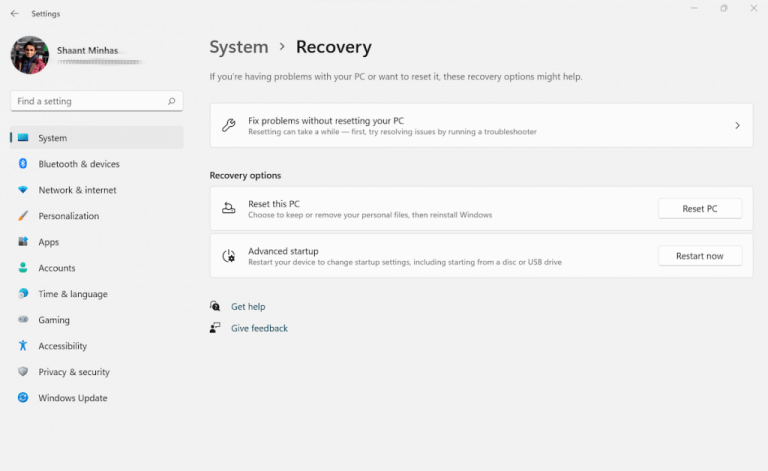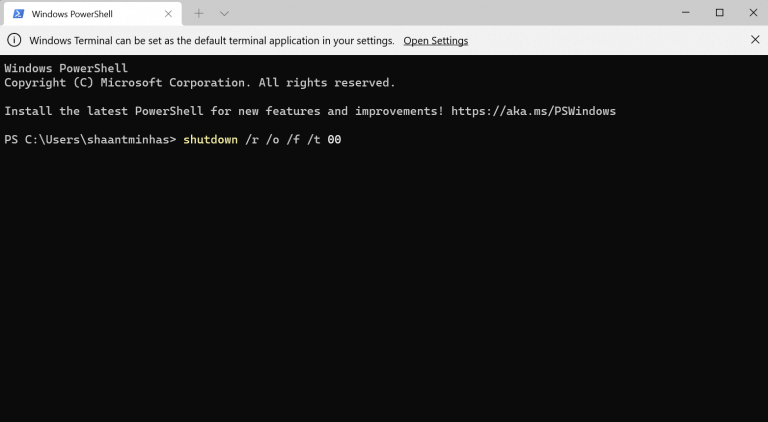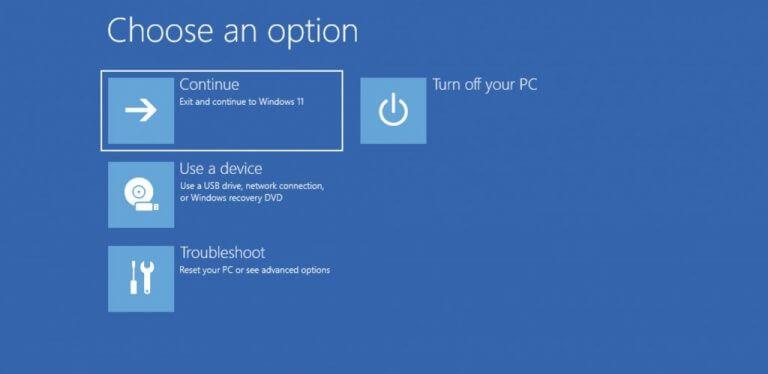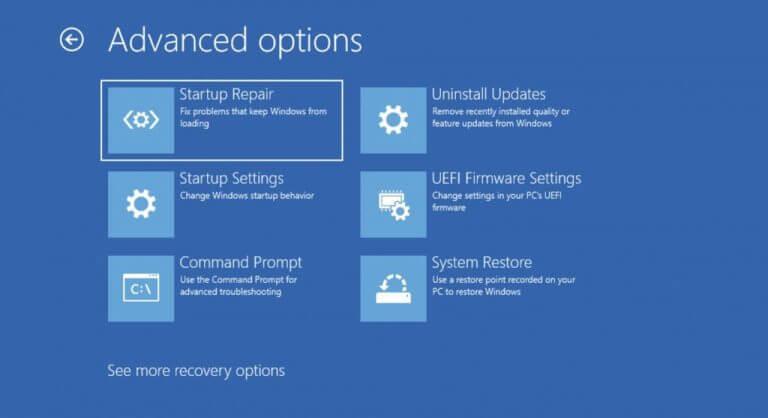Tietokoneen BIOS- (tai UEFI, katso alla) asetusten avaaminen voi auttaa sinua säätämään lukuisia matalan tason tietokoneen asetuksia. Olipa kyseessä tietokoneesi päivämäärän ja kellonajan näpertely tai vain prosessorin asetusten muuttaminen, jos pääset BIOSiin (Basic Input Output System), voit tehdä kaiken.
Ja siksi olemme käsitelleet kaksi eri tapaa syöttää BIOS-asetukset. Kun olet kuitenkin BIOSissa, kaikki on suoraviivaista siitä eteenpäin.
Meidän on myös pidettävä mielessä, että useimmissa nykyaikaisissa tietokoneissa BIOS on nyt korvattu UEFI:llä, lyhenne sanoista Unified Extensible Firmware Interface. Vaikka BIOS toimii vain 16-bittisessä tilassa, joka on tallennettu EPROM-muistiin (Erasable Programmable Read-Only Memory), UEFI toimii sen nykyaikaisena ja parempana versiona; se on sekä nopeampi että tukee suurempia asemia samanaikaisesti. Esimerkiksi UEFI toimii sekä 32- että 64-bittisinä versioina; voi tukea valtavia asemakokoja (melkein jopa 9 ZB); ja tarjoaa suojausominaisuuksia, kuten ”Secure Boot”.
Vaikka jokapäiväisessä käytössä ihmiset käyttävät termejä BIOS ja UEFI synonyymeinä (syynä olemme käyttäneet niitä myös tässä vaihtokelpoisina), ne ovat ei sama asia, kuten edellä totesimme. Joten jos käytät Windows 10:tä tai Windows 11:tä, kun yrität siirtyä BIOSiin, teet itse asiassa tietokoneesi UEFI-asetuksiin pääsyn. Nyt kun tämä on selvitetty, siirrytään nyt varsinaiseen menetelmään.
Kuinka päästä BIOSiin tietokoneellasi?
Menneisyyden tietokoneisiin pääseminen BIOS oli super helppoa. Sinun täytyi vain painaa tiettyä näppäintä, ja olet sisällä. Tämä oli mahdollista, koska tietokoneiden käynnistyminen kesti kirjaimellisesti minuutteja.
Mutta nyt, kun useimmat Windows-tietokoneet käyttävät Fast Startup -ominaisuutta, BIOSin käyttämisestä on tullut hieman vaikeampaa kuin ennen. Päästäksesi BIOSiin Windowsissa nykyään, sinun on käytettävä asetukset vaihtoehto.
Avaa Asetukset-valikko Windowsissa siirtymällä kohtaan Aloitusvalikko hakupalkkiin, kirjoita ”asetukset” ja valitse paras haku. Vaihtoehtoisesti paina Windows-näppäin + I.
Sieltä suuntaa Järjestelmä > Palautus. Vuonna Edistynyt käynnistys vaihtoehto, napsauta Käynnistä uudelleen nyt.
Heti kun teet tämän, tietokoneesi käynnistyy uudelleen. Sitten sinut viedään Edistynyt vaihtoehto käynnistysvalikko; sieltä, napsauta Vianmääritys > Lisäasetukset > UEFI-laiteohjelmiston asetukset.
Napsauta nyt vain Uudelleenkäynnistää ja tietokone käynnistyy suoraan tietokoneellesi UEFI/BIOS asetukset.
Kuinka päästä BIOSiin päätteen kautta?
Toinen suosittu tapa käynnistää BIOS on terminaalin kautta. Näin:
- Siirry kohtaan Aloitusvalikko hakupalkkiin, kirjoita ”pääte” ja valitse paras haku.
- Kirjoita Windows-päätteeseen seuraava komento ja paina Tulla sisään:
sammutus /r /o /f /t 00
Uusi näyttö ”Valitse vaihtoehto” avautuu. Siirry sieltä kohtaan Vianmääritys > Lisäasetukset > UEFI-laiteohjelmistoasetukset. Napsauta nyt Uudelleenkäynnistää; Heti kun teet sen, tietokoneesi siirtyy BIOS-asetuksiin seuraavassa käynnistyksessä.
Siirry BIOS:iin Windows 10:ssä tai Windows 11:ssä
Ja siinä kaikki, ihmiset. Kuten edellä totesimme, kun olet siirtynyt tietokoneesi BIOS/UEFI-asetuksiin, saat yhtäkkiä mahdollisuuden tehdä monia mielenkiintoisia asioita. Tietenkään ei ole yhtä tapaa avata BIOS; toivottavasti löysit ja käytit työasetuksiisi parhaiten sopivaa menetelmää.
FAQ
Kuinka käyttää BIOS-käyttöavainta?
Paina [näppäintä] siirtyäksesi BIOS-asetuksiin. Paina [näppäintä] päästäksesi BIOSiin. Paina [näppäintä] päästäksesi järjestelmän kokoonpanoon. Paina nopeasti edellisessä viestissä annettua näppäintä tai näppäimiä. Saatat joutua painamaan BIOS-käyttönäppäintä useita kertoja päästäksesi BIOS-tilaan. Älä pidä näppäintä painettuna tai paina sitä liian monta kertaa, sillä muuten järjestelmäsi saattaa aiheuttaa virheen tai lukkiutua.
Kuinka pääsen BIOSiin Windows 10:ssä?
Käynnistä järjestelmä painamalla virtanäppäintä. Heti kun ensimmäinen logonäyttö tulee näkyviin, paina heti Del-näppäintä siirtyäksesi BIOS:iin. Napsauta Käynnistä-valikkoa ja valitse Asetukset.Napsauta Päivitä ja suojaus.
Kuinka pääsen UEFI/BIOSiin ilman näppäinten painamista?
Avaa Windowsin asetukset. Löydät sen Käynnistä-valikosta. Niin kauan kuin voit käyttää Windows-työpöytääsi, sinun pitäisi pystyä siirtymään UEFI/BIOS-järjestelmään ilman, että sinun tarvitsee painaa erikoisnäppäimiä käynnistyksen yhteydessä. BIOSiin siirtyminen vaatii tietokoneen uudelleenkäynnistyksen.
Mikä on paras tapa päästä BIOSiin?
Windows 10 -asetukset tarjoavat paremman tavan siirtyä BIOSiin nykyaikaisissa tietokoneissa, mutta jos käytät vanhempia laitteita, pikanäppäimet saattavat olla paras tapa päästä BIOSiin. Jos mietit, mikä UEFI on, se tulee sanoista Unified Extensible Firmware Interface.
Kuinka päästä BIOSiin Windows 10:ssä?
Vaihe 1. Napsauta virtapainiketta ja käynnistä tietokone uudelleen. Vaihe 2. Heti kun käynnistysnäyttö tulee näkyviin, paina BIOS-pikanäppäintä, kuten F2, F10, Esc tai DEL. Vaihe 3. Pidä pikanäppäintä painettuna, kunnes BIOS-näyttö tulee näkyviin. Tarkka avain tai näppäinyhdistelmä BIOSiin pääsemiseksi vaihtelee eri tietokoneissa.
Kuinka käynnistän tietokoneeni BIOSiin?
Käynnistä tietokone. Jos näet kehotuksen painaa F2-näppäintä siirtyäksesi asennukseen, tee niin. Setup (BIOS) -näyttö tulee näkyviin. Jos tämä menetelmä ei toimi, toista se, mutta pidä F2 painettuna. Käynnistä tietokone. Jos näet kehotuksen painaa F12-näppäintä, tee niin. Käynnistysasetukset tulevat näkyviin sekä mahdollisuus siirtyä asennusohjelmaan.
Mitä näppäintä painan päästäkseni BIOSiin?
Jotkut tietokonevalmistajat antavat käyttäjille useita näppäimiä tai näppäinyhdistelmiä, joita voidaan painaa käynnistyksen aikana, jotta he voivat siirtyä BIOSiin. Tämä on tyypillisesti F2-näppäin monissa laitteissa, mutta on olemassa muutamia poikkeuksia. Alla olevassa taulukossa näkyvät pikanäppäimet BIOSin syöttämiseksi eri merkkisissä tietokoneissa.
Kuinka päästä UEFI:iin (BIOS) käynnistysavaimella?
UEFI:n (BIOS) käyttäminen käynnistysavaimen avulla. 1 Paina virtapainiketta. 2 Katso näyttöruudusta näppäin, jota sinun on painettava laiteohjelmiston avaamiseksi (jos käytettävissä). 3 Paina haluttua näppäintä toistuvasti, kunnes siirryt asetustilaan.Yleensä sinun on painettava ESC-, Delete- tai jotakin toimintonäppäimistä (F1, F2, …
Miten pääsen BIOSiin ilman BIOS-avainta?
Jos et voi käyttää BIOS-avainta ja sinulla on Windows 10, voit käyttää ”Advanced startup” -toimintoa päästäksesi siihen. 1. Siirry kohtaan Asetukset. 2. Napsauta Päivitä ja suojaus.
Kuinka voin avata BIOSin komentoriviltä?
Jos haluat käyttää BIOSia mieluummin komentokehotteella, napsauta Käynnistä-painiketta, kirjoita hakupalkkiin ”cmd” ja valitse sitten ”Suorita järjestelmänvalvojana”. Kirjoita sitten komentokehote-ikkunaan shutdown /r /fw ja paina Enter.
Kuinka päästä BIOSiin Windows 10:ssä?
Joten tässä artikkelissa aion näyttää kaksi tapaa päästä BIOSiin Windows 10:ssä. Vaihe 1: Napsauta Käynnistä ja valitse Asetukset avataksesi Asetukset-sovelluksen. Tai yksinkertaisesti paina WIN (Windows-näppäin) + I. Vaihe 2: Napsauta ”Päivitä ja suojaus”. Vaihe 3: Valitse ”Palautus”. Vaihe 4: Napsauta ”Advanced startup” -kohdassa ”Käynnistä uudelleen nyt”.
Miten pääsen UEFI/BIOS:iin?
Löydät sen Käynnistä-valikosta. Niin kauan kuin voit käyttää Windows-työpöytääsi, sinun pitäisi pystyä siirtymään UEFI/BIOS-järjestelmään ilman, että sinun tarvitsee painaa erikoisnäppäimiä käynnistyksen yhteydessä. BIOSiin siirtyminen vaatii tietokoneen uudelleenkäynnistyksen.
Kuinka päästä BIOSiin gigatavuisessa tietokoneessa?
Joskus sinun on siirryttävä BIOSiin tietokoneen optimoimiseksi, virheiden ratkaisemiseksi, käynnistysjärjestyksen muuttamiseksi ja niin edelleen. Päästäksesi GIGABYTE BIOSiin, sinun tarvitsee vain painaa ”Del” -näppäintä käynnistäessäsi tietokoneen. Paina sitten F8 ja voit siirtyä Dual BIOS -asetukseen. BIOSin avaaminen Windows 10/8/7 (HP/Asus/Dell/Lenovo, mikä tahansa tietokone) Mitä tehdä, jos GIGABYTE BIOS-avain ei toimi