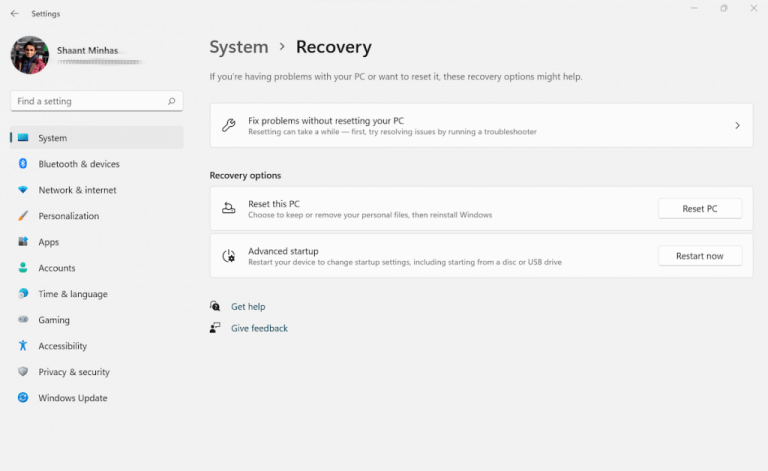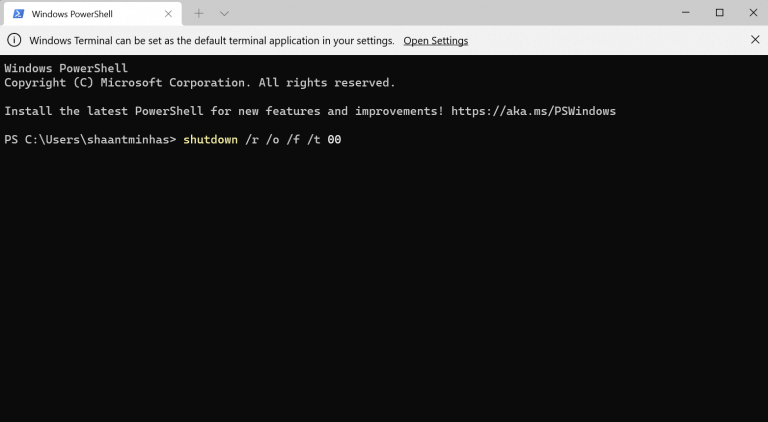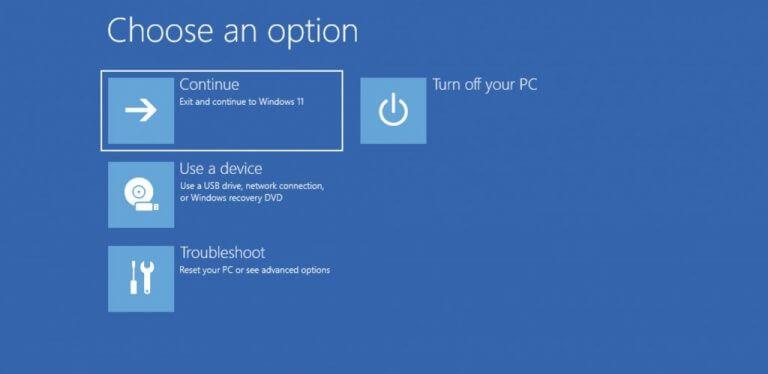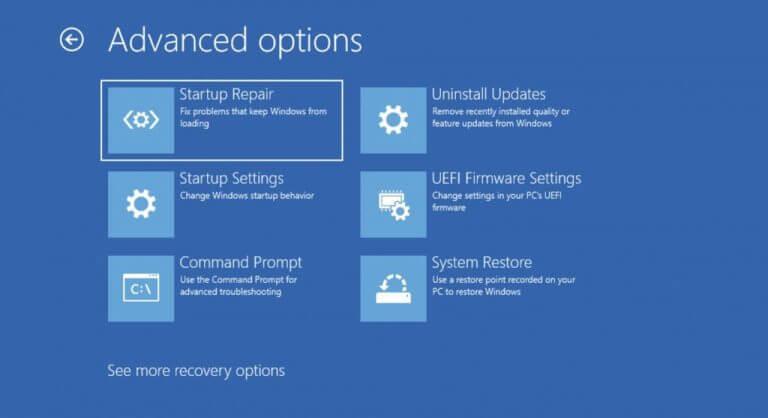Vstup do nastavení BIOS (alebo UEFI, pozri nižšie) vášho počítača vám môže pomôcť vyladiť množstvo nastavení počítača na nízkej úrovni. Či už ide o pohrávanie sa s dátumom a časom vášho počítača alebo len o zmenu nastavení vášho procesora, ak môžete vstúpiť do systému BIOS (Basic Input Output System), môžete to urobiť všetko.
A to je dôvod, prečo sme pokryli dva rôzne spôsoby, ako zadať nastavenia systému BIOS. Akonáhle ste v systéme BIOS, odtiaľ je už všetko jednoduché.
Tiež musíme mať na pamäti, že vo väčšine moderných počítačov bol BIOS teraz nahradený UEFI, skratkou pre Unified Extensible Firmware Interface. Keďže BIOS beží len v 16-bitovom režime, uloženom na EPROM (Erasable Programmable Read-Only Memory), UEFI funguje ako jeho moderná a lepšia verzia; je rýchlejší a zároveň podporuje väčšie disky. Napríklad UEFI beží v 32 aj 64 bitovej verzii; môže podporovať veľké veľkosti diskov (takmer až 9 ZB); a ponúka funkcie zabezpečenia, ako napríklad „Secure Boot“.
Hoci pri každodennom používaní ľudia používajú výrazy BIOS a UEFI ako synonymá (preto sme ich tu tiež používali zameniteľne), sú nie to isté, ako sme uviedli vyššie. Ak teda používate Windows 10 alebo Windows 11, keď sa pokúsite vstúpiť do systému BIOS, v skutočnosti sa dostanete do nastavení UEFI vášho počítača. Teraz, keď sme si to vyjasnili, prejdime k samotnej metóde.
Ako vstúpiť do systému BIOS na počítači?
V počítačoch minulosti, dostať sa do BIOS bolo super ľahké. Stačilo stlačiť konkrétnu klávesu a boli ste dnu. Bolo to možné, pretože spustenie počítačov trvalo doslova minúty.
Teraz, keď väčšina počítačov so systémom Windows využíva funkciu rýchleho spustenia, je prístup do systému BIOS trochu zložitejší ako predtým. Na prístup k systému BIOS v systéme Windows v súčasnosti musíte použiť nastavenie možnosť.
Ak chcete otvoriť ponuku Nastavenia v systéme Windows, prejdite na Úvodná ponuka do vyhľadávacieho panela zadajte „nastavenia“ a vyberte najlepšiu zhodu. Prípadne stlačte tlačidlo Kláves Windows + I.
Odtiaľ zamierte do Systém > Obnovenie. V Pokročilé spustenie možnosť, kliknite na Reštartuj teraz.
Hneď ako to urobíte, váš počítač sa reštartuje. Potom sa dostanete na Pokročilá možnosť bootovacie menu; odtiaľ kliknite na Riešenie problémov > Rozšírené možnosti > Nastavenia firmvéru UEFI.
Teraz stačí kliknúť na Reštart a PC sa spustí priamo do vášho UEFI/BIOS nastavenie.
Ako vstúpiť do systému BIOS cez terminál?
Ďalším populárnym spôsobom spustenia systému BIOS je cez terminál, takto:
- Choďte na Úvodná ponuka do vyhľadávacieho panela zadajte „terminál“ a vyberte najlepšiu zhodu.
- V termináli Windows zadajte nasledujúci príkaz a stlačte Zadajte:
vypnutie /r /o /f /t 00
Otvorí sa nová obrazovka s názvom „Vyberte možnosť“. Odtiaľ prejdite na Riešenie problémov > Rozšírené možnosti > Nastavenia firmvéru UEFI. Teraz kliknite na Reštart; akonáhle to urobíte, váš počítač vstúpi do nastavení systému BIOS pri ďalšom spustení.
Vstúpte do systému BIOS v systéme Windows 10 alebo Windows 11
A to je všetko, ľudia. Ako sme povedali vyššie, akonáhle sa dostanete do nastavení BIOS/UEFI vášho počítača, zrazu získate možnosť robiť množstvo zaujímavých vecí. Samozrejme, neexistuje jediný spôsob, ako otvoriť BIOS; dúfam, že ste našli a použili metódu, ktorá je najvhodnejšia pre vaše pracovné nastavenia.
FAQ
Ako používať prístupový kľúč systému BIOS?
Stlačením [klávesu] vstúpite do nastavenia systému BIOS. Stlačte [kláves] pre prístup do BIOSu. Stlačte [kláves] pre prístup ku konfigurácii systému. Rýchlo stlačte kláves alebo klávesy podľa predchádzajúcej správy. Na vstup do systému BIOS možno budete musieť niekoľkokrát stlačiť prístupový kláves systému BIOS. Nedržte kláves stlačený ani ho nestláčajte príliš veľakrát, inak môže dôjsť k chybe alebo zablokovaniu systému.
Ako vstúpim do systému BIOS v systéme Windows 10?
Stlačením vypínača zapnite systém. Hneď ako sa zobrazí prvá obrazovka s logom, okamžite stlačte kláves Del, aby ste vstúpili do systému BIOS. Kliknite na ponuku Štart a vyberte položku Nastavenia.Kliknite na položku Aktualizácia a zabezpečenie.
Ako vstúpim do UEFI/BIOS bez stlačenia akýchkoľvek kláves?
Otvorte nastavenia systému Windows. Nájdete ho v ponuke Štart. Pokiaľ máte prístup k pracovnej ploche systému Windows, mali by ste byť schopní vstúpiť do systému UEFI/BIOS bez obáv zo stláčania špeciálnych kláves pri zavádzaní. Vstup do systému BIOS vyžaduje reštart počítača.
Aký je najlepší spôsob, ako sa dostať do systému BIOS?
Nastavenia systému Windows 10 poskytujú lepší spôsob, ako vstúpiť do systému BIOS na moderných počítačoch, ale ak používate staršie zariadenia, najlepším spôsobom, ako sa dostať do systému BIOS, môže byť použitie klávesových skratiek. Ak vás zaujíma, čo je UEFI, znamená to Unified Extensible Firmware Interface.
Ako získať prístup k systému BIOS v systéme Windows 10?
Krok 1. Kliknite na tlačidlo Napájanie a reštartujte počítač. Krok 2. Hneď ako sa zobrazí úvodná obrazovka, stlačte klávesovú skratku systému BIOS, napríklad F2, F10, Esc alebo DEL. Krok 3. Podržte klávesovú skratku, kým sa nezobrazí obrazovka systému BIOS. Presný kľúč alebo kombinácia klávesov na prístup k systému BIOS sa v rôznych počítačoch líši.
Ako spustím počítač do systému BIOS?
Zapnite počítač. Ak sa zobrazí výzva na stlačenie klávesu F2 na vstup do nastavenia, urobte tak. Zobrazí sa obrazovka Setup (BIOS). Ak táto metóda nefunguje, zopakujte ju, ale podržte kláves F2. Zapnite počítač. Ak sa zobrazí výzva na stlačenie klávesu F12, urobte tak. Zobrazia sa možnosti zavádzania spolu s možnosťou vstúpiť do nastavenia.
Aký kláves mám stlačiť, aby som vstúpil do systému BIOS?
Niektorí výrobcovia počítačov dávajú používateľom niekoľko kláves alebo kombinácií kláves, ktoré môžu stlačiť počas zavádzania, aby mohli vstúpiť do systému BIOS. Na mnohých zariadeniach je to zvyčajne kláves F2, existuje však niekoľko výnimiek. V tabuľke nižšie sú uvedené klávesové skratky pre vstup do systému BIOS v rôznych značkách počítačov.
Ako získať prístup k UEFI (BIOS) pomocou zavádzacieho kľúča?
Ako získať prístup k UEFI (BIOS) pomocou možnosti zavádzacieho kľúča. 1 Stlačte tlačidlo napájania. 2 Podľa úvodnej časti obrazovky identifikujte kľúč, ktorý musíte stlačiť, aby ste vstúpili do firmvéru (ak je k dispozícii). 3 Opakovane stláčajte požadované tlačidlo, kým neprejdete do režimu nastavenia.Zvyčajne je potrebné stlačiť ESC, Delete alebo jedno z funkčných klávesov (F1, F2, …
Ako sa dostanem do systému BIOS bez kľúča systému BIOS?
Ak nemôžete použiť kľúč systému BIOS a máte Windows 10, môžete sa tam dostať pomocou funkcie „Rozšírené spustenie“. 1. Prejdite na položku Nastavenia. 2. Kliknite na položku Aktualizácia a zabezpečenie.
Ako otvorím BIOS z príkazového riadku?
Ak chcete na prístup do systému BIOS radšej použiť príkazový riadok, kliknite na tlačidlo Štart, do vyhľadávacieho panela napíšte „cmd“ a potom vyberte „Spustiť ako správca“. Potom do okna príkazového riadka zadajte shutdown /r /fw a stlačte kláves Enter.
Ako sa dostať do systému BIOS v systéme Windows 10?
V tomto článku vám teda ukážem dva spôsoby, ako sa dostať do systému BIOS v systéme Windows 10. Krok 1: Kliknite na Štart a vyberte Nastavenia, čím otvoríte aplikáciu Nastavenia. Alebo jednoducho stlačte WIN (kláves Windows) + I. Krok 2: Kliknite na „Aktualizácia a zabezpečenie“. Krok 3: Vyberte „Obnovenie“. Krok 4: V časti „Rozšírené spustenie“ kliknite na „Reštartovať teraz“.
Ako sa dostanem do UEFI/BIOS?
Nájdete ho v ponuke Štart. Pokiaľ máte prístup k pracovnej ploche systému Windows, mali by ste byť schopní vstúpiť do systému UEFI/BIOS bez obáv zo stláčania špeciálnych kláves pri zavádzaní. Vstup do systému BIOS vyžaduje reštart počítača.
Ako vstúpiť do systému BIOS na gigabajtovom počítači?
Niekedy musíte vstúpiť do systému BIOS, aby ste optimalizovali počítač, vyriešili chyby, zmenili poradie zavádzania atď. Pre prístup do GIGABYTE BIOSu stačí stlačiť kláves „Del“ pri štarte PC. Potom stlačte F8 a môžete vstúpiť do nastavenia Dual BIOS. Ako vstúpiť do systému BIOS Windows 10/8/7 (HP/Asus/Dell/Lenovo, akýkoľvek počítač) Čo robiť, ak kláves GIGABYTE BIOS nefunguje