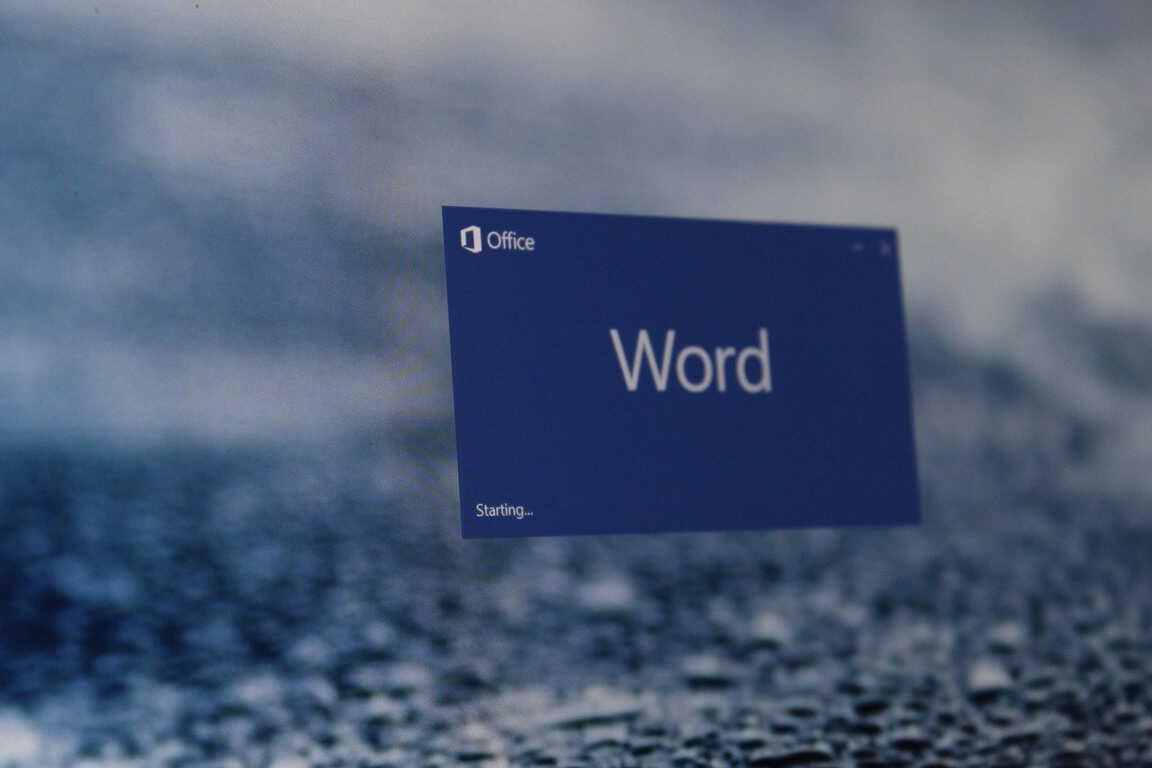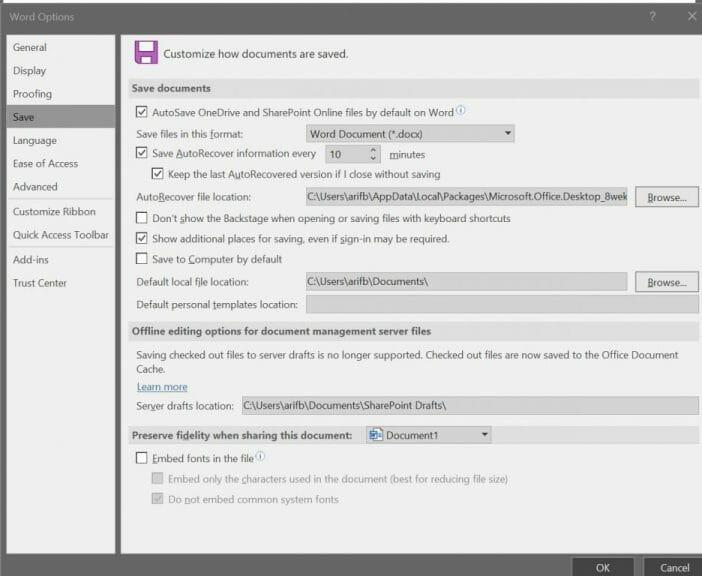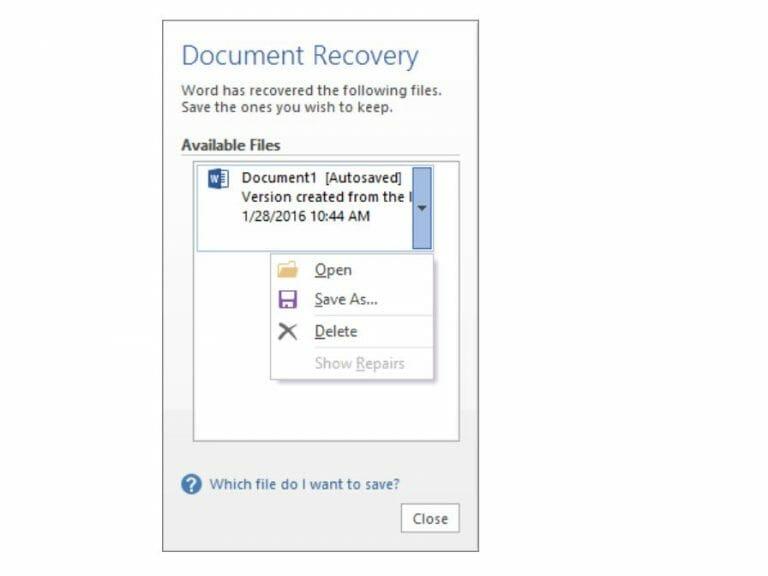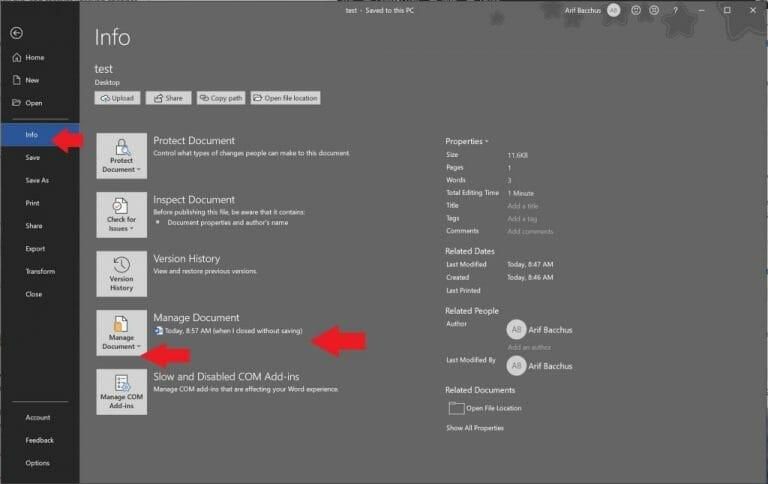Yksi kauhistuttavimmista asioista, mitä voi tapahtua kirjoittaessasi jotain Microsoft Wordiin, on sovelluksen kaatuminen. Tyypillisesti tämä tarkoittaa, että olet voinut menettää tärkeän asiakirjan, jonka parissa työskentelet.
Kauan sitten tämä tarkoitti, että tiedostosi olisi poissa lopullisesti, mutta suositun tekstinkäsittelyohjelman uudemmat versiot palauttavat automaattisesti osan kadonneesta työstäsi. Kun jatkamme sukeltaessamme syvemmälle jokaiseen Office 365 -sovellukseen, selitämme nyt, kuinka voit palauttaa tai palauttaa kadonneita tiedostoja Microsoft Wordissa.
Kuinka ottaa automaattinen palautus käyttöön
Yksi helpoimmista tavoista palauttaa kadonneet tiedostot Microsoft Wordissa on Autorecover-ominaisuus. Sen pitäisi olla oletuksena päällä, mutta jos se ei ole, voit ottaa sen helposti käyttöön. Suuntaa vain tiedosto, sitten klikkaamalla Vaihtoehdotja valitse sitten Tallentaa. Haluat varmistaa, että ”Tallenna automaattisen palautuksen tiedot x minuutin välein” laatikko on valittuna. Tärkeää on, että sinun on myös varmistettava, että ”säilytä viimeisin automaattisesti palautettu versio, jos suljen tallentamatta” laatikko on valittuna.
Muista kuitenkin, että palautetut tiedostot voivat poiketa niistä, joita työskentelit viimeksi, kun Word kaatui. Tallenteet tehdään sen mukaan, kuinka kauan olet määrittänyt automaattisen palautuksen. Voit muokata pöytäkirjaa Tallenna automaattisen palautuksen tiedot x minuutin välein laatikko vain varmuuden vuoksi.
Käytä Asiakirjan palautus -tehtäväruutua
Jos jokin menee pieleen Microsoft Wordissa ja sovellus kaatuu, Document Recovery -ikkuna tulee näkyviin, kun käynnistät sen uudelleen. Ruudun sisällä on tiedostojen nimet sekä viimeisen automaattisen tallennuksen päivämäärä ja kellonaika. On parasta valita viimeisin kyseisessä ruudussa oleva tiedosto, mutta voit myös napsauttaa jokaista tiedostoa yksitellen avataksesi ja tarkistaaksesi sen.
Kun napsautat tiedostoa avataksesi sen, voit palata työstämään asiakirjaa, sillä Word ei koskaan kaatunut. Jos satut painamaan kiinni vahingossa tiedostot tulevat silti uudelleen näkyviin myöhemmin. Voit myös valita vaihtoehtoja tarkastellaksesi tiedostoa myöhemmin tai poistaaksesi tiedostoja, jos niitä ei tarvita.
Tallennettujen tiedostojen manuaalinen palauttaminen
Jos olet aiemmin tallentanut tiedoston ja Microsoft Word kaatui, voit silti palata viimeksi työstämääsi versioon. Avaa vain tiedosto ja napsauta sitten Tiedosto ja Tiedot. Sitten alle Hallitse asiakirjoja, napsauta tiedostoa (kun suljin tallentamatta.) Napsauta sitten yläpalkissa Palauttaa. Voit myös vertailla tiedoston eri versioita napsauttamalla Vertailla.
Palauta manuaalisesti tiedostot, joita ei ole tallennettu
Jos et tallentanut tiedostoa Microsoft Wordin kaatuessa, saatat silti pystyä palauttamaan sen. Suunnata Tiedosto ja napsauta sitten Tiedot, ja suuntaa sitten Hallitse asiakirjaaja lopuksi napsauta Palautetut tallentamattomat asiakirjat. Voit sitten valita tiedoston Explorerista ja napsauttaa Avata. Varmista, että napsautat Tallenna nimellä yläreunassa näkyvässä varoituskehotteessa, jotta voit tallentaa tiedoston.
Vältä ongelmia, vain OneDrive!
Yksi parhaista tavoista välttää automaattisen palautuksen ja Word-tiedostojen palauttamisen ongelmat on tiedostojen tallentaminen OneDriveen. OneDriven avulla tekemäsi muutokset tallennetaan automaattisesti. Näin voit käyttää tiedoston ”versiohistoriaa” ja nähdä kaikki muutokset millä tahansa tietokoneella tai verkosta ilman, että sinun tarvitsee huolehtia manuaalisista tallennuksista. AutoSave-tallennukset tapahtuvat yleensä muutaman sekunnin välein, mikä tarkoittaa, että sinulla on ylimääräistä mielenrauhaa.
FAQ
Kuinka palauttaa kadonneita tiedostoja Microsoft Wordissa?
Yksi helpoimmista tavoista palauttaa kadonneet tiedostot Microsoft Wordissa on Autorecover-ominaisuus. Sen pitäisi olla oletuksena päällä, mutta jos se ei ole, voit ottaa sen helposti käyttöön.
Mitä tapahtuu, jos suljet vahingossa Word-asiakirjan?
Kun napsautat tiedostoa avataksesi sen, voit palata työstämään asiakirjaa, sillä Word ei koskaan kaatunut.Jos painat vahingossa Sulje-painiketta, tiedostot tulevat silti uudelleen näkyviin myöhemmin. Voit myös valita vaihtoehtoja tarkastellaksesi tiedostoa myöhemmin tai poistaaksesi tiedostoja, jos niitä ei tarvita.
Meneekö tietoja, jos asensen MS Officen uudelleen?
Meneekö tietoja, jos asensen MS Officen uudelleen? Tämä lanka on lukittu. Voit seurata kysymystä tai äänestää hyödylliseksi, mutta et voi vastata tähän viestiketjuun. Microsoft Officen uudelleenasentaminen ei poista tietojasi. Kaikki Microsoft Office -sovelluksilla luodut asiakirjasi, tiedostosi ja Outlook-tietosi ovat kaikki samassa paikassa.
Mitä tapahtuu, jos kadotat asiakirjasi?
Tyypillisesti tämä tarkoittaa, että olet voinut menettää tärkeän asiakirjan, jonka parissa työskentelet. Kauan sitten tämä tarkoitti, että tiedostosi olisi poissa lopullisesti, mutta suositun tekstinkäsittelyohjelman uudemmat versiot palauttavat automaattisesti osan kadonneesta työstäsi.
Mitä tapahtuu, jos poistan Outlookin tai Officen asennuksen ja asensen ne uudelleen?
Jos poistaisin Outlookin tai Officen asennuksen kokonaan ja asensin ne uudelleen, menetänkö kaikki viestini ja asetukset? Outlookin uudelleenasentaminen ei poista sähköposteja, yhteystietoja, kalenterikohteita jne… aivan kuten Wordin uudelleenasentaminen ei poista Word-asiakirjoja.
Miksi Office ei ole laitteellani Windowsin palautuksen jälkeen?
Jos et näe Officea laitteessasi sen jälkeen, kun olet suorittanut palautuksen Windowsissa (tunnetaan myös nimellä Push Button Reset), sinun on asennettava Office uudelleen noudattamalla ReadMe-tiedoston ohjeita, jotka kopioitiin työpöydällesi palautuksen jälkeen. Valitse Office-versio, jota yrität asentaa uudelleen, ja noudata näitä ohjeita:
Mitä tapahtuu, kun poistat Microsoft Officen asennuksen tietokoneeltasi?
Normaali, ”tapa 1”, asennuksen poisto on suunniteltu olettaen, että asennat Officen uudelleen. Se EI poista kaikkea. Se jättää määritystiedostot, kuten NORMAL.DOTM ja muut mallit jne., ja jättää myös määritysrekisterimerkinnät. Seitsemän R:n lait:
Poistaako Microsoft Officen uudelleenasentaminen tietoni?
Microsoft Officen uudelleenasentaminen ei poista tietojasi. Kaikki Microsoft Office -sovelluksilla luodut asiakirjasi, tiedostosi ja Outlook-tietosi ovat kaikki samassa paikassa. Jotkut mukautetut asetukset voivat kuitenkin kadota, mutta eivät tiedot. Oliko tästä vastauksesta apua? Anteeksi tämä ei auttanut. Loistava! Kiitos palautteestasi.
Mitä teen, jos kadotan Word-asiakirjani?
Jos dokumentti katoaa, avaa asiakirjan oletussijainti. Selaa tai etsi tiedostoja, jotka alkavat nimellä Varmuuskopio ja joiden tunniste on wbk. Jos löydät oikean varmuuskopion kadonneesta asiakirjasta, avaa se Wordissa kaksoisnapsauttamalla sitä (kuva C).
Mitä tiedostoillesi tapahtuu, kun poistat ne toimistosta?
Tämä toiminto on oletuksena käytössä. Office tallentaa tiedostosi säännöllisin väliajoin, kun työskentelet sen parissa. Poistetut tai tallentamattomat tiedostot tallennetaan väliaikaiseen kansioon odottamaan palautusta, jos tietoja katoaa.
Mitä tapahtuu, jos Microsoft Officen käyttöoikeudet poistetaan?
Tarkoitatko lisensoitua? Jos MS Office ei tarvitse lisenssiä, pian muut seuraavat perässä. Maailma vapautuu toimistoohjelmistojen monopolista. Kunkin sovelluksen ominaisuudet riippuvat tietokoneesi Office-versiosta, mutta yleensä menetät muokkaus- ja luontitoiminnot.
Mitä asiakirjoilleni tapahtuu, jos minulla ei ole Microsoft Office -lisenssiä?
Tämä tarkoittaa, että sinä aikana, kun Officesi on lisenssitön, et voi luoda uusia asiakirjoja tai muokata olemassa olevia asiakirjoja. Microsoft sallii käyttäjien avata ja tarkastella tukiasiakirjoja Officessa ilman aktivointia, mutta muokkaaminen on ehdottomasti kielletty.