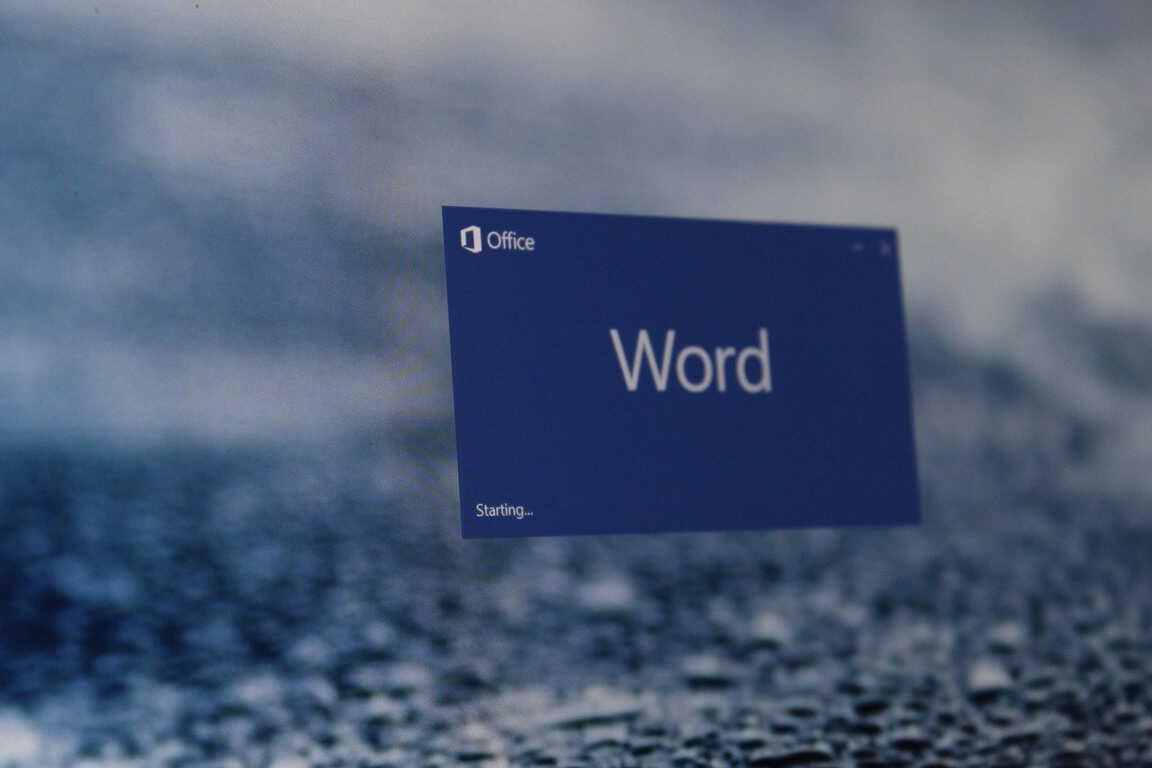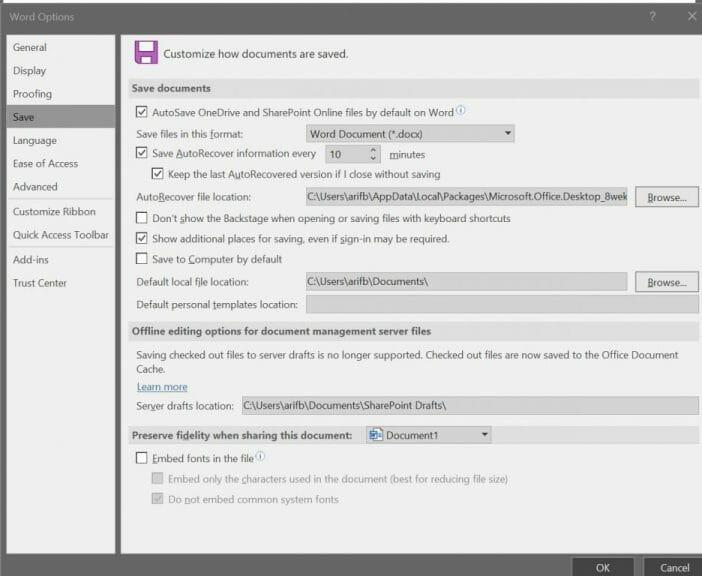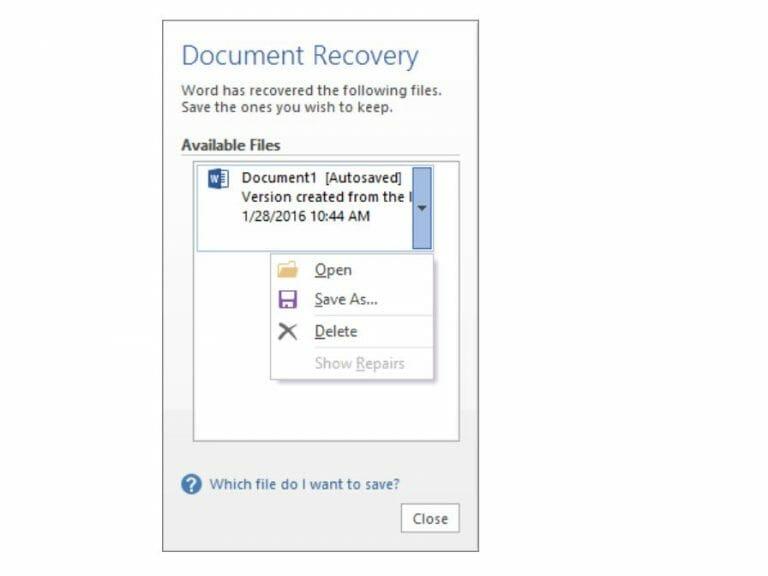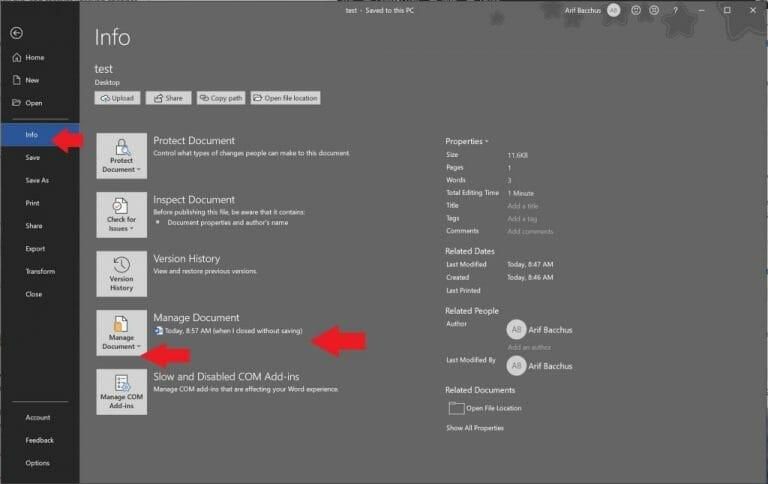Ένα από τα πιο τρομακτικά πράγματα που μπορεί να συμβεί όταν γράφετε κάτι στο Microsoft Word είναι να κολλήσετε την εφαρμογή πάνω σας. Συνήθως, αυτό σημαίνει ότι θα μπορούσατε ενδεχομένως να χάσατε το σημαντικό έγγραφο στο οποίο εργαζόσασταν.
Πριν από πολύ καιρό, αυτό σήμαινε ότι το αρχείο σας θα είχε χαθεί οριστικά, αλλά οι πιο πρόσφατες εκδόσεις του δημοφιλούς επεξεργαστή κειμένου θα ανακτήσουν αυτόματα μέρος της χαμένης εργασίας σας. Καθώς συνεχίζουμε να βουτάμε βαθύτερα σε καθεμία από τις εφαρμογές του Office 365, θα εξηγήσουμε τώρα πώς μπορείτε να ανακτήσετε ή να επαναφέρετε χαμένα αρχεία στο Microsoft Word.
Πώς να ενεργοποιήσετε την αυτόματη ανάκτηση
Ένας από τους ευκολότερους τρόπους για να ανακτήσετε τα χαμένα αρχεία στο Microsoft Word είναι με τη δυνατότητα αυτόματης ανάκτησης. Θα πρέπει να είναι ενεργοποιημένο από προεπιλογή, αλλά αν δεν είναι, μπορείτε εύκολα να το ενεργοποιήσετε. Απλώς κατευθυνθείτε προς Αρχείο, στη συνέχεια κάνοντας κλικ στο Επιλογέςκαι μετά επιλέξτε Αποθηκεύσετε. Θα θέλετε να βεβαιωθείτε ότι το “Αποθήκευση πληροφοριών αυτόματης ανάκτησης κάθε x λεπτά” έχει επιλεγεί το πλαίσιο. Είναι σημαντικό, θα πρέπει επίσης να βεβαιωθείτε ότι το “διατηρήστε την τελευταία έκδοση αυτόματης ανάκτησης εάν κλείσω χωρίς αποθήκευση” έχει επιλεγεί το πλαίσιο.
Λάβετε υπόψη, ωστόσο, ότι τα ανακτημένα αρχεία ενδέχεται να διαφέρουν από αυτά που εργαζόσασταν τελευταία όταν το Word συνετρίβη. Οι αποθηκεύσεις θα γίνονται με βάση τον χρόνο που έχετε ρυθμίσει την Αυτόματη Ανάκτηση. Μπορείτε να τροποποιήσετε τα λεπτά στο Αποθηκεύστε πληροφορίες αυτόματης ανάκτησης κάθε x λεπτά κουτί για να είσαι ασφαλής.
Χρησιμοποιήστε το παράθυρο εργασιών “Ανάκτηση εγγράφων”.
Εάν κάτι πάει στραβά με το Microsoft Word και η εφαρμογή διακοπεί, θα πρέπει να δείτε το παράθυρο “Ανάκτηση εγγράφων” να εμφανίζεται κατά την επανεκκίνηση. Θα υπάρχουν ονόματα αρχείων μέσα στο παράθυρο, μαζί με την ημερομηνία και την ώρα της τελευταίας αυτόματης αποθήκευσης. Θα ήταν καλύτερο να επιλέξετε το πιο πρόσφατο αρχείο που αναφέρεται σε αυτό το παράθυρο, αλλά μπορείτε επίσης να κάνετε κλικ σε κάθε αρχείο ξεχωριστά για να το ανοίξετε και να το ελέγξετε.
Μόλις κάνετε κλικ σε ένα αρχείο για να το ανοίξετε, μπορείτε να επιστρέψετε στην εργασία με το έγγραφο όπως το Word δεν συνετρίβη ποτέ. Αν τύχει να πατήσετε Κλείσε τυχαία, τα αρχεία θα εμφανιστούν ξανά αργότερα. Μπορείτε επίσης να ορίσετε επιλογές για να προβάλετε το αρχείο αργότερα ή να αφαιρέσετε τα αρχεία, εάν δεν χρειάζονται.
Μη αυτόματη ανάκτηση αποθηκευμένων αρχείων
Εάν είχατε αποθηκεύσει προηγουμένως ένα αρχείο και το Microsoft Word διακόπηκε, μπορείτε ακόμα να επιστρέψετε στην έκδοση που εργαζόσασταν τελευταία. Απλώς ανοίξτε το αρχείο και, στη συνέχεια, κάντε κλικ στο Αρχείο και Πληροφορίες. Στη συνέχεια, κάτω από Διαχείριση Εγγράφων, κάντε κλικ στο αρχείο με την ετικέτα (όταν έκλεισα χωρίς αποθήκευση.) Στην επάνω γραμμή, θα θέλετε να κάνετε κλικ Επαναφέρω. Μπορείτε επίσης να συγκρίνετε διαφορετικές εκδόσεις του αρχείου κάνοντας κλικ Συγκρίνω.
Μη αυτόματη ανάκτηση αρχείων που δεν έχουν αποθηκευτεί
Σε περίπτωση που δεν αποθηκεύσατε ένα αρχείο όταν το Microsoft Word διακόπηκε, ενδέχεται να μπορείτε να το ανακτήσετε. Κατευθύνομαι προς Αρχείο και μετά κάντε κλικ Πληροφορίες, και μετά κατευθυνθείτε προς Διαχείριση εγγράφουκαι, τέλος, κάντε κλικ στο Ανακτήθηκαν μη αποθηκευμένα έγγραφα. Στη συνέχεια, θα μπορείτε να επιλέξετε το αρχείο από τον εξερευνητή και να κάνετε κλικ στο Ανοιξε. Βεβαιωθείτε ότι κάνετε κλικ Αποθήκευση ως στην προειδοποίηση που εμφανίζεται στο επάνω ar, ώστε να μπορείτε να αποθηκεύσετε το αρχείο.
Αποφύγετε το πρόβλημα, απλώς OneDrive!
Ένας από τους καλύτερους τρόπους για να αποφύγετε το πρόβλημα της αυτόματης ανάκτησης και επαναφοράς αρχείων του Word είναι να αποθηκεύσετε αρχεία στο OneDrive. Με τη δύναμη του OneDrive, οι αλλαγές σας αποθηκεύονται αυτόματα. Αυτό θα σας επιτρέψει να χρησιμοποιήσετε το “ιστορικό εκδόσεων” ενός αρχείου και να δείτε όλες τις αλλαγές σας, σε οποιονδήποτε υπολογιστή ή από τον Ιστό, χωρίς να χρειάζεται να ανησυχείτε για τις μη αυτόματες αποθηκεύσεις. Οι αποθηκεύσεις με την Αυτόματη Αποθήκευση γίνονται συνήθως κάθε λίγα δευτερόλεπτα, πράγμα που σημαίνει ότι θα έχετε περισσότερη ησυχία.
FAQ
Πώς να ανακτήσετε τα χαμένα αρχεία στο Microsoft Word;
Ένας από τους ευκολότερους τρόπους για να ανακτήσετε τα χαμένα αρχεία στο Microsoft Word είναι με τη δυνατότητα αυτόματης ανάκτησης. Θα πρέπει να είναι ενεργοποιημένο από προεπιλογή, αλλά αν δεν είναι, μπορείτε εύκολα να το ενεργοποιήσετε.
Τι συμβαίνει εάν κλείσετε κατά λάθος ένα έγγραφο του Word;
Μόλις κάνετε κλικ σε ένα αρχείο για να το ανοίξετε, μπορείτε να επιστρέψετε στην εργασία με το έγγραφο όπως το Word δεν συνετρίβη ποτέ.Εάν τύχει να πατήσετε το Κλείσιμο κατά λάθος, τα αρχεία θα εμφανιστούν ξανά αργότερα. Μπορείτε επίσης να ορίσετε επιλογές για να προβάλετε το αρχείο αργότερα ή να αφαιρέσετε τα αρχεία, εάν δεν χρειάζονται.
Θα χάσω δεδομένα εάν επανεγκαταστήσω το MS Office;
Θα χάσω δεδομένα εάν επανεγκαταστήσω το MS office; Αυτό το νήμα είναι κλειδωμένο. Μπορείτε να ακολουθήσετε την ερώτηση ή να ψηφίσετε ως χρήσιμη, αλλά δεν μπορείτε να απαντήσετε σε αυτό το νήμα. Η επανεγκατάσταση του Microsoft Office δεν θα διαγράψει κανένα από τα δεδομένα σας. Όλα τα έγγραφα, τα αρχεία, τα δεδομένα του Outlook που έχουν δημιουργηθεί με εφαρμογές του Microsoft Office θα βρίσκονται όλα στην ίδια τοποθεσία.
Τι συμβαίνει εάν χάσετε το έγγραφό σας;
Συνήθως, αυτό σημαίνει ότι θα μπορούσατε ενδεχομένως να χάσατε το σημαντικό έγγραφο στο οποίο εργαζόσασταν. Πριν από πολύ καιρό, αυτό σήμαινε ότι το αρχείο σας θα είχε χαθεί οριστικά, αλλά οι πιο πρόσφατες εκδόσεις του δημοφιλούς επεξεργαστή κειμένου θα ανακτήσουν αυτόματα μέρος της χαμένης εργασίας σας.
Τι συμβαίνει εάν απεγκαταστήσω και επανεγκαταστήσω το Outlook ή το Office;
Εάν απεγκαταστήσω και επανεγκαταστήσω το Outlook ή το Office, θα χάσω όλα τα μηνύματα και τις ρυθμίσεις μου; Η επανεγκατάσταση του Outlook δεν θα διαγράψει κανένα ηλεκτρονικό ταχυδρομείο, επαφές, στοιχεία ημερολογίου κ.λπ., όπως και η επανεγκατάσταση του Word δεν θα διαγράψει κανένα έγγραφο του Word.
Γιατί το office δεν είναι στη Συσκευή μου μετά από ανάκτηση στα Windows;
Εάν δεν βλέπετε το Office στη συσκευή σας αφού πραγματοποιήσετε μια Ανάκτηση στα Windows (γνωστή και ως Push Button Reset), πρέπει να εγκαταστήσετε ξανά το Office ακολουθώντας τα βήματα στο αρχείο ReadMe που αντιγράφηκε στην επιφάνεια εργασίας σας μετά την ολοκλήρωση της ανάκτησης. Επιλέξτε την έκδοση του Office που προσπαθείτε να επανεγκαταστήσετε και ακολουθήστε αυτά τα βήματα:
Τι συμβαίνει όταν απεγκαθιστάτε το Microsoft Office από τον υπολογιστή σας;
Η κανονική, “μέθοδος 1”, απεγκατάσταση έχει σχεδιαστεί με την υπόθεση ότι θα εγκαταστήσετε ξανά το Office. ΔΕΝ διαγράφει τα πάντα. Αφήνει αρχεία ρύθμισης παραμέτρων όπως NORMAL.DOTM και άλλα πρότυπα κ.λπ. και αφήνει επίσης καταχωρήσεις στο μητρώο παραμέτρων. Νόμοι των επτά R:
Η επανεγκατάσταση του Microsoft Office θα διαγράψει τα δεδομένα μου;
Η επανεγκατάσταση του Microsoft Office δεν θα διαγράψει κανένα από τα δεδομένα σας. Όλα τα έγγραφα, τα αρχεία, τα δεδομένα του Outlook που έχουν δημιουργηθεί με εφαρμογές του Microsoft Office θα βρίσκονται όλα στην ίδια τοποθεσία. Ωστόσο, ορισμένες από τις προσαρμοσμένες ρυθμίσεις ενδέχεται να χαθούν, αλλά όχι τα δεδομένα. Ήταν αυτή η απάντηση χρήσιμη; Λυπούμαστε αυτό δεν βοήθησε. Μεγάλος! Ευχαριστούμε για την ανταπόκριση σας.
Τι κάνω εάν χάσω το έγγραφο του Word;
Εάν κάποιο έγγραφο χαθεί, ανοίξτε την προεπιλεγμένη θέση του εγγράφου. Περιηγηθείτε ή αναζητήστε αρχεία που ξεκινούν με το όνομα Backup of και έχουν την επέκταση wbk. Εάν βρείτε το κατάλληλο αντίγραφο ασφαλείας του χαμένου εγγράφου σας, απλώς κάντε διπλό κλικ για να το ανοίξετε στο Word (Εικόνα Γ).
Τι συμβαίνει με τα αρχεία σας όταν τα διαγράφετε από το γραφείο;
Αυτή η λειτουργία είναι ενεργοποιημένη από προεπιλογή, το Office θα αποθηκεύει τα αρχεία σας σε τακτά χρονικά διαστήματα ενώ εργάζεστε σε αυτό. Τα αρχεία που έχουν διαγραφεί ή δεν έχουν αποθηκευτεί θα αποθηκευτούν σε έναν προσωρινό φάκελο για να περιμένουν την επαναφορά εάν συμβεί απώλεια δεδομένων.
Τι θα συμβεί εάν αφαιρεθεί η άδεια χρήσης του Microsoft Office;
Μήπως εννοείς την απαγόρευση άδειας; Εάν το MS Office δεν χρειάζεται άδεια, σύντομα θα ακολουθήσουν και άλλοι. Ο κόσμος θα είναι απαλλαγμένος από το μονοπώλιο στο λογισμικό γραφείου. Οι δυνατότητες που επηρεάζονται σε κάθε εφαρμογή ανάλογα με την έκδοση του Office στον υπολογιστή σας, αλλά γενικά, χάνετε λειτουργίες επεξεργασίας και δημιουργίας.
Τι συμβαίνει με τα Έγγραφά μου εάν δεν έχω άδεια χρήσης του Microsoft Office;
Αυτό σημαίνει ότι κατά την περίοδο που το Office σας δεν έχει άδεια χρήσης, δεν μπορείτε να δημιουργήσετε νέα έγγραφα ή να επεξεργαστείτε υπάρχοντα. Η Microsoft επιτρέπει στους χρήστες να ανοίγουν και να προβάλλουν τα υποστηρικτικά έγγραφα στο Office χωρίς ενεργοποίηση, αλλά η επεξεργασία δεν επιτρέπεται αυστηρά.