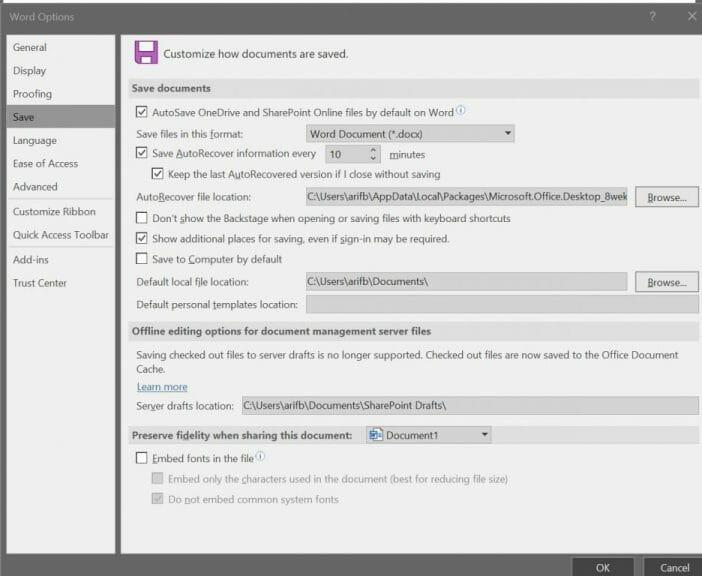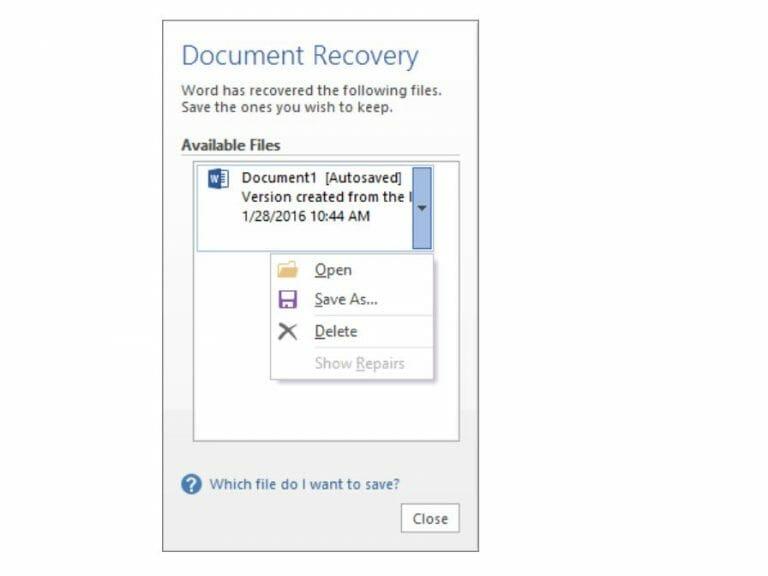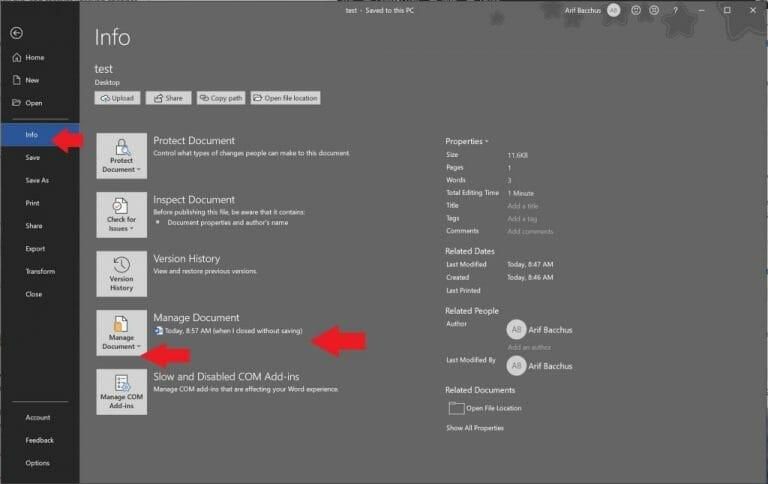Uma das coisas mais aterrorizantes que podem acontecer ao escrever algo no Microsoft Word é fazer com que o aplicativo falhe em você. Normalmente, isso significa que você pode ter perdido o documento importante em que estava trabalhando.
Há muito tempo, isso significava que seu arquivo desapareceria para sempre, mas as versões mais recentes do popular processador de texto recuperarão automaticamente alguns de seus trabalhos perdidos. À medida que continuamos nos aprofundando em cada um dos aplicativos do Office 365, agora explicaremos como você pode recuperar ou restaurar arquivos perdidos no Microsoft Word.
Como ativar a recuperação automática
Uma das maneiras mais fáceis de recuperar arquivos perdidos no Microsoft Word é com o recurso Autorecover. Ele deve estar ativado por padrão, mas se não estiver, você pode habilitá-lo facilmente. Basta dirigir-se Arquivo, em seguida, clicando em Opções, e depois escolha Salvar. Você vai querer ter certeza de que o “Salvar informações de AutoRecuperação a cada x minutos” caixa está selecionada. Importante, você também precisará certificar-se de que o “manter a última versão recuperada automaticamente se eu fechar sem salvar” caixa está selecionada.
Tenha em mente, porém, que os arquivos recuperados podem ser diferentes do que você estava trabalhando pela última vez quando o Word travou. Os salvamentos serão feitos com base em quanto tempo você configurou a AutoRecuperação. Você pode ajustar os minutos no Salve informações de AutoRecuperação a cada x minutos caixa apenas para ser seguro.
Use o painel de tarefas Recuperação de documentos
Se algo der errado com o Microsoft Word e o aplicativo travar, você deverá ver o painel Recuperação de documentos aparecer ao reiniciar. Haverá nomes de arquivos dentro do painel, juntamente com a data e a hora do último salvamento automático. Será melhor escolher o arquivo mais recente listado nesse painel, mas você também pode clicar em cada arquivo individualmente para abri-lo e revisá-lo.
Depois de clicar em um arquivo para abri-lo, você pode voltar a trabalhar no documento como se o Word nunca tivesse travado. Se acontecer de você pressionar Perto por acidente, os arquivos ainda aparecerão novamente mais tarde. Você também pode selecionar opções para visualizar o arquivo posteriormente ou remover os arquivos, se não for necessário.
Recuperando arquivos salvos manualmente
Se você salvou um arquivo anteriormente e o Microsoft Word travou, você ainda pode voltar para a última versão em que estava trabalhando. Basta abrir o arquivo e clicar para Arquivo e Informações. Então, sob Gerenciar documentos, clique no arquivo rotulado (quando fechei sem salvar.) Na barra superior, você desejará clicar em Restaurar. Você também pode comparar diferentes versões do arquivo clicando Comparar.
Recuperando manualmente arquivos que não são salvos
Caso você não tenha salvo um arquivo quando o Microsoft Word travou, você ainda poderá recuperá-lo. Dirigir a Arquivo e depois clique Informações, e depois vá para Gerenciar Documentoe, por fim, clique em Documentos não salvos recuperados. Você poderá então selecionar o arquivo no explorador e clicar em Abrir. Certifique-se de clicar Salvar como no prompt de aviso que aparece no ar superior, para que você possa salvar o arquivo.
Evite o problema, apenas OneDrive!
Uma das melhores maneiras de evitar o problema de ter que lidar com a recuperação automática e restaurar arquivos do Word é salvar arquivos no OneDrive. Com o poder do OneDrive, suas alterações são salvas automaticamente. Isso permitirá que você use o “histórico de versões” de um arquivo e veja todas as suas alterações, em qualquer computador ou na web, sem ter que se preocupar com salvamentos manuais. Os salvamentos com o AutoSave geralmente acontecem a cada poucos segundos, o que significa que você terá mais tranquilidade.
Perguntas frequentes
Como recuperar arquivos perdidos no Microsoft Word?
Uma das maneiras mais fáceis de recuperar arquivos perdidos no Microsoft Word é com o recurso Autorecover. Ele deve estar ativado por padrão, mas se não estiver, você pode habilitá-lo facilmente.
O que acontece se você fechar acidentalmente um documento do Word?
Depois de clicar em um arquivo para abri-lo, você pode voltar a trabalhar no documento como se o Word nunca tivesse travado.Se você pressionar Fechar por acidente, os arquivos ainda aparecerão novamente mais tarde. Você também pode selecionar opções para visualizar o arquivo posteriormente ou remover os arquivos, se não for necessário.
Perderei dados se reinstalar o MS Office?
Perderei dados se reinstalar o MS Office? Este tópico está bloqueado. Você pode seguir a pergunta ou votar como útil, mas não pode responder a este tópico. A reinstalação do Microsoft Office não excluirá nenhum dos seus dados. Todos os seus documentos, arquivos, dados do Outlook criados usando aplicativos do Microsoft Office estarão todos no mesmo local.
O que acontece se você perder seu documento?
Normalmente, isso significa que você pode ter perdido o documento importante em que estava trabalhando. Há muito tempo, isso significava que seu arquivo desapareceria para sempre, mas as versões mais recentes do popular processador de texto recuperarão automaticamente alguns de seus trabalhos perdidos.
O que acontece se eu desinstalar e reinstalar o Outlook ou o Office?
Se eu desinstalar e reinstalar completamente o Outlook ou o Office, perderei todas as minhas mensagens e configurações? A reinstalação do Outlook não excluirá nenhum e-mail, contatos, itens de calendário, etc… assim como a reinstalação do Word não excluirá nenhum documento do Word.
Por que o Office não está no meu dispositivo após uma recuperação no Windows?
Se você não vir o Office em seu dispositivo após fazer uma recuperação no Windows (também conhecida como redefinição de botão de ação), deverá reinstalar o Office seguindo as etapas no arquivo LeiaMe que foi copiado para a área de trabalho após a conclusão da recuperação. Selecione a versão do Office que você está tentando reinstalar e siga estas etapas:
O que acontece quando você desinstala o Microsoft Office do seu computador?
A desinstalação Normal, “método 1”, foi projetada com a suposição de que você reinstalará o Office. Ele NÃO exclui tudo. Ele deixa arquivos de configuração como NORMAL.DOTM e outros modelos etc. e também deixa entradas de configuração do Registro. Leis dos sete Rs:
A reinstalação do Microsoft Office excluirá meus dados?
A reinstalação do Microsoft Office não excluirá nenhum dos seus dados. Todos os seus documentos, arquivos, dados do Outlook criados usando aplicativos do Microsoft Office estarão todos no mesmo local. No entanto, algumas das configurações personalizadas podem ser perdidas, mas não os dados. Esta resposta foi útil? Desculpe, isso não ajudou. Excelente! Obrigado pelo seu feedback!
O que faço se eu perder meu documento do Word?
Se um documento desaparecer, abra o local do documento padrão. Navegue ou pesquise por arquivos que comecem com o nome Backup de e tenham a extensão wbk. Se você encontrar o backup apropriado do seu documento perdido, basta clicar duas vezes nele para abri-lo no Word (Figura C).
O que acontece com seus arquivos quando você os exclui do escritório?
Esta função está ativada por padrão, o Office salvará seus arquivos em intervalos regulares enquanto você trabalha nele. Os arquivos excluídos ou não salvos seriam salvos em uma pasta temporária para aguardar a restauração se ocorrer perda de dados.
O que acontecerá se o Microsoft Office for deslicenciado?
Você quer dizer sem licença? Se o MS Office não precisar de licença, em breve outros seguirão o exemplo. O mundo estará livre do monopólio do software de escritório. Os recursos afetados em cada aplicativo dependem da versão do Office em seu computador, mas em geral, você perde as funcionalidades de edição e criação.
O que acontece com meus Documentos se eu não tiver o Microsoft Office licenciado?
Isso significa que durante o período em que seu Office não estiver licenciado, você não poderá criar novos documentos ou editar os existentes. A Microsoft permite que os usuários abram e visualizem os documentos de suporte no Office sem ativação, mas a edição não é estritamente permitida.