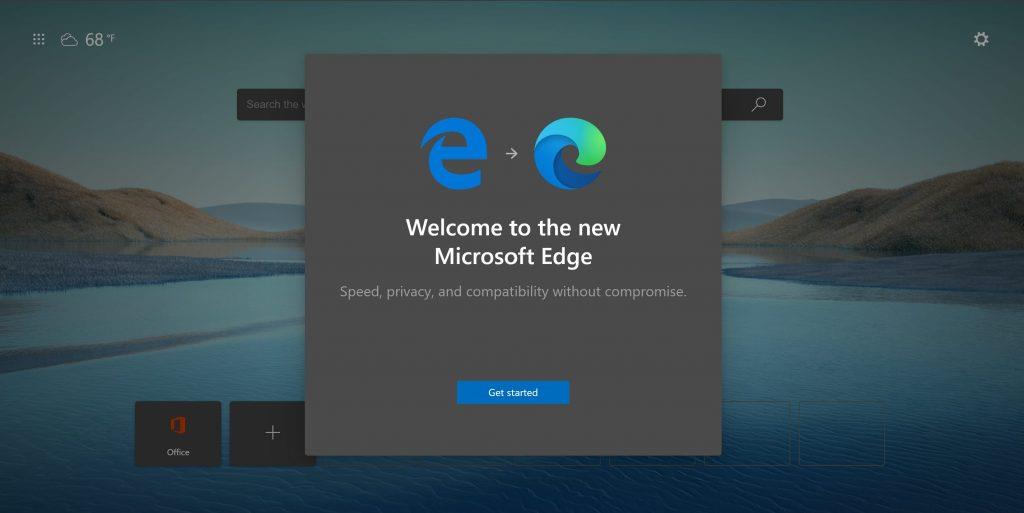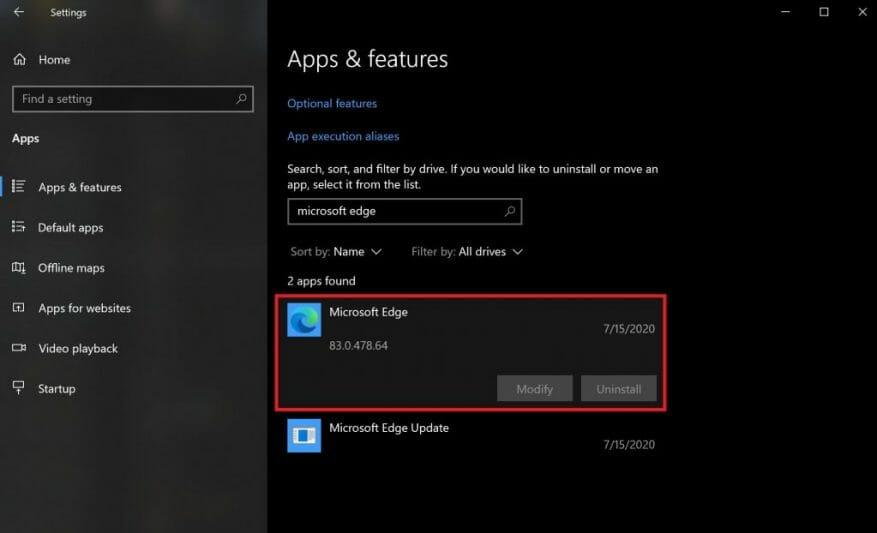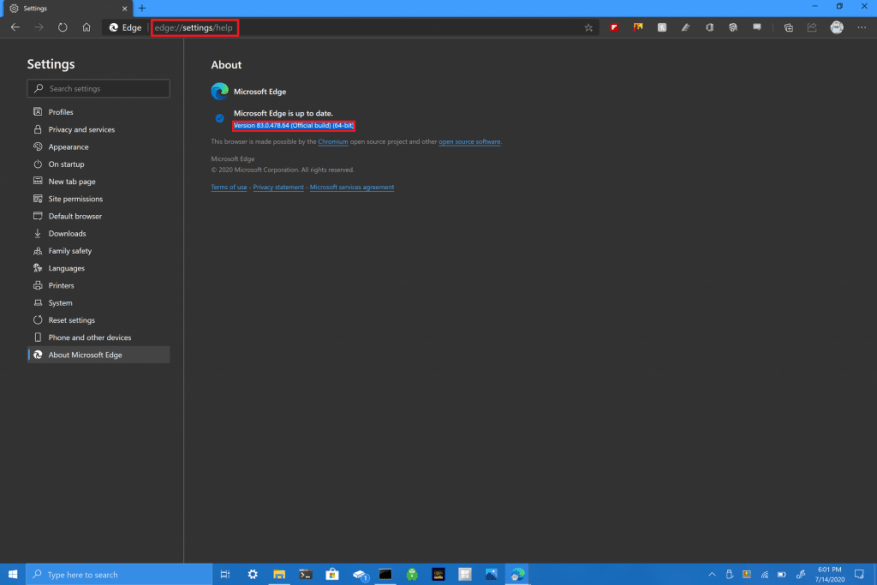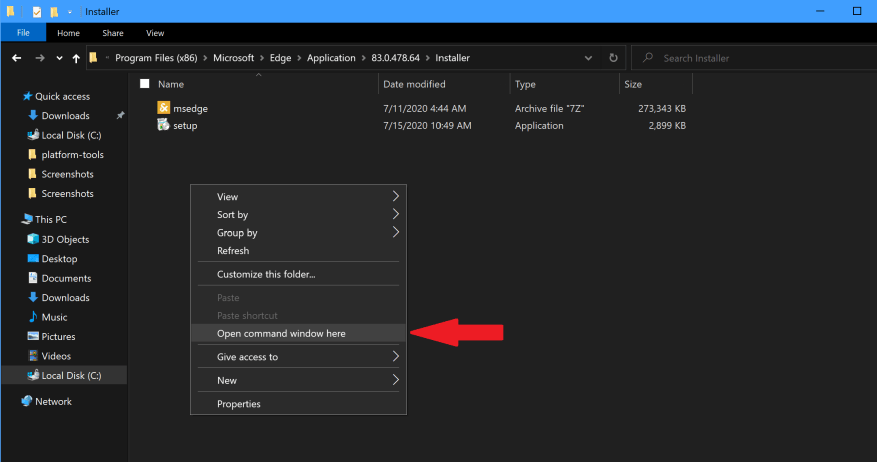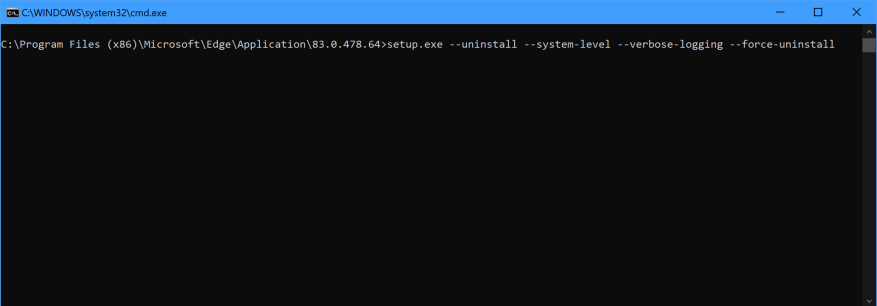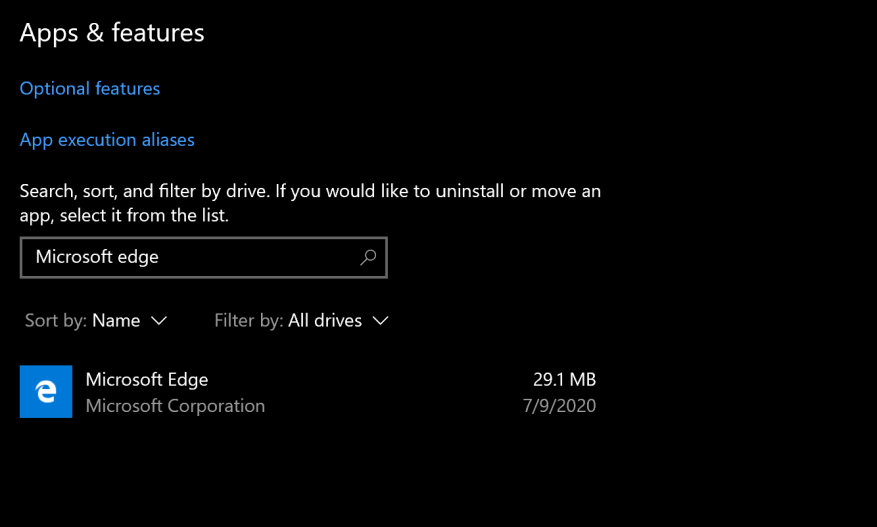Jostain syystä et ehkä pidä uudesta Microsoft Edge -selaimesta. Jos menet Asetukset > Sovellukset > Sovellukset ja ominaisuudet ja etsi Microsoft Edge, huomaat, että asennuksen poistopainike on harmaana, joten et voi poistaa uutta Microsoft Edgeä Windows 10:ssä.
Joten mitä teet, jos haluat poistaa Microsoft Edgen asennuksen kokonaan Windows 10:stä? Jos sinulla on Windows 10 -versio 1803 tai uudempi, voit poistaa uuden Microsoft Edgen (Chromium-pohjaisen) asennuksen kokonaan. Tässä on mitä sinun on tehtävä.
1. Selvitä, mikä Microsoft Edgen versio sinulla on. Voit tehdä tämän avaamalla uuden selainikkunan Edgessä ja liittämällä seuraavat tiedot osoitepalkkiin: edge://settings/help Tässä esimerkissä Edgen versionumero on 83.0.478.64
2. Leikkaa ja liitä seuraava osoite: C:Ohjelmatiedostot (x86)MicrosoftEdgeApplication83.0.478.64Installer Windowsin Resurssienhallinnassa. Kaikki riippuu käyttämästäsi Edgen versiosta, korvaa 83.0.478.64 millä tahansa Edgen versionumerolla.
3. Pidä painettuna Siirtää ja napsauta hiiren kakkospainikkeella mitä tahansa kansion sisällä ja valitse Avaa komentokehoteikkuna tästä.
4. Leikkaa ja liitä komentokehotteeseen seuraava komento ja paina Enter:
setup.exe –uninstall –system-level –verbose-logging –force-uninstall
Tämä komento poistaa ”uuden” Microsoft Edgen (Chromium-pohjaisen) asennuksen Windows 10:stä. Vanha Microsoft Edge säilyy edelleen Windows 10 -tietokoneessa. Aina voi palata takaisin Asetukset > Sovellukset > Sovellukset ja ominaisuudet varmistaaksesi, että uusi Microsoft Edge on poistettu.
Et ole poistanut Microsoft Edgen asennusta kokonaan Windows 10:ssä. Sinun on suoritettava vielä yksi vaihe, jos haluat estää ”uuden” Edge-selaimen asentamisen uudelleen Windows Updaten kautta. Windowsin rekisteriin on tehtävä muokkaus.
Microsoft tarjoaa Blocker Toolkitin käsitellä tätä rekisterin muokkausta, jotta sinun ei tarvitse huolehtia vahingossa tapahtuvasta virheestä.Blocker Toolkit estää Windows 10:tä asentamasta uutta Microsoft Edgeä uudelleen Windows Updaten kautta. Blocker Toolkit ei estä käyttäjiä asentamasta Edgeä manuaalisesti Internetistä tai ulkoisesta laitteesta.
Lataa Blocker Toolkit -suoritettava tiedosto tästä.
On tärkeää huomata, että Blocker Toolkit ei toimi, jos päätät päivittää Windows 10 -versioon 20H2, joka on tarkoitus julkaista myöhemmin tänä vuonna. Jos et kuitenkaan pidä Microsoft Edgestä ja haluat poistaa sen kokonaan Windows 10:ssä, tämä menetelmä toimii sinulle.
FAQ
Kuinka poistaa ohjelmia Windows 10:ssä?
Ohjauspaneelin käyttäminen on helpoin tapa poistaa ohjelma, napsauta Käynnistä-painiketta ja valitse ohjauspaneeli, siirry sitten kohtaan ”Ohjelmat ja ominaisuudet”, valitse sitten ohjelman nimi ja napsauta Poista-painiketta.
Mitä tapahtuu, kun poistat Officen asennuksen?
Vihje: Officen asennuksen poistaminen poistaa vain Office-sovellukset tietokoneeltasi, se ei poista tiedostoja, asiakirjoja tai työkirjoja, jotka olet luonut sovelluksilla. Officen asennuksen poistovaiheet riippuvat asennuksen tyypistä. Yleisimmät asennustyypit ovat Click-to-Run ja Microsoft Windows Installer (MSI).
Kuinka poistan Microsoft-tilin Windows 10:stä?
Voit kokeilla seuraavia toimenpiteitä alla olevissa linkeissä, joissa kerrotaan, kuinka Microsoft-tili poistetaan Windows 10 -tietokoneesta: Napsauta Käynnistä-painiketta ja napsauta sitten Asetukset. Napsauta Tilit, vieritä alas ja napsauta sitten Microsoft-tiliä, jonka haluat poistaa. Napsauta Poista ja valitse sitten Kyllä.
Kuinka voin poistaa tai poistaa Office-päivitykset?
Jos haluat poistaa Office-päivitykset, toimi seuraavasti: 1 Napsauta hiiren kakkospainikkeella Käynnistä-valikkopainiketta. 2 Napsauta Ohjauspaneeli. 3 Napsauta Poista ohjelman asennus. 4 Napsauta Näytä asennetut päivitykset. 5 Napsauta hiiren kakkospainikkeella Office-päivityksiä. Lisää…
Kuinka poistaa Microsoft Office 2016?
Jos sinulla on Office 2016:n kertamaksu, eli Office Home and Student 2016 tai Office Home and Business 2016 tai Office Professional 2016, voit poistaa Officen asennuksen napsauttamalla hiiren kakkospainikkeella> Käynnistä> Sovellukset ja ominaisuudet> Napsauta luettelossa. Office 2016:ssa> Napsauta Poista asennus.
Kuinka poistan Microsoft Officen tietokoneeltani?
Napsauta hiiren kakkospainikkeella Office-sovellusta, jonka haluat poistaa, ja valitse sitten Poista asennus. Suorita asennuksen poisto loppuun noudattamalla ohjeita. Huomautus: Jos Officea ei ole luettelossa Ohjauspaneelissa, sinulla voi olla Microsoft Store -asennustyyppi. Valitse yllä oleva Microsoft Store -välilehti ja noudata sen sijaan näitä asennuksen poistovaiheita.
Mitä tapahtuu, kun poistat Microsoft Officen asennuksen tietokoneeltasi?
Normaali, ”tapa 1”, asennuksen poisto on suunniteltu olettaen, että asennat Officen uudelleen. Se EI poista kaikkea. Se jättää asetustiedostot, kuten NORMAL.DOTM ja muut mallit jne., ja jättää myös määritysrekisterimerkinnät. Seitsemän R:n lait:
Kuinka voin poistaa sovelluksen toimistossa?
Useimmissa tapauksissa et voi poistaa yksittäisen sovelluksen asennusta, jos se sisältyy Office-pakettiisi. Ainoa tapa poistaa yksittäisen sovelluksen asennus on, jos ostit sen erillisenä sovelluksena. Ohjauspaneelin avaaminen riippuu Windows-versiostasi. Windows 10
Kuinka voin poistaa Microsoft Officen asennuksen Windows 7:stä?
Windows 7 Napsauta Käynnistä > Ohjauspaneeli. Napsauta Ohjelmat > Ohjelmat ja ominaisuudet. Napsauta hiiren kakkospainikkeella Office-sovellusta, jonka haluat poistaa, ja valitse sitten Poista asennus.
Kuinka voin korjata Microsoft Office 2010:n, joka ei avaudu?
Office 2010:n korjaaminen voi auttaa seuraavasti: Napsauta (Windows) Käynnistä-painiketta ja napsauta sitten Ohjauspaneeli. Avaa Ohjelmat ja ominaisuudet -ohjauspaneeli. Valitse Microsoft Office 2010 -versiosi. Napsauta Muuta ikkunan yläosassa. Odota, kun ikkuna latautuu, ja napsauta sitten Korjaa.
Kuinka poistaa tili Windows 10:ssä?
2) Napsauta Tilit . 3) Napsauta avoimen ikkunan vasemmasta ruudusta Muut ihmiset.Napsauta sitten oikeanpuoleisessa ruudussa tiliä, jonka haluat poistaa, ja valitse Poista . 4) Napsauta ponnahdusikkunassa Poista tili ja tiedot . Se siitä. Melko yksinkertaista ja helppoa, etkö ole samaa mieltä?