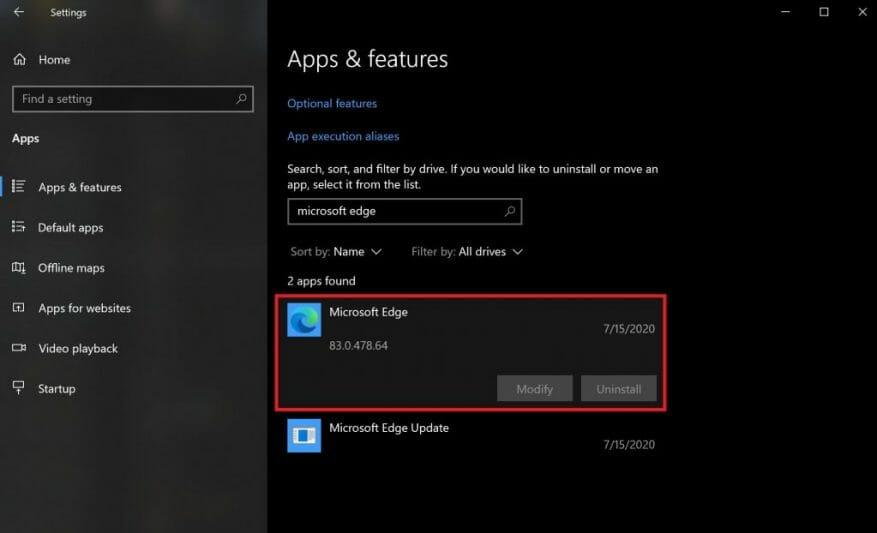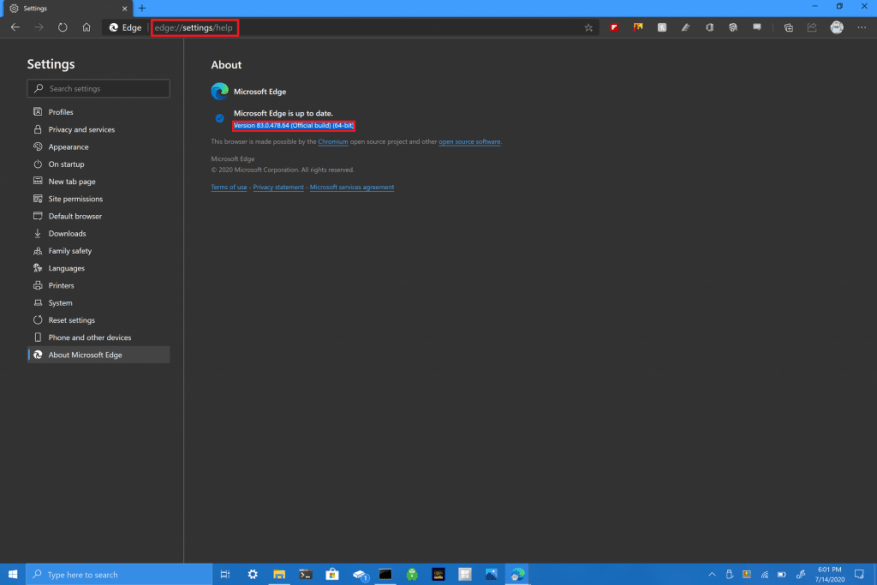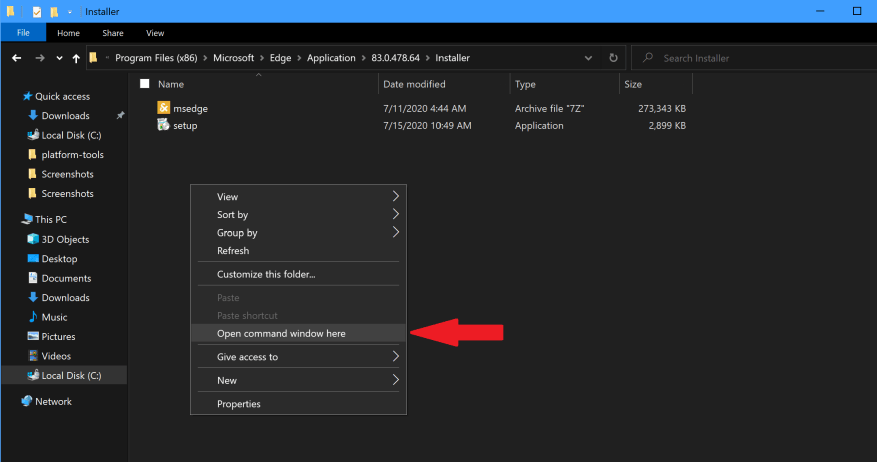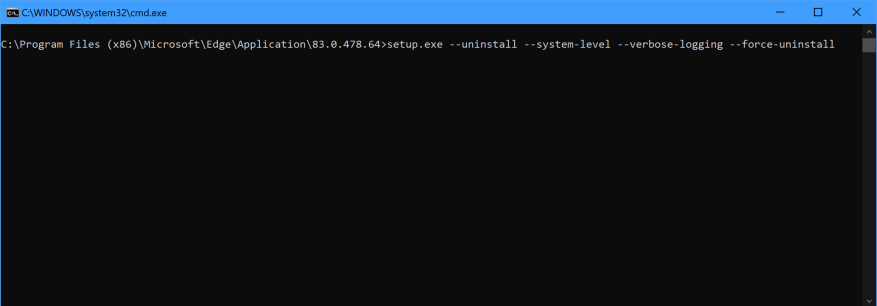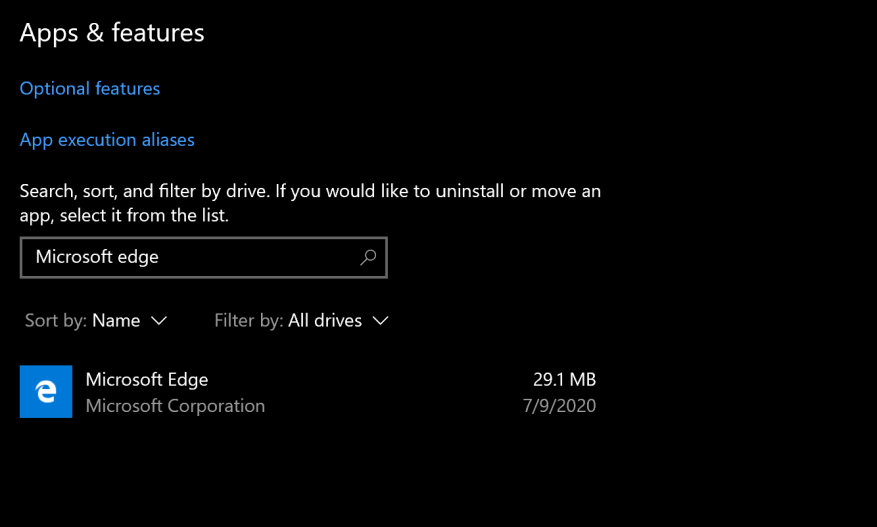Om welke reden dan ook, vind je de nieuwe Microsoft Edge-browser misschien niet leuk. Als je gaat naar Instellingen > Apps > Apps en functies en zoek naar Microsoft Edge, u zult merken dat de knop Verwijderen grijs wordt weergegeven, zodat u de nieuwe Microsoft Edge op Windows 10 niet kunt verwijderen.
Dus wat doe je als je Microsoft Edge volledig van Windows 10 wilt verwijderen? Als u Windows 10 versie 1803 of nieuwer hebt, kunt u de nieuwe Microsoft Edge (op basis van Chrome) volledig verwijderen. Dit is wat u moet doen.
1. Zoek uit welke versie van Microsoft Edge u heeft. Open hiervoor een nieuw browservenster in Edge en plak het volgende in de adresbalk: edge://instellingen/help In dit voorbeeld is het Edge-versienummer 83.0.478.64
2. Knip en plak het volgende adres: C:Program Files (x86)MicrosoftEdgeApplication83.0.478.64Installer in Windows Verkenner. Alles is afhankelijk van welke versie van Edge u gebruikt, vervang 83.0.478.64 door wat uw versienummer ook is in Edge.
3. Houd ingedrukt Verschuiving en klik met de rechtermuisknop ergens in de map en kies Open hier het opdrachtpromptvenster.
4. In Command Prompt, en knip en plak de volgende opdracht en druk op Enter:
setup.exe –uninstall –systeemniveau –verbose-logging –force-uninstall
Met deze opdracht wordt de “nieuwe” Microsoft Edge (op Chrome gebaseerd) op Windows 10 verwijderd. Legacy Microsoft Edge blijft op uw Windows 10-pc staan. Je kunt altijd teruggaan naar Instellingen > Apps > Apps en functies om te controleren of de nieuwe Microsoft Edge is verwijderd.
U hebt Microsoft Edge op Windows 10 niet volledig verwijderd, er moet nog een stap worden voltooid als u wilt voorkomen dat de “nieuwe” Edge-browser opnieuw wordt geïnstalleerd via Windows Update. Er is een bewerking die moet worden gemaakt in het Windows-register.
Microsoft biedt de Blocker Toolkit om deze registerbewerking af te handelen, zodat u zich geen zorgen hoeft te maken dat u per ongeluk een fout maakt.De Blocker Toolkit blokkeert Windows 10 van het opnieuw installeren van de nieuwe Microsoft Edge via Windows Update. De Blocker Toolkit weerhoudt gebruikers er niet van om Edge handmatig vanaf internet te installeren of vanaf een extern apparaat te installeren.
Download hier het uitvoerbare bestand Blocker Toolkit.
Het is belangrijk op te merken dat de Blocker Toolkit niet werkt als u ervoor kiest om te updaten naar Windows 10 versie 20H2, die later dit jaar wordt uitgebracht. Als u Microsoft Edge echter niet leuk vindt en u wilt het volledig verwijderen op Windows 10, dan zal deze methode voor u werken.
FAQ
Hoe programma’s verwijderen in Windows 10?
Het gebruik van het configuratiescherm is de gemakkelijkste manier die we gewoonlijk gebruiken om het programma te verwijderen, klik op de startknop en kies het configuratiescherm, ga dan naar “Programma’s en onderdelen”, selecteer vervolgens de programmanaam en klik op de knop Verwijderen.
Wat gebeurt er als je Office verwijdert?
Tip: als u Office verwijdert, worden alleen de Office-toepassingen van uw computer verwijderd, geen bestanden, documenten of werkmappen die u met de apps hebt gemaakt. De stappen om Office te verwijderen, zijn afhankelijk van het type installatie dat u heeft. De meest voorkomende installatietypen zijn Click-to-Run en Microsoft Windows Installer (MSI).
Hoe verwijder ik een Microsoft-account van mijn Windows 10?
U kunt de volgende procedures proberen in de onderstaande links om uit te leggen hoe u een Microsoft-account van uw Windows 10-pc verwijdert: Klik op de knop Start en klik vervolgens op Instellingen. Klik op Accounts, scrol omlaag en klik vervolgens op het Microsoft-account dat u wilt verwijderen. Klik op Verwijderen en klik vervolgens op Ja.
Hoe verwijder of verwijder ik Office-updates?
Volg de onderstaande stappen als u Office-updates wilt verwijderen: 1 Klik met de rechtermuisknop op de knop Menu Start. 2 Klik op Configuratiescherm. 3 Klik op Een programma verwijderen. 4 Klik op Geïnstalleerde updates weergeven. 5 Klik met de rechtermuisknop op de Office-updates. Meer …
Hoe Microsoft Office 2016 te verwijderen?
Als u een eenmalige betaling van Office 2016 hebt, dat wil zeggen Office voor Thuisgebruik en Studenten 2016 of Office voor Thuisgebruik en Zelfstandigen 2016 of Office Professional 2016, kunt u uw Office verwijderen door met de rechtermuisknop te klikken op>Start>Apps en functies>Klik in de lijst op Office 2016>Klik op Verwijderen.
Hoe verwijder ik Microsoft Office van mijn computer?
Klik met de rechtermuisknop op de Office-toepassing die u wilt verwijderen en klik vervolgens op Installatie ongedaan maken. Volg de aanwijzingen om het verwijderen te voltooien. Opmerking: als Office niet wordt vermeld in het Configuratiescherm, hebt u mogelijk een installatietype van Microsoft Store. Selecteer het bovenstaande Microsoft Store-tabblad en volg in plaats daarvan die stappen voor het verwijderen.
Wat gebeurt er als u Microsoft Office van uw computer verwijdert?
De Normal, “methode 1”, de-installatie is ontworpen in de veronderstelling dat u Office opnieuw gaat installeren. Het verwijdert NIET alles. Het laat configuratiebestanden achter zoals NORMAL.DOTM en andere sjablonen enz. en laat ook configuratieregistervermeldingen achter. Wetten van de zeven R’s:
Hoe verwijder ik een app op kantoor?
In de meeste gevallen kunt u een afzonderlijke app niet verwijderen als deze is opgenomen in uw Office-suite. De enige manier om een afzonderlijke app te verwijderen, is als u deze als een zelfstandige app hebt gekocht. Hoe u het Configuratiescherm opent, hangt af van uw versie van Windows. Windows 10
Hoe verwijder ik Microsoft Office op Windows 7?
Windows 7 Klik op Start > Configuratiescherm. Klik op Programma’s > Programma’s en onderdelen. Klik met de rechtermuisknop op de Office-toepassing die u wilt verwijderen en klik vervolgens op Installatie ongedaan maken.
Hoe los ik Microsoft Office 2010 op dat niet kan worden geopend?
Wat kan helpen is om Office 2010 als volgt te repareren: Klik op de (Windows) Start-knop en klik vervolgens op Configuratiescherm. Open het Configuratiescherm Programma’s en onderdelen. Selecteer uw versie van Microsoft Office 2010. Klik op Wijzigen bovenaan het venster. Wacht terwijl het venster wordt geladen en klik vervolgens op Repareren.
Hoe verwijder je een account in Windows 10?
2) Klik op Accounts. 3) Klik in het geopende venster op Andere mensen in het linkerdeelvenster.Klik vervolgens in het rechterdeelvenster op het account dat u wilt verwijderen en selecteer Verwijderen. 4) Klik in het pop-upvenster op Account en gegevens verwijderen . Dat is het. Heel eenvoudig en gemakkelijk, vind je niet?