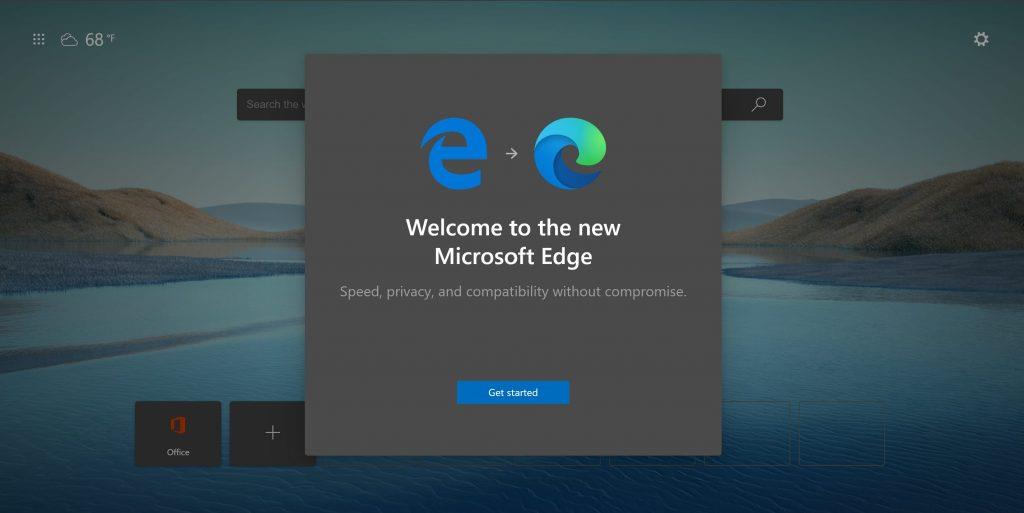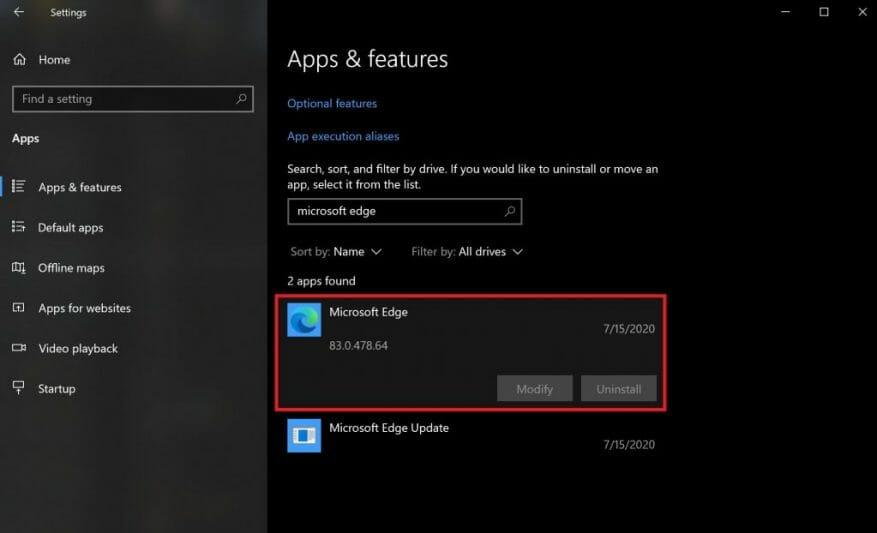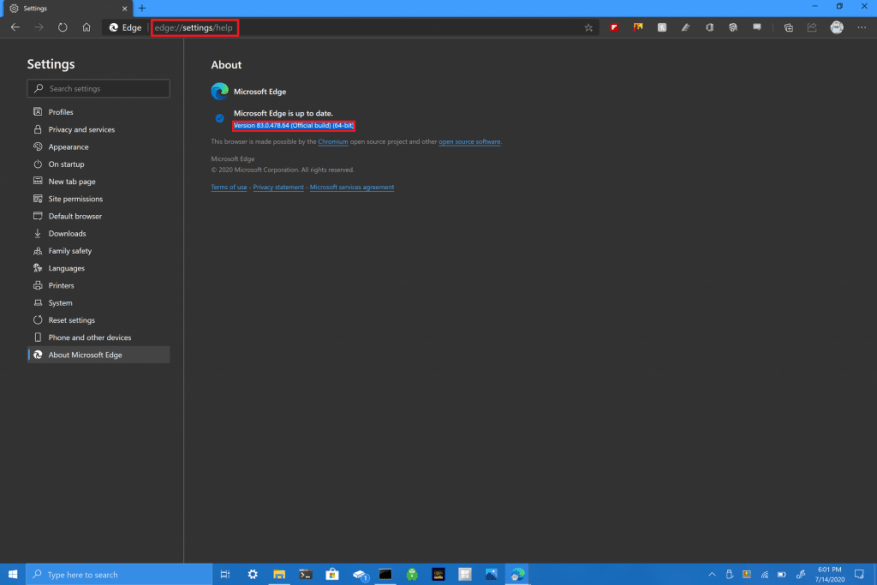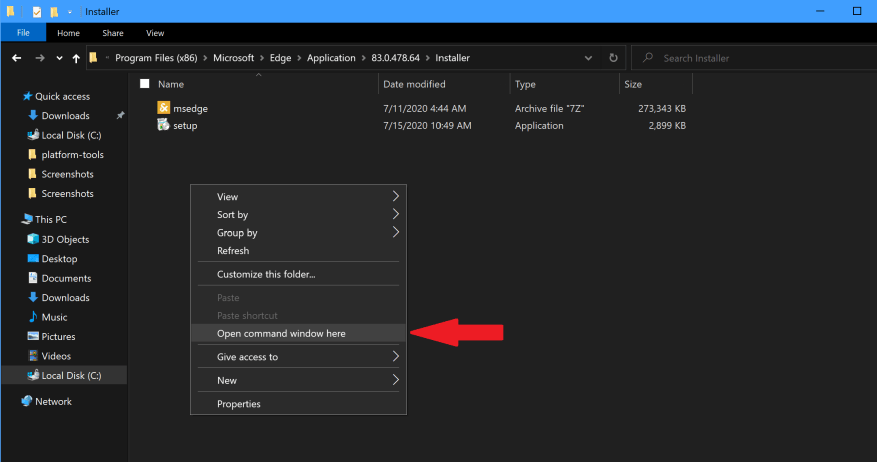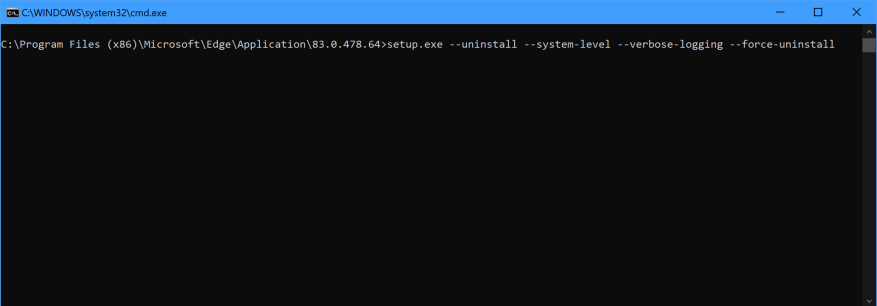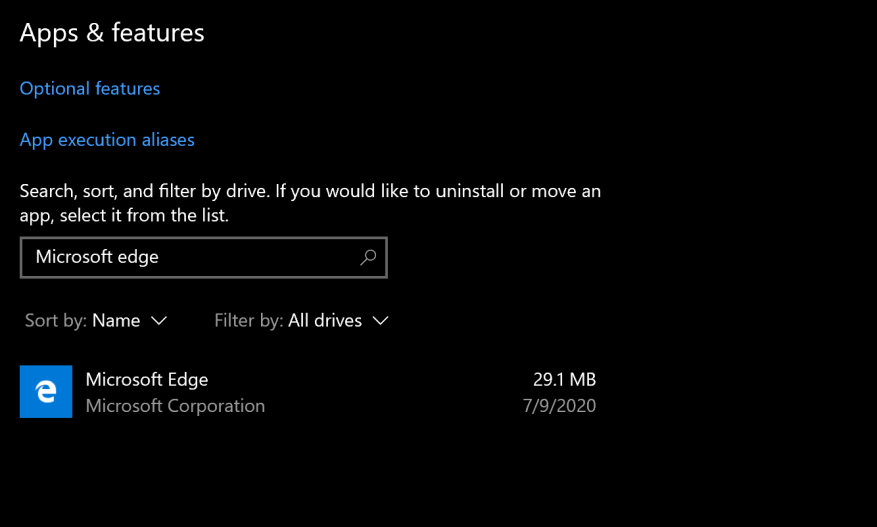Z akéhokoľvek dôvodu sa vám nový prehliadač Microsoft Edge nemusí páčiť. Ak pôjdete na Nastavenia > Aplikácie > Aplikácie a funkcie a vyhľadajte Microsoft Edge, všimnete si, že tlačidlo odinštalovať je sivé, čo vám neumožňuje odinštalovať nový Microsoft Edge v systéme Windows 10.
Čo teda robiť, ak chcete úplne odinštalovať Microsoft Edge z Windowsu 10? Ak máte Windows 10 verzie 1803 alebo novšej, môžete úplne odinštalovať nový Microsoft Edge (založený na prehliadači Chromium). Tu je to, čo musíte urobiť.
1. Zistite, akú verziu Microsoft Edge máte. Ak to chcete urobiť, otvorte nové okno prehliadača v Edge a do panela s adresou vložte nasledovné: edge://settings/help V tomto príklade je číslo verzie Edge 83.0.478.64
2. Vystrihnite a prilepte nasledujúcu adresu: C: Program Files (x86) MicrosoftEdgeApplication83.0.478.64Installer v programe Windows Prieskumník. Všetko závisí od verzie Edge, ktorú používate, nahraďte 83.0.478.64 číslom vašej verzie v Edge.
3. Podržte Shift a kliknite pravým tlačidlom myši kdekoľvek v priečinku a vyberte Tu otvorte okno príkazového riadka.
4. V príkazovom riadku vystrihnite a prilepte nasledujúci príkaz a stlačte kláves Enter:
setup.exe –uninstall –system-level –verbose-logging –force-uninstall
Tento príkaz odinštaluje „nový“ Microsoft Edge (založený na prehliadači Chromium) v systéme Windows 10. Starý Microsoft Edge zostane vo vašom počítači so systémom Windows 10 aj naďalej. Vždy sa môžete vrátiť Nastavenia > Aplikácie > Aplikácie a funkcie overiť, či je nový Microsoft Edge odinštalovaný.
V systéme Windows 10 ste úplne neodinštalovali Microsoft Edge, ak chcete zabrániť preinštalovaniu „nového“ prehliadača Edge prostredníctvom služby Windows Update, musíte dokončiť ešte jeden krok. V registri systému Windows je potrebné vykonať úpravu.
Microsoft poskytuje Blocker Toolkit aby ste zvládli túto úpravu databázy Registry, takže sa nemusíte obávať, že sa neúmyselne pomýlite.Blocker Toolkit blokuje Windows 10 v preinštalovaní nového Microsoft Edge cez Windows Update. Blocker Toolkit používateľom nebráni v manuálnej inštalácii Edge z internetu alebo v inštalácii z externého zariadenia.
Stiahnite si spustiteľný súbor Blocker Toolkit tu.
Je dôležité poznamenať, že Blocker Toolkit nebude fungovať, ak sa rozhodnete aktualizovať na Windows 10 verzie 20H2, ktorá bude vydaná neskôr v tomto roku. Ak sa vám však nepáči Microsoft Edge a chcete ho v systéme Windows 10 úplne odstrániť, táto metóda vám bude vyhovovať.
FAQ
Ako odinštalovať programy v systéme Windows 10?
Použitie ovládacieho panela je najjednoduchší spôsob, ktorý zvyčajne používame na odinštalovanie programu, kliknite na tlačidlo Štart a vyberte ovládací panel, potom prejdite na „Programy a funkcie“, vyberte názov programu a kliknite na tlačidlo Odinštalovať.
Čo sa stane, keď odinštalujete Office?
Tip: Odinštalovaním balíka Office sa odstránia iba aplikácie balíka Office z počítača, neodstránia sa žiadne súbory, dokumenty ani zošity, ktoré ste vytvorili pomocou aplikácií. Kroky na odinštalovanie balíka Office závisia od typu inštalácie, ktorú máte. Najbežnejšie typy inštalácie sú Klikni a spusti a Inštalátor systému Microsoft Windows (MSI).
Ako odstránim konto Microsoft zo svojho systému Windows 10?
Môžete vyskúšať nasledujúce postupy v nižšie uvedených odkazoch, ktoré vysvetľujú, ako odstrániť konto Microsoft z počítača so systémom Windows 10: Kliknite na tlačidlo Štart a potom kliknite na položku Nastavenia. Kliknite na položku Účty, prejdite nadol a potom kliknite na konto Microsoft, ktoré chcete odstrániť. Kliknite na tlačidlo Odstrániť a potom kliknite na tlačidlo Áno.
Ako odinštalujem alebo odstránim aktualizácie balíka Office?
Ak chcete odinštalovať aktualizácie balíka Office, postupujte podľa nasledujúcich krokov: 1 Kliknite pravým tlačidlom myši na tlačidlo Ponuka Štart. 2 Kliknite na položku Ovládací panel. 3 Kliknite na položku Odinštalovať program. 4 Kliknite na položku Zobraziť nainštalované aktualizácie. 5 Kliknite pravým tlačidlom myši na aktualizácie balíka Office. Viac…
Ako odinštalovať Microsoft Office 2016?
Ak máte jednorazovú platbu za balík Office 2016, teda Office pre študentov a domácnosti 2016 alebo Office pre domácnosti a firmy 2016 alebo Office Professional 2016, môžete svoj Office odinštalovať kliknutím pravým tlačidlom myši na>Štart>Aplikácie a funkcie>V zozname kliknite na v Office 2016>Kliknite na Odinštalovať.
Ako odstránim Microsoft Office z môjho počítača?
Kliknite pravým tlačidlom myši na aplikáciu balíka Office, ktorú chcete odstrániť, a potom kliknite na položku Odinštalovať. Dokončite odinštalovanie podľa pokynov. Poznámka: Ak Office nie je uvedený v ovládacom paneli, môžete mať typ inštalácie Microsoft Store. Vyberte kartu Microsoft Store vyššie a namiesto toho postupujte podľa týchto krokov na odinštalovanie.
Čo sa stane, keď odinštalujete balík Microsoft Office z počítača?
Normálne, „metóda 1“, odinštalovanie je navrhnuté s predpokladom, že budete preinštalovať Office. Nevymaže všetko. Ponecháva konfiguračné súbory ako NORMAL.DOTM a iné šablóny atď. a ponecháva aj konfiguračné položky registra. Zákony siedmich R:
Ako odinštalujem aplikáciu v kancelárii?
Vo väčšine prípadov nemôžete odinštalovať samostatnú aplikáciu, ak je súčasťou balíka Office. Jediný spôsob, ako odinštalovať individuálnu aplikáciu, je, ak ste ju zakúpili ako samostatnú aplikáciu. Spôsob otvorenia ovládacieho panela závisí od verzie systému Windows. Windows 10
Ako odinštalujem Microsoft Office v systéme Windows 7?
Windows 7 Kliknite na Štart > Ovládací panel. Kliknite na Programy > Programy a funkcie. Kliknite pravým tlačidlom myši na aplikáciu balíka Office, ktorú chcete odstrániť, a potom kliknite na položku Odinštalovať.
Ako opravím Microsoft Office 2010, ktorý sa neotvorí?
Čo môže pomôcť, je opraviť Office 2010 nasledovne: Kliknite na tlačidlo Štart (Windows) a potom kliknite na položku Ovládací panel. Otvorte ovládací panel Programy a funkcie. Vyberte svoju verziu balíka Microsoft Office 2010. Kliknite na položku Zmeniť v hornej časti okna. Počkajte, kým sa okno načíta, a potom kliknite na Opraviť.
Ako odstrániť účet v systéme Windows 10?
2) Kliknite na položku Účty . 3) V otvorenom okne kliknite na položku Iní ľudia na ľavej table.Potom na pravej table kliknite na účet, ktorý chcete odstrániť, a vyberte možnosť Odstrániť . 4) Vo vyskakovacom okne kliknite na položku Odstrániť účet a údaje . to je všetko. Celkom jednoduché a ľahké, nesúhlasíte?