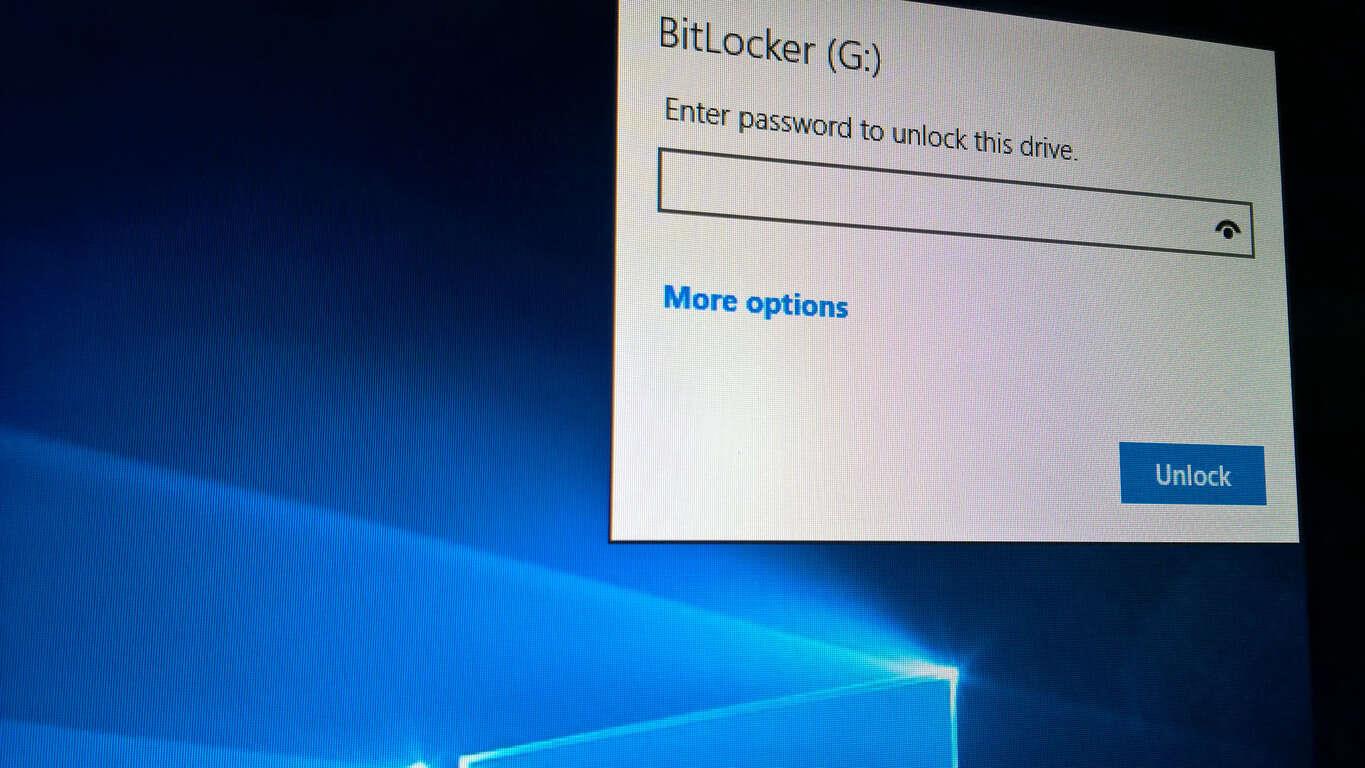Nykymaailmassa tieto on valtaa, ja jos henkilökohtaiset tietokoneesi varastetaan, se merkitsisi pääsyä moniin tietoihisi. Tietoja, joita voidaan käyttää hyväksi, käyttää sinua vastaan tai tuhota.
Pelkkä tietokoneen lukitseminen salasanalla ei riitä, sillä hakkerit voivat silti löytää tapoja ohittaa lukitusnäytön. Windows Hello tekee prosesseista paljon vaikeampaa, koska se perustuu biometrisiin tietoihin, mutta tapauksissa, joissa tietosi on tallennettu toissijaiselle kiintolevylle, joka voidaan vetää ulos, biometriset tiedot tulevat suurelta osin merkityksettömiksi. Hyvä uutinen on, että voit silti suojata tietosi Windows 10:ssä käyttämällä BitLocker-asemasalausta.
BitLockeria voidaan käyttää sekä sisäisten että ulkoisten kiintolevyjen suojaamiseen. Se ei toimi vain Windowsiin kirjautumisen jälkeen, vaan se voi myös määrittää, esiintyykö tietoturvauhka käynnistyksen aikana, joten olet täysin suojassa.
Vaihe 1: Määritä BitLocker-asemasalaus painamalla alkaa, tyyppi BitLockerja napsauta sitten Hallinnoi BitLockeria
Vaihe 2: Valitse asema, jonka haluat salata, ja napsauta Ota BitLocker käyttöön
Vaihe 3: Valitse, kuinka haluat avata aseman lukituksen, joko salasanalla tai älykortilla
Vaihe 4: Valitse, minne haluat tallentaa palautusavaimen siltä varalta, että unohdat salasanasi
Vaihe 5: Valitse, haluatko salata koko aseman vai vain käytetyn tilan. Tämä määrittää, kuinka nopeasti asemasi toimii salattuna.
Kun napsautat Aloita salaus, Windows suojaa asemasi. Kun olet valmis, vain ne, joilla on salasana, voivat käyttää asemaa. Kun kytket aseman toiseen tietokoneeseen, esimerkiksi koulussa tai töissä, Windows pyytää salasanaa ennen lukituksen avaamista. Ilahdut kuullessani, että se ei rajoitu Windows 10:een, vaan salasana vaaditaan edelleen jopa vanhemmissa Windows XP:stä peräisin olevissa tietokoneissa!
Vaikka tietojen salaus uhraa aseman käytön nopeuden sekä tiedostojen siirtonopeuden asemaan ja asemalta, on kompromissin arvoinen tieto, että arkaluontoiset tiedot eivät pääse käsiksi, vaikka ne joutuisivat vääriin käsiin.
Salaatko kovalevysi? Kerro meille alla olevassa kommenttiosassa.
FAQ
Kuinka salaan tietokoneeni TrueCryptillä?
Tässä on mitä sinun on tehtävä: Käynnistä TrueCrypt ja napsauta Luo äänenvoimakkuus -painiketta. Valitse ohjatun toiminnon ensimmäisessä näytössä ”Salaa järjestelmäosio tai koko järjestelmäasema”. Valitse seuraavassa näytössä ”Normaali”. Jos haluat luoda piilotetun käyttöjärjestelmän (suojataksesi tietojasi), lue lisää sen toiminnasta täältä.
Mitä tarvitset salatun kiintolevyn lukituksen avaamiseen?
Mitä tarvitset. Kiintolevyn salaamiseen tarvitset vain salausohjelmiston ja mieluiten flash-aseman tai CD-levyn varmuuskopio-avaimen ja tunnuslauseen tallentamiseen, joita tarvitset salatun levyn lukituksen avaamiseen. Käytetystä ohjelmistosta riippuen avaat kiintolevyn lukituksen salasanalla, avaintiedostolla tai molemmilla.
Kuinka salata kiintolevy Windows 10:ssä?
Salaa kiintolevy Windows 7-, 18- ja 10-käyttöjärjestelmissä. BitLocker on erittäin turvallinen työkalu, joka salaa tiedot Advanced Encryption Standard -standardin avulla tietosi lukitsemiseksi. Vaihe 1: Napsauta ”Käynnistä”, napsauta ”Ohjauspaneeli”, napsauta ”Järjestelmä ja suojaus” ja napsauta sitten ”BitLocker-aseman salaus”. Vaihe 2: Napsauta Ota BitLocker käyttöön.
Kuinka vaikeaa on salata koko levy?
Koko levyn salaus saattaa kuulostaa monimutkaiselta prosessilta, mutta se ei todellakaan ole niin vaikeaa. Tarvitset vain luotettavat salaustyökalut ja flash-aseman tai CD-levyn varmuuskopion tallentamiseen. Varmista, että säilytät salasanasi tai palautusavaimesi turvallisessa paikassa, sillä jos kadotat tai unohdat sen, tietojasi ei voida palauttaa.
Kuinka salatut kiintolevyt toimivat?
Salatut kiintolevyt käyttävät kahta salausavainta laitteessa ohjaamaan aseman tietojen lukitsemista ja lukituksen avaamista.Nämä ovat Data Encryption Key (DEK) ja Authentication Key (AK). Tietojen salausavain on avain, jolla kaikki asemassa olevat tiedot salataan.
Kuinka salata kiintolevy Windows 10 Home Editionissa?
Jos käytät Windows 10 Home Editionia, noudata alla olevia ohjeita kiintolevyn salaamiseksi. Vaihe 1. Lataa ja asenna Hasleo BitLocker Anywhere For Windows. Vaihe 2. Käynnistä Hasleo BitLocker Anywhere Windowsissa, napsauta hiiren kakkospainikkeella asemakirjainta, jonka haluat salata, ja napsauta sitten ”Ota BitLocker käyttöön”.
Kuinka salata mikä tahansa paikallinen asema Windows 10:ssä salasanalla?
Napsauta päänäytössä ”Lukitse tiedosto” paneelissa. Valitse sitten ”Lukitse asema” oikeasta ruudusta salataksesi minkä tahansa Windowsin paikallisen aseman salasanalla.
Kuinka salata tiedostoja BitLockerilla Windows 10:ssä?
Avaa File Explorer ja siirry BitLockerilla salattavaan asemaan. Napsauta asemaa hiiren kakkospainikkeella ja valitse Ota BitLocker käyttöön. Saattaa näkyä Starting BitLocker -viesti, jossa on edistymispalkki. Anna sen päättyä.
Kuinka käyttää TrueCryptiä kiintolevyn salaamiseen?
Käynnistä ohjelma kaksoisnapsauttamalla työpöydälläsi olevaa TrueCrypt-kuvaketta. Napsauta Create Volume avataksesi ohjatun taltion luontitoiminnon. Valitse viimeinen vaihtoehto Salaa järjestelmäosio tai koko järjestelmäasema ja siirry kohtaan Seuraava. Valitse Normaali ja siirry kohtaan Seuraava.
Kuinka tyhjennän TrueCrypt-tiedostojärjestelmän?
Siirrä kaikki tiedostot TrueCrypt-taltiosta mihin tahansa paikkaan TrueCrypt-taltion ulkopuolella (huomaa, että tiedostojen salaus puretaan lennossa). Irrota TrueCrypt-taltio. Jos TrueCrypt-taltio on tiedostoisännöity, poista se (säilö) aivan kuten minkä tahansa muun tiedoston.
Kuinka salata Windows 10 -tietokone?
Windows-tietokoneen salaus: 1 Kirjaudu Windows-järjestelmänvalvojan tiliisi (jos se on tietokoneesi, se on todennäköisesti vain päivittäin käyttämäsi tili) 2 Napsauta Käynnistä-painiketta > Asetukset > Päivitys ja suojaus > Laitteen salaus 3 Jos näet Laitteen salausvaihtoehto, valitse Ota käyttöön Lisää kohteita…
Kuinka luon TrueCrypt-taltion?
TrueCrypt-pääikkunan pitäisi ilmestyä. Napsauta Create Volume (merkitty punaisella suorakulmiolla selvyyden vuoksi). TrueCrypt Volume Creation Wizard -ikkunan pitäisi ilmestyä. Tässä vaiheessa sinun on valittava paikka, johon haluat luoda TrueCrypt-taltion.