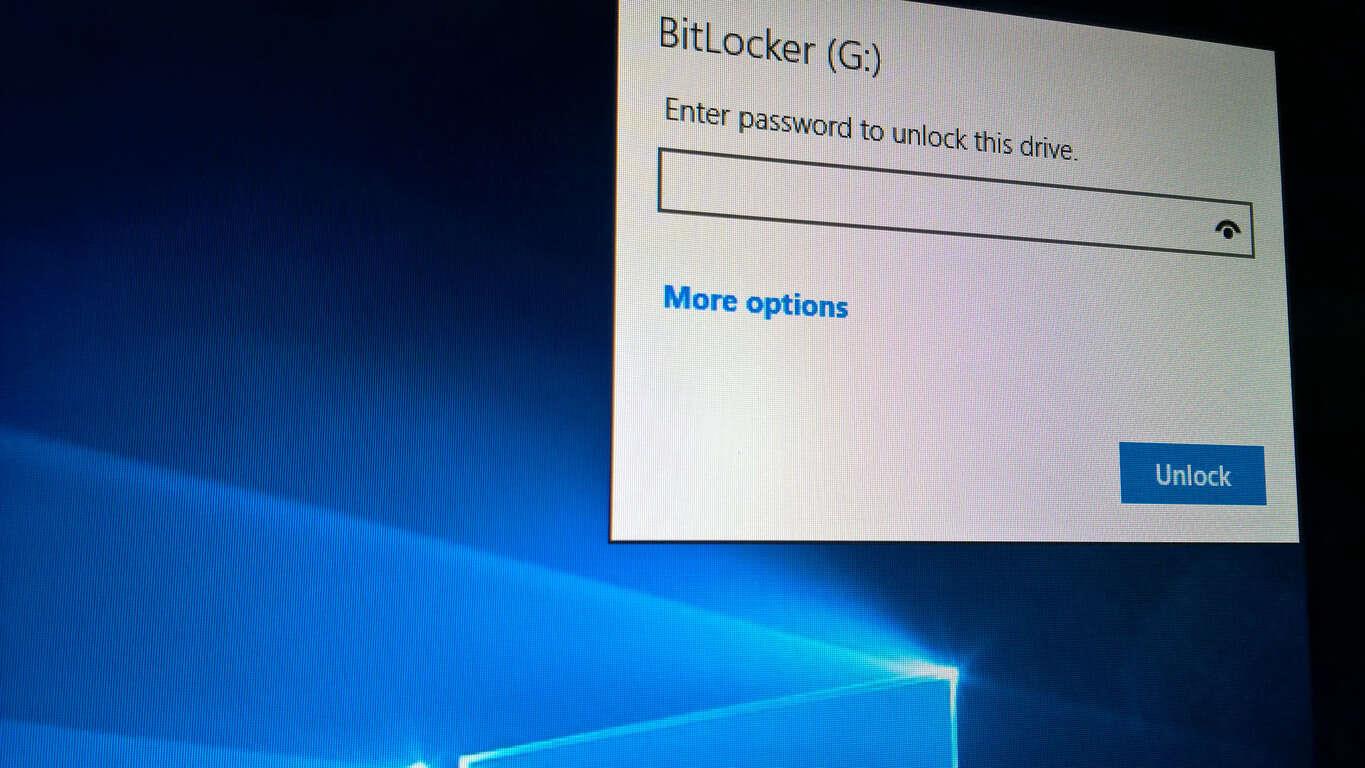I dagens värld är information makt, och i händelse av att dina personliga datorenheter blir stulna skulle det innebära tillgång till mycket av din information. Information som kan utnyttjas, användas mot dig eller förstöras.
Det räcker inte att helt enkelt låsa din dator med ett lösenord, eftersom hackare fortfarande kan hitta sätt att kringgå låsskärmen. Windows Hello gör processerna mycket svårare med tanke på att den är beroende av biometri, men i de fall din information lagras på en sekundär hårddisk som kan dras ut blir biometri i stort sett irrelevant. Den goda nyheten är att du fortfarande kan skydda din information på Windows 10 genom att använda BitLocker-diskkryptering.
BitLocker kan användas för att säkra både interna och externa hårddiskar. Det fungerar inte bara efter att ha loggat in på Windows, det kan också avgöra om ett säkerhetshot finns under uppstartsprocessen, så att du är helt täckt.
Steg 1: För att ställa in BitLocker Drive Encryption, tryck Start, typ BitLocker, Klicka sedan Hantera BitLocker
Steg 2: Välj den enhet som du vill kryptera och klicka Slå på BitLocker
Steg 3: Välj hur du vill låsa upp enheten, antingen med lösenord eller smartkort
Steg 4: Välj var du vill spara återställningsnyckeln om du skulle glömma ditt lösenord
Steg 5: Välj om du vill kryptera hela enheten eller bara det använda utrymmet. Detta avgör hur snabbt din enhet fungerar när den är krypterad.
När du klickar på börja kryptera kommer Windows att arbeta med att säkra din enhet. När det är klart kommer endast de med lösenordet att kunna komma åt enheten. När du ansluter enheten till en annan dator, t.ex. i skolan eller på jobbet, kommer Windows att fråga efter lösenordet innan det låses upp. Du kommer att bli glad att veta att det inte är begränsat till Windows 10, ett lösenord kommer fortfarande att krävas även på äldre datorer som går tillbaka till Windows XP!
Även om datakryptering offrar hastigheten för åtkomst till enheten, såväl som hastigheten för filöverföringar till och från enheten, är det värt att kompromissa att veta att din känsliga data kommer att vara otillgänglig även om den hamnar i fel händer.
Krypterar du dina hårddiskar? Låt oss veta i kommentarsfältet nedan.
FAQ
Hur krypterar jag min dator med TrueCrypt?
Här är vad du behöver göra: Starta TrueCrypt och klicka på knappen Skapa volym. På den första skärmen i guiden väljer du ”Kryptera systempartitionen eller hela systemenheten.” På nästa skärm väljer du ”Normal”. Om du vill skapa ett dolt operativsystem (för att ytterligare skymma dina data), läs mer om hur det fungerar här.
Vad behöver du för att låsa upp en krypterad hårddisk?
Vad du behöver. Allt du behöver för att kryptera din hårddisk är krypteringsmjukvaran och helst en flashenhet eller CD för att lagra en säkerhetskopia och lösenordsfras, vilket är vad du behöver för att låsa upp din krypterade disk. Beroende på vilken programvara som används kommer du att låsa upp din hårddisk med ett lösenord, en nyckelfil eller båda.
Hur krypterar man en hårddisk i Windows 10?
Kryptera en hårddisk i Windows 7, 18 och 10. BitLocker är ett mycket säkert verktyg som krypterar data med Advanced Encryption Standard för att låsa din data. Steg 1: Klicka på ”start”, klicka på ”kontrollpanel”, klicka på ”system och säkerhet” och klicka sedan på ”BitLocker-enhetskryptering.” Steg 2: Klicka på Aktivera BitLocker.
Hur svårt är det att kryptera en hel disk?
Hel diskkryptering kan låta som en komplicerad process, men det är verkligen inte så svårt. Allt du behöver är dina pålitliga krypteringsverktyg och en flashenhet eller CD – för att lagra en säkerhetskopia. Se till att förvara din lösenfras eller återställningsnyckel på ett säkert ställe, för om du tappar bort eller glömmer det – kommer det inte att finnas något sätt att återställa din data.
Hur fungerar krypterade hårddiskar?
Krypterade hårddiskar använder två krypteringsnycklar på enheten för att styra låsning och upplåsning av data på enheten.Dessa är datakrypteringsnyckeln (DEK) och autentiseringsnyckeln (AK). Datakrypteringsnyckeln är nyckeln som används för att kryptera all data på enheten.
Hur krypterar man hårddisken i Windows 10 Home Edition?
Om du använder Windows 10 Home Edition, följ stegen nedan för att kryptera hårddisken. Steg 1. Ladda ner och installera Hasleo BitLocker Anywhere For Windows. Steg 2. Starta Hasleo BitLocker var som helst För Windows högerklickar du på den enhetsbeteckning du vill kryptera och klickar sedan på ”Aktivera BitLocker”.
Hur krypterar man en lokal enhet på Windows 10 med lösenord?
På huvudskärmen klickar du på ”Lås fil” på lestpanelen. Välj sedan ”Lås enhet” i den högra rutan för att kryptera alla lokala enheter på Windows med lösenord.
Hur krypterar man filer med BitLocker på Windows 10?
Öppna File Explorer och navigera till enheten som ska krypteras med BitLocker. Högerklicka på enheten och välj Slå på BitLocker. Det kan finnas ett Startar BitLocker-meddelande med en förloppsindikator. Låt det bli färdigt.
Hur använder man TrueCrypt för att kryptera en hårddisk?
Dubbelklicka först på TrueCrypt-ikonen på skrivbordet för att starta programmet. Klicka på Skapa volym för att öppna guiden för att skapa volym. Välj det sista alternativet Kryptera systempartitionen eller hela systemenheten och gå till Nästa. Välj Normal och gå till Nästa.
Hur rensar jag TrueCrypt-filsystemet?
Flytta alla filer från TrueCrypt-volymen till valfri plats utanför TrueCrypt-volymen (observera att filerna kommer att dekrypteras direkt). Demontera TrueCrypt-volymen. Om TrueCrypt-volymen är filvärd, ta bort den (behållaren) precis som du tar bort alla andra filer.
Hur krypterar man en Windows 10-dator?
Så här krypterar du en Windows-dator: 1 Logga in på ditt Windows-administratörskonto (om det är din dator är det troligen bara kontot du använder dagligen) 2 Klicka på Start-knappen > Inställningar > Uppdatering och säkerhet > Enhetskryptering 3 Om du ser Alternativ för enhetskryptering, välj Aktivera fler objekt…
Hur skapar jag en TrueCrypt-volym?
Huvudfönstret för TrueCrypt bör visas. Klicka på Skapa volym (markerad med en röd rektangel för tydlighetens skull). Fönstret TrueCrypt Volume Creation Wizard bör visas. I det här steget måste du välja var du vill att TrueCrypt-volymen ska skapas.