Outlook on loistava sähköpostityökalu, joka auttaa sinua päivittäisen työn ja henkilökohtaisten sähköpostien käsittelyn lisäksi myös järjestämään asioita tavalla, jota muut sähköpostipalveluntarjoajat eivät tee.
Palvelun vaihtaminen ei kuitenkaan ole harvinaista. Jos olet paikassa, jossa haluat vaihtaa Outlook-sähköpostipalvelusi Gmailiin, et varmasti tee mitään väärässä.
Tärkeä puoli sähköpostipalveluntarjoajan vaihtamisessa on kuitenkin myös vanhojen sähköpostien siirtäminen uusiin palveluihin. Jos vaihdat esimerkiksi Gmailiin, sinun on ehdottomasti otettava kaikki tietosi mukaasi. Opitaan kuinka se tehdään tarkalleen.
Kuinka tuoda Outlook-sähköpostit Gmailiin
Jotta voit siirtää Outlook-sähköpostisi ja muut niihin liittyvät tiedot Gmailiin, sinun on kirjauduttava Gmail-sähköpostitilillesi. Näin
Kirjaudu Gmail-tilillesi ja siirry Asetukset-vaihtoehtoon. Se sijaitsee oikeassa yläkulmassa tiliprofiilisi vieressä.
Valitse Katso kaikki asetukset.
Valitse uudessa valintaikkunassa Tilit ja tuonti -välilehti. Valitse Tuo sähköpostit ja yhteystiedot -osiossa Tuo sähköpostit ja yhteystiedot.
Uusi valintaikkuna avautuu. Kirjoita Outlook-sähköpostiosoitteesi tähän ja valitse Jatkaa. Toinen uusi ikkuna avautuu; tästä, napsauta Jatkaa uudelleen.
Napsauta nyt Joo antaaksesi haluamasi uudet käyttöoikeudet ja sulje lopuksi valintaikkuna.
Selvä, muutama askel vielä. Valitse nyt vaihtoehdot, joista haluat valita täältä:
- Tuo yhteystiedot
- Tuo postia
- Tuo uusia viestejä seuraavien 30 päivän ajaksi – Outlook.com-osoitteeseesi saamasi viestit lähetetään automaattisesti Gmail-postilaatikkoosi kuukauden ajan.
Napsauta lopuksi Valitse tuonti ja valitse sitten OK. Heti kun teet tämän, Outlook-sähköpostien tuonti Gmailiin alkaa.
Outlook-sähköpostien tuominen Gmailiin
Heti kun painat OK ylhäältä, Outlook-sähköpostisi siirto Gmailiin alkaa.Huomaa, että sinun ei tarvitse pitää Gmail-tiliäsi päällä tämän tapahtuessa. tuontiprosessi jatkuu riippumatta siitä, onko se auki vai ei. Joten kyllä, näin tuot Outlook-sähköpostisi Gmailiin.
FAQ
Kuinka noutaa sähköpostit Gmailista Outlookiin?
Sitten annat Outlookin noutaa kaikki sähköpostit. Tässä on vaihe vaiheelta: Avaa Gmail.com ja kirjaudu sisään Google-tiliisi. Avaa asetuspaneeli napsauttamalla rataskuvaketta. Napsauta Näytä kaikki asetukset -painiketta avataksesi Asetukset-ikkunan. Valitse IMAP-asetukset-osiossa Ota IMAP käyttöön -asetus. Tallenna muutokset.
Kuinka siirtää sähköpostit Gmailista Outlookiin?
Ensimmäinen on luoda erillinen Outlook-tili Gmail-laatikollesi ja tuoda Google Mail -tiedot siihen manuaalisesti. Toinen tapa on ladata Google-tilisi tiedot ja käyttää sitten automaattista sähköpostin muunnostyökalua – Gmail to Outlook Transfer. Napsauta tästä siirtyäksesi suoraan ohjeeseen.
Onko mahdollista siirtää Windows 10 -postia Gmailiin?
Kuten tiedämme, ei ole manuaalista menetelmää Windows 10 -postin siirtämiseksi Gmailiin. Joten sinun on valittava vaihtoehtoinen ratkaisu, jonka aion selittää sinulle tässä viestissä. Onko olemassa ratkaisua Windows 10 -sähköpostisovelluksen siirtämiseen Gmailiin? Monen etsinnän jälkeen en löydä täydellistä ratkaisua tähän menettelyyn.
Kuinka tuoda Outlook-sähköpostit Gmail-tilille?
Näin voit tuoda Outlook-sähköpostisi helposti Gmailiin. Kirjaudu Gmail-sähköpostitilillesi ja siirry asetusvaihtoehtoon oikeasta yläkulmasta. Valitse sieltä Näytä kaikki asetukset. Valitse Tilit ja tuonti -välilehti ja napsauta sitten Tuo sähköposti ja yhteystiedot.
Kuinka synkronoin Gmailin Outlookin kanssa?
Siirry Tiedosto-valikkoon ja valitse Lisää tili. Kirjoita tilin asetusikkunaan Gmail-postilaatikon tiedot: nimesi, Google-tilisi käyttäjänimi ja salasana, joita käytät tässä Gmail-laatikossa. Suorita tilin lisäysprosessin loput vaiheet ja napsauta Valmis-painiketta.Nyt Gmail-tili on synkronoitu Outlook-tilisi kanssa.
Kuinka tuoda yhteystietoja Gmailista Outlookiin?
1 Vie Gmail-yhteystiedot Valitse Gmail-tilistäsi Gmail > Yhteystiedot Valitse Lisää > Vie. Valitse yhteystietoryhmä, jonka haluat viedä. … 2 Tuo Gmail-yhteystiedot Outlook 2013:een tai 2016:een Valitse Tiedosto > Avaa ja vie > Tuo/Vie. Valitse Tuo toisesta ohjelmasta tai tiedostosta > Seuraava. … 3 Tarkastele yhteystietojasi Outlookissa
Kuinka lisään Gmail-tilin Outlook-sähköpostiini?
Avaa Outlook. Siirry Tiedosto-valikkoon ja valitse Lisää tili. Kirjoita tilin asetusikkunaan Gmail-postilaatikon tiedot: nimesi, Google-tilisi käyttäjänimi ja salasana, joita käytät tässä Gmail-laatikossa. Suorita tilin lisäysprosessin loput vaiheet ja napsauta Valmis-painiketta.
Voinko käyttää vanhaa Gmail-tiliäni Microsoft Outlookin kanssa?
Koska vanha Gmail on tallennettu Microsoft 365 -postilaatikkoosi, voit käyttää Outlookin verkkoversiota sähköpostiviesteihin mistä tahansa laitteesta. Kun olet suorittanut tämän vaiheen, Gmail-tilisi on edelleen olemassa, mutta et näe sitä Outlookissa.
Kuinka voin vaihtaa kahden Gmail-sovelluksen välillä Windows 10:ssä?
Kun lisäät Google-tilisi yhteen sovellukseen, se lisätään automaattisesti myös kahteen muuhun sovellukseen. Lisäksi jokaisessa sovelluksessa on linkit muihin sovelluksiin sivupalkissa, joten on erittäin helppoa vaihtaa sovellusten välillä. Avaa Mail-sovellus napsauttamalla Käynnistä ja kirjoittamalla Mail.
Kuinka synkronoida Windows 10 Mail -sovellus Gmail-tilin kanssa?
Synkronoi Windows 10 Mail App Gmail-tilin kanssa. 1 Avaa Mail-sovellus. 2 Napsauta asetusta sähköpostisovelluksen vasemmassa alakulmassa. 3 Napsauta Tilit ja valitse tili. 4 Napsauta Muuta postilaatikon synkronointiasetuksia. 5 Voit muuttaa asetuksia haluamallasi tavalla.
Kuinka siirtää sähköpostit Outlookista Windows 10 -postiin?
Ensimmäisessä vaiheessa sinun on asennettava tai käynnistettävä tämä sovellus tietokoneellesi. Valitse tämän jälkeen Outlook-tiedot automaattisilla ja manuaalisilla vaihtoehdoilla.Valitse nyt tarvittavat sähköpostikansiot, jotka haluat siirtää Outlookista Windows 10 Mailiin. Valitse tämän jälkeen Outlook.com-vaihtoehto tiedostojen tallennusasetusten luettelosta.
Kuinka siirrän sähköpostit Gmail-tililtä toiselle?
Oletetaan siis, että luot tilin Googleen tai mihin tahansa muuhun IMAP:n mahdollistavaan palveluun. Ja määritä se tili sähköpostiohjelmassasi. Voit nyt vain valita ja kopioida sähköpostisi tililtä toiselle, ja IMAP siirtää ne palvelimelle. Ja ne ovat ladattavissa kaikille muille sähköpostiohjelmille, kuten Windows 10 Mail -sovellukselle.
Kuinka tuoda sähköposteja PST:stä suoraan Google Mailiin?
Tämä työkalu kysyy Google Mail -tilisi kirjautumistiedot. Anna nyt Gmail-kirjautumistietosi ja napsauta sitten Jatka-painiketta. Valitse vaihtoehto tuoda sähköpostit suoraan PST-tiedostosta helposti ja napsauta nyt ”Seuraava”. Valitse muunnettu PST-tiedosto tietokoneeltasi ja napsauta sitten ”Avaa”-painiketta.
Kuinka tuoda Outlook-sähköposti Windows 10 Mail -sovellukseen?
Nyt sinun on tuotava Outlook.com-tiedot Windows 10 Mail -sovellukseen. Noudata tätä varten annettuja vaiheita: Ensin sinun on avattava Windows 10 Mail App -asiakasohjelma Windows 10 -tietokoneellasi. Napsauta nyt Lisää tili -vaihtoehtoa ja valitse luettelosta Outlook.com-vaihtoehto. Kirjoita nyt Outlook.com-sähköpostitilisi tunnistetiedot seuraavaan välilehteen.
Onko Gmail-sovellusta Windows 11:lle?
Gmailin pikakuvake tulee näkyviin Windows 11 -työpöydällesi, ja voit käynnistää sen ja olla heti postilaatikossasi. Kuinka poistan Gmail-sovelluksen? Jos päätät poistaa Gmail-sovelluksen, avaa se ja napsauta oikeassa kulmassa olevaa ellipsiä ja sitten ”Poista Gmail-sovellus”.

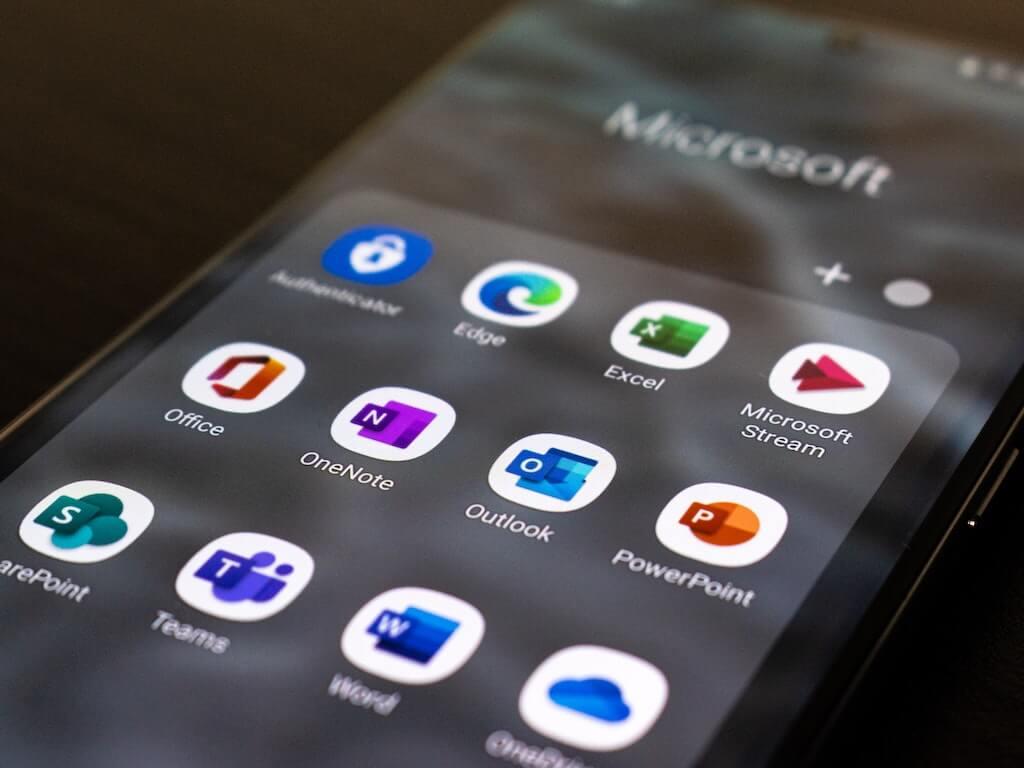
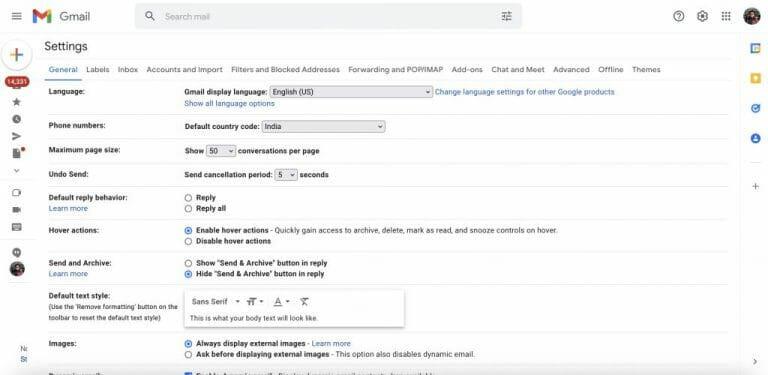
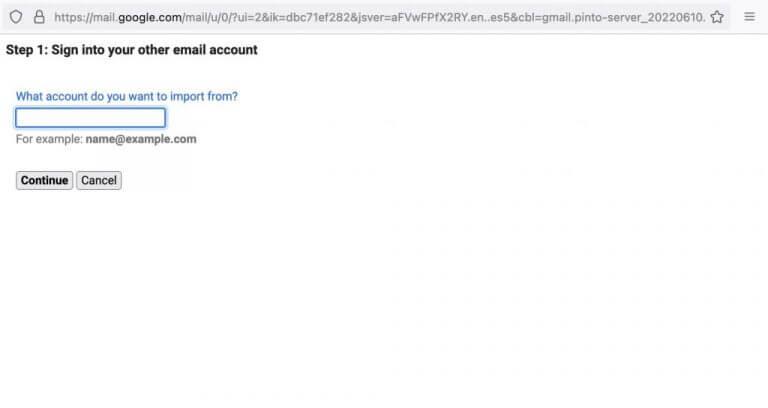



-on-windows-11-and-the-web.jpg)