Outlook is een geweldige e-mailtool waarmee u niet alleen kunt omgaan met het dagelijkse werk en persoonlijke e-mails, maar waarmee u ook dingen kunt organiseren op een manier die andere e-mailproviders niet doen.
Het is echter niet ongewoon dat mensen besluiten om van service te veranderen. Als je op een plek bent waar je je Outlook-e-mailservices naar Gmail wilt overzetten, dan doe je zeker niets misplaatsts.
Een belangrijk facet van het veranderen van uw e-mailserviceprovider is echter om uw oude e-mails ook naar nieuwe services te verplaatsen. Als je bijvoorbeeld overstapt naar Gmail, moet je zeker al je gegevens meenemen. Laten we leren hoe we dat precies kunnen doen.
Hoe Outlook-e-mails naar Gmail te importeren
Om uw Outlook-e-mails en andere gerelateerde gegevens naar Gmail te verplaatsen, moet u toegang hebben tot uw Gmail-e-mailaccount. Hier is hoe.
Log in op uw Gmail-account en ga naar de optie Instellingen. Het bevindt zich in de rechterbovenhoek, naast uw accountprofiel.
Selecteer Alle instellingen bekijken.
Selecteer in het nieuwe dialoogvenster de Accounts en importeren tabblad. Selecteer in het gedeelte E-mail en contacten importeren: E-mail en contacten importeren.
Er wordt een nieuw dialoogvenster geopend. Typ hier uw Outlook-e-mailadres en selecteer Doorgaan. Er wordt nog een nieuw venster geopend; klik vanaf hier op Doorgaan opnieuw.
Klik nu op Ja om eventuele nieuwe machtigingen te geven die u wilt, en sluit ten slotte het dialoogvenster.
Oké, nog een paar stappen. Kies nu de opties waaruit u wilt kiezen:
- Contacten importeren
- E-mail importeren
- Nieuwe e-mail importeren voor de komende 30 dagen: berichten die u op uw Outlook.com-adres ontvangt, worden een maand lang automatisch naar uw Gmail-inbox verzonden.
Klik ten slotte op Selecteer import en selecteer vervolgens Oké. Zodra u dit doet, begint het importeren van uw Outlook-e-mails naar Gmail.
Uw Outlook-e-mails importeren in Gmail
Zodra u van bovenaf op OK klikt, begint de overdracht van uw Outlook-e-mails naar Gmail.Merk op dat je je Gmail-account niet aan hoeft te houden terwijl dit gebeurt; het importproces gaat door, ongeacht of het open is of niet. Dus ja, dat is hoe je je Outlook-e-mails naar Gmail importeert.
FAQ
Hoe e-mails ophalen van Gmail naar Outlook?
Vervolgens laat u Outlook eenvoudig alle e-mails ophalen. Hier is een stap-voor-stap: Open Gmail.com en log in op uw Google-account. Klik op het tandwielpictogram om het instellingenpaneel te openen. Klik op de knop Alle instellingen bekijken om het venster Instellingen te openen. Selecteer in het gedeelte IMAP-instellingen de instelling IMAP inschakelen. Wijzigingen opslaan.
Hoe e-mails migreren van Gmail naar Outlook?
De eerste is om een apart Outlook-account voor uw Gmail-box in te stellen en Google Mail-gegevens er handmatig in te importeren. De tweede methode is om uw Google-accountgegevens te downloaden en vervolgens de automatische e-mailconversietool te gebruiken – Gmail naar Outlook Transfer. Klik hier om direct naar de instructie te gaan.
Is er een manier om Windows 10-mail over te zetten naar Gmail?
Zoals we weten, is er geen handmatige methode beschikbaar om Windows 10-mail over te zetten naar Gmail. U moet dus een alternatieve oplossing gebruiken die ik u in dit bericht ga uitleggen. Is er een oplossing om de Windows 10-mailapp naar Gmail te migreren? Na veel zoeken ben ik niet in staat om de perfecte oplossing voor deze procedure te vinden.
Hoe Outlook-e-mails importeren naar Gmail-account?
Hier leest u hoe u uw Outlook-e-mails eenvoudig naar Gmail kunt importeren. Log in op uw Gmail-e-mailaccount en ga naar de instellingenoptie in de rechterbovenhoek. Selecteer daar Alle instellingen bekijken. Selecteer het tabblad Accounts en import en klik vervolgens op E-mail en contacten importeren.
Hoe synchroniseer ik mijn Gmail met Outlook?
Ga naar het menu Bestand en selecteer Account toevoegen. Voer in het accountconfiguratievenster de Gmail-mailboxgegevens in: uw naam, de gebruikersnaam en het wachtwoord van uw Google-account dat u gebruikt met deze Gmail-box. Voltooi de resterende stappen van het proces voor het toevoegen van een account en klik op de knop Voltooien.Nu is het Gmail-account gesynchroniseerd met uw Outlook-account.
Hoe contacten van Gmail naar Outlook importeren?
1 Gmail-contacten exporteren Kies vanuit uw Gmail-account Gmail >Contacten Selecteer Meer >Exporteren. Kies de contactgroep die u wilt exporteren. … 2 Gmail-contactpersonen importeren in Outlook 2013 of 2016 Kies Bestand > Openen en exporteren > Importeren/exporteren. Kies Importeren uit een ander programma of bestand > Volgende. … 3 Bekijk uw contacten in Outlook
Hoe voeg ik een Gmail-account toe aan mijn Outlook-e-mail?
Outlook openen. Ga naar het menu Bestand en selecteer Account toevoegen. Voer in het accountconfiguratievenster de Gmail-mailboxgegevens in: uw naam, de gebruikersnaam en het wachtwoord van uw Google-account dat u gebruikt met deze Gmail-box. Voltooi de resterende stappen van het proces voor het toevoegen van een account en klik op de knop Voltooien.
Kan ik mijn oude Gmail-account gebruiken met Microsoft Outlook?
Omdat uw oude Gmail is opgeslagen in uw Microsoft 365-postvak, kunt u Outlook op het web gebruiken om vanaf elk apparaat toegang te krijgen tot die e-mailberichten. Als u klaar bent met deze stap, blijft uw Gmail-account bestaan, maar ziet u deze niet in Outlook.
Hoe schakel ik tussen twee Gmail-apps op Windows 10?
Zodra u uw Google-account aan de ene app toevoegt, wordt deze automatisch ook aan de andere twee apps toegevoegd. Bovendien heeft elke app links naar de andere apps in de zijbalk, dus het is supereenvoudig om tussen de apps te schakelen. Om de Mail-app te openen, klikt u op Start en typt u Mail.
Hoe de Windows 10 Mail-app te synchroniseren met een Gmail-account?
Synchroniseer Windows 10 Mail-app met Gmail-account. 1 Open de Mail-app. 2 Klik op instelling in de linkerbenedenhoek van de mail-app. 3 Klik op Accounts, Selecteer de account. 4 Klik op Instellingen voor mailboxsynchronisatie wijzigen. 5 U kunt de instellingen naar wens wijzigen.
Hoe e-mails overzetten van Outlook naar Windows 10-mail?
In de eerste stap moet u deze applicatie op uw computer installeren of starten. Selecteer hierna de Outlook-gegevens met automatische en handmatige opties.Kies nu de vereiste e-mailmappen die u van Outlook naar Windows 10 Mail wilt overbrengen. Kies hierna de optie Outlook.com in de lijst met opties voor het opslaan van bestanden.
Hoe zet ik e-mails over van het ene Gmail-account naar het andere?
Stel dat u een account instelt op Google of een andere service die IMAP mogelijk maakt. En stel dat account dat account in uw e-mailclient in. U kunt nu gewoon uw e-mails van het ene account naar het andere selecteren en kopiëren, en IMAP zal deze naar de server pushen. En ze zullen beschikbaar zijn voor elke andere e-mailclient zoals de Windows 10 Mail-app om te downloaden.
Hoe e-mails rechtstreeks van PST naar Google Mail importeren?
Deze tool vraagt om de inloggegevens van uw Google Mail-account. Voer nu uw Gmail-inloggegevens in en klik vervolgens op de knop ‘Doorgaan’. Selecteer een optie om e-mails eenvoudig rechtstreeks uit het PST-bestand te importeren en klik nu op ‘Volgende’. Kies het geconverteerde PST-bestand van uw pc en klik vervolgens op de knop ‘Openen’.
Hoe Outlook-e-mail importeren in de Windows 10 Mail-app?
Nu moet u Outlook.com-gegevens importeren in de Windows 10 Mail-app. Volg hiervoor de gegeven stappen: Eerst moet u uw Windows 10 Mail App-client openen op uw Windows 10 pc. Klik nu op de optie Account toevoegen en kies de optie Outlook.com in de lijst. Voer nu de inloggegevens van uw Outlook.com-e-mailaccount in op het volgende tabblad.
Is er een Gmail-app voor Windows 11?
Er verschijnt een snelkoppeling naar Gmail op uw Windows 11-bureaublad, die u kunt starten en meteen in uw inbox kunt vinden. Hoe verwijder ik de Gmail-app? Als u besluit de Gmail-toepassing te verwijderen, opent u deze en klikt u op het weglatingsteken in de rechterhoek en vervolgens op “Verwijder de Gmail-toepassing”.

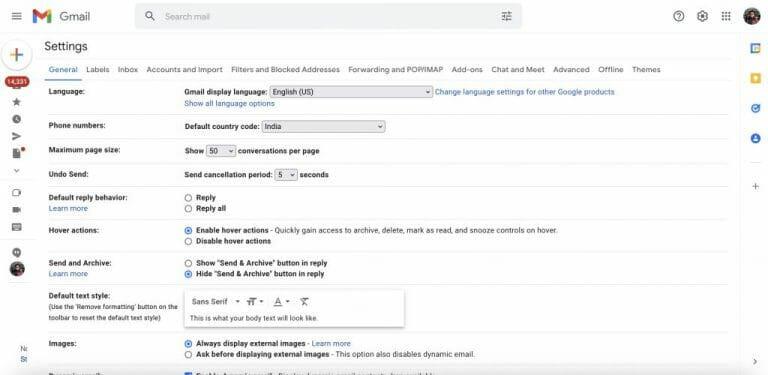
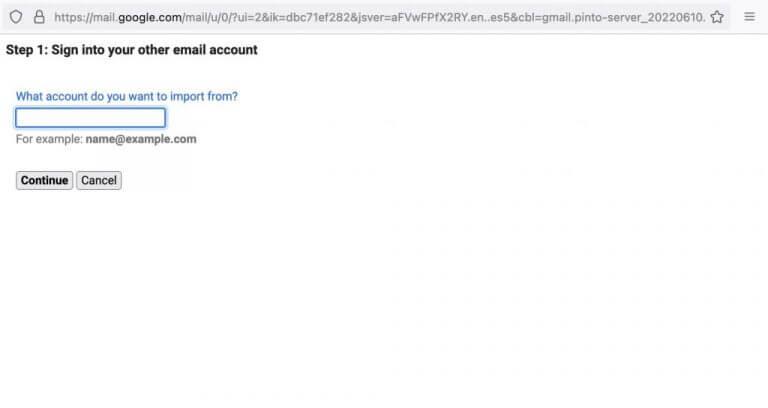



-on-windows-11-and-the-web.jpg)