Az Outlook egy nagyszerű e-mail eszköz, amely nemcsak a napi munka és a személyes e-mailek kezelésében segít, hanem lehetővé teszi a dolgok olyan rendszerezését is, amelyet más e-mail-szolgáltatók nem.
Az emberek azonban nem ritkák, hogy szolgáltatást váltanak. Ha olyan helyen tartózkodik, ahol át szeretné váltani az Outlook e-mail szolgáltatásait a Gmailre, akkor biztosan nem csinál semmi rosszat.
Az e-mail szolgáltató megváltoztatásának fontos szempontja azonban, hogy régi e-mailjeit is új szolgáltatásokba helyezze át. Ha például Gmailre vált, feltétlenül magával kell vinnie minden adatát. Tanuljuk meg, hogyan kell ezt pontosan megtenni.
Outlook e-mailek importálása a Gmailbe
Ahhoz, hogy Outlook e-mailjeit és egyéb kapcsolódó adatait áthelyezhesse a Gmailbe, hozzá kell férnie Gmail e-mail fiókjához. Itt van, hogyan.
Jelentkezzen be Gmail-fiókjába, és lépjen a Beállítások lehetőségre. A jobb felső sarokban található, a fiókprofilja mellett.
Válassza ki Az összes beállítás megtekintése.
Az új párbeszédpanelen válassza ki a Fiókok és importálás lapon. A Levelek és névjegyek importálása részben válassza a lehetőséget Levelek és névjegyek importálása.
Megnyílik egy új párbeszédpanel. Ide írja be az Outlook e-mail címét, és válassza ki Folytatni. Egy másik új ablak fog elindulni; innen kattintson a gombra Folytatni újra.
Most kattintson a gombra Igen az új engedélyek megadásához, és végül zárja be a párbeszédpanelt.
Rendben, csak néhány lépés. Most válassza ki a kívánt lehetőségeket itt:
- Névjegyek importálása
- Levelek importálása
- Importáljon új leveleket a következő 30 napra – az Outlook.com címére érkező üzenetek egy hónapig automatikusan elküldésre kerülnek a Gmail beérkező levelek mappájába.
Végül kattintson a gombra Válassza az importálást majd válassza ki rendben. Amint ezt megteszi, megkezdődik az Outlook e-mailek importálása a Gmailbe.
Outlook e-mailek importálása a Gmailbe
Amint felülről megnyomja az OK gombot, megkezdődik az Outlook e-mailek átvitele a Gmailbe.Vegye figyelembe, hogy nem kell bekapcsolva tartania Gmail-fiókját, amíg ez megtörténik; az importálási folyamat attól függetlenül folytatódik, hogy nyitva van-e vagy sem. Tehát igen, így importálhatja Outlook e-mailjeit a Gmailbe.
GYIK
Hogyan töltsünk le e-maileket a Gmailből az Outlookba?
Ezután egyszerűen hagyja, hogy az Outlook letöltse az összes e-mailt. Itt van egy lépésről lépésre: Nyissa meg a Gmail.com webhelyet, és jelentkezzen be Google-fiókjába. A beállítások panel megjelenítéséhez kattintson a fogaskerék ikonra. Kattintson az Összes beállítás megtekintése gombra a Beállítások ablak megnyitásához. Az IMAP beállítások részben válassza az IMAP engedélyezése lehetőséget. Változtatások mentése.
Hogyan migrálhatok e-maileket a Gmailből az Outlookba?
Az első az, hogy külön Outlook-fiókot állítson be a Gmail fiókjához, és manuálisan importálja a Google Mail adatait. A második módszer az, hogy letölti a Google-fiókja adatait, majd használja az automatikus e-mail-konverziós eszközt – a Gmail to Outlook Transfer. Kattintson ide, hogy közvetlenül az utasításhoz ugorjon.
Lehet valahogy átvinni a Windows 10 leveleit a Gmailbe?
Mint tudjuk, nem áll rendelkezésre kézi módszer a Windows 10 leveleinek Gmailbe történő átvitelére. Tehát egy alternatív megoldást kell választania, amelyet ebben a bejegyzésben fogok elmagyarázni. Van valami megoldás a Windows 10 levelezőalkalmazás áttelepítésére a Gmailbe? Sok keresgélés után nem találom a tökéletes megoldást erre az eljárásra.
Hogyan importálhatok Outlook e-maileket Gmail-fiókba?
Így importálhatja egyszerűen az Outlook e-mailjeit a Gmailbe. Jelentkezzen be Gmail e-mail fiókjába, és lépjen a jobb felső sarokban található beállítások lehetőségre. Innen válassza az Összes beállítás megtekintése lehetőséget. Válassza a Fiókok és importálás lapot, majd kattintson a Levelek és névjegyek importálása elemre.
Hogyan szinkronizálhatom a Gmailt az Outlookkal?
Lépjen a Fájl menübe, és válassza a Fiók hozzáadása lehetőséget. A fiókbeállítási ablakban adja meg a Gmail postafiók adatait: nevét, Google-fiókja felhasználónevét és jelszavát, amelyet ezzel a Gmail-fiókkal használ. Hajtsa végre a fiók hozzáadása folyamat hátralévő lépéseit, majd kattintson a Befejezés gombra.Most a Gmail-fiók szinkronizálva van az Outlook-fiókjával.
Hogyan importálhatok névjegyeket a Gmailből az Outlookba?
1 Gmail-névjegyek exportálása Gmail-fiókjában válassza a Gmail > Névjegyek lehetőséget, és válassza a Továbbiak > Exportálás lehetőséget. Válassza ki az exportálni kívánt kapcsolattartó csoportot. … 2 Gmail-névjegyek importálása az Outlook 2013-ba vagy 2016-ba Válassza a Fájl > Megnyitás és exportálás > Importálás/exportálás parancsot. Válassza az Importálás másik programból vagy fájlból > Tovább lehetőséget. … 3 Névjegyek megtekintése az Outlookban
Hogyan adhatok hozzá Gmail-fiókot az Outlook e-mailjeimhez?
Nyissa meg az Outlookot. Lépjen a Fájl menübe, és válassza a Fiók hozzáadása lehetőséget. A fiókbeállítási ablakban adja meg a Gmail postafiók adatait: nevét, Google-fiókja felhasználónevét és jelszavát, amelyet ezzel a Gmail-fiókkal használ. Hajtsa végre a fiók hozzáadása folyamat hátralévő lépéseit, majd kattintson a Befejezés gombra.
Használhatom régi Gmail-fiókomat a Microsoft Outlook programmal?
Mivel a régi Gmail-fiókját a Microsoft 365 postafiókja tárolja, a webes Outlook segítségével bármilyen eszközről hozzáférhet ezekhez az e-mail üzenetekhez. Ha végzett ezzel a lépéssel, Gmail-fiókja továbbra is megmarad, de nem fogja látni az Outlookban.
Hogyan válthatok két Gmail-alkalmazás között Windows 10 rendszeren?
Miután hozzáadta Google-fiókját az egyik alkalmazáshoz, a rendszer automatikusan hozzáadja a másik két alkalmazáshoz is. Ezen túlmenően minden alkalmazás az oldalsávban tartalmaz hivatkozásokat a többi alkalmazásra, így rendkívül egyszerű váltani az alkalmazások között. A Mail alkalmazás megnyitásához kattintson a Start gombra, és írja be a Mail parancsot.
Hogyan lehet szinkronizálni a Windows 10 Mail alkalmazást a Gmail fiókkal?
Szinkronizálja a Windows 10 Mail App alkalmazást a Gmail fiókkal. 1 Nyissa meg a Mail alkalmazást. 2 Kattintson a beállításra a levelezőalkalmazás bal alsó sarkában. 3 Kattintson a Fiókok elemre, és válassza ki a fiókot. 4 Kattintson a Postafiók szinkronizálási beállításainak módosítása elemre. 5 A beállításokat tetszés szerint módosíthatja.
Hogyan lehet e-maileket átvinni az Outlookból a Windows 10 levelezésébe?
Első lépésben telepítenie vagy elindítania kell ezt az alkalmazást a számítógépén. Ezután válassza ki az Outlook adatait automatikus és kézi beállításokkal.Most válassza ki a szükséges e-mail mappákat, amelyeket át szeretne vinni az Outlookból a Windows 10 Mailbe. Ezután válassza ki az Outlook.com lehetőséget a fájlmentési lehetőségek listájából.
Hogyan helyezhetek át e-maileket egyik Gmail-fiókból a másikba?
Tegyük fel, hogy létrehoz egy fiókot a Google-on vagy bármely más olyan szolgáltatásban, amely lehetővé teszi az IMAP használatát. És állítsa be ezt a fiókot az e-mail kliensben. Most már csak kiválaszthatja és másolhatja leveleit egyik fiókból a másikba, és az IMAP továbbítja azokat a szerverre. És letölthetők lesznek bármely más e-mail kliens számára, például a Windows 10 Mail alkalmazásban.
Hogyan importálhat e-maileket közvetlenül a PST-ről a Google Mailbe?
Ez az eszköz lekérdezi Google Mail-fiókjának bejelentkezési adatait. Most adja meg Gmail hitelesítő adatait, majd kattintson a „Folytatás” gombra. Válassza ki az e-mailek közvetlenül a PST-fájlból történő egyszerű importálását, majd kattintson a „Tovább” gombra. Válassza ki a konvertált PST-fájlt a számítógépéről, majd kattintson a „Megnyitás” gombra.
Hogyan importálhatok Outlook e-mailt a Windows 10 Mail alkalmazásba?
Most importálnia kell az Outlook.com adatokat a Windows 10 Mail alkalmazásba. Ehhez kövesse a megadott lépéseket: Először is meg kell nyitnia a Windows 10 Mail App klienst a Windows 10 rendszerű számítógépen. Most kattintson a Fiók hozzáadása lehetőségre, és válassza az Outlook.com lehetőséget a listából. Most adja meg Outlook.com e-mail fiókjának hitelesítő adatait a következő lapon.
Létezik Gmail alkalmazás a Windows 11 rendszerhez?
A Gmail parancsikonja megjelenik a Windows 11 asztalán, amelyet elindíthat, és azonnal a beérkező levelek közé kerül. Hogyan távolíthatom el a Gmail alkalmazást? Ha úgy dönt, hogy eltávolítja a Gmail alkalmazást, nyissa meg, és kattintson a jobb sarokban lévő hárompontos jelre, majd a „Gmail alkalmazás eltávolítása” elemre.

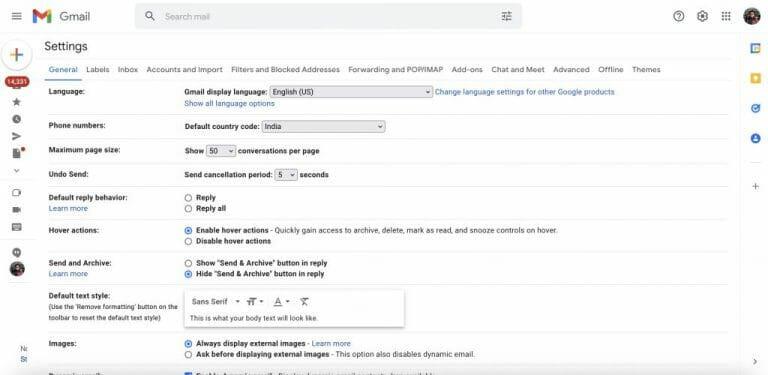
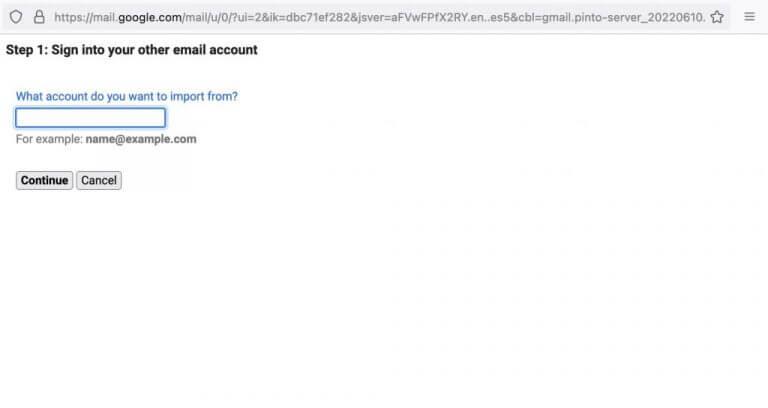



-on-windows-11-and-the-web.jpg)