Outlook je skvelý e-mailový nástroj, ktorý vám pomáha nielen riešiť každodenné pracovné a osobné e-maily, ale tiež vám umožňuje organizovať veci tak, ako to iní poskytovatelia e-mailov nerobia.
Ľudia, ktorí sa rozhodnú zmeniť služby, však nie sú nezvyčajné. Ak ste na mieste, kde by ste chceli prepnúť svoje e-mailové služby Outlook na Gmail, určite nerobíte nič nevhodné.
Dôležitým aspektom zmeny poskytovateľa e-mailových služieb je však presunúť aj staré e-maily do nových služieb. Ak napríklad prechádzate na Gmail, určite si musíte vziať so sebou všetky svoje údaje. Poďme sa naučiť, ako presne to urobiť.
Ako importovať e-maily programu Outlook do Gmailu
Ak chcete presunúť svoje e-maily programu Outlook a ďalšie súvisiace údaje do Gmailu, budete musieť získať prístup k svojmu e-mailovému účtu Gmail. Tu je postup.
Prihláste sa do svojho účtu Gmail a prejdite na možnosť Nastavenia. Nachádza sa v pravom hornom rohu vedľa profilu vášho účtu.
Vyberte Zobraziť všetky nastavenia.
V novom dialógovom okne vyberte položku Účty a import tab. V časti Importovať poštu a kontakty vyberte Importujte poštu a kontakty.
Otvorí sa nové dialógové okno. Tu zadajte svoju e-mailovú adresu programu Outlook a vyberte ďalej. Otvorí sa ďalšie nové okno; odtiaľto kliknite na ďalej znova.
Teraz kliknite na Áno zadajte všetky nové povolenia, ktoré chcete, a nakoniec zatvorte dialógové okno.
Dobre, ešte pár krokov. Teraz tu vyberte možnosti, z ktorých si chcete vybrať:
- Importujte kontakty
- Importovať poštu
- Importujte novú poštu na nasledujúcich 30 dní – správy, ktoré dostanete na svoju adresu Outlook.com, sa budú automaticky odosielať do vašej doručenej pošty v Gmaile po dobu jedného mesiaca.
Nakoniec kliknite na Vyberte import a potom vyberte OK. Hneď ako to urobíte, začne sa import vašich e-mailov z programu Outlook do Gmailu.
Import e-mailov z programu Outlook do Gmailu
Hneď ako zhora stlačíte OK, spustí sa prenos vašich e-mailov programu Outlook do Gmailu.Upozorňujeme, že počas tohto procesu nemusíte mať svoj účet Gmail zapnutý; proces importu bude pokračovať bez ohľadu na to, či je otvorený alebo nie. Takže áno, takto postupujete pri importovaní e-mailov programu Outlook do Gmailu.
FAQ
Ako načítať e-maily z Gmailu do Outlooku?
Potom jednoducho necháte program Outlook načítať všetky e-maily. Tu je krok za krokom: Otvorte Gmail.com a prihláste sa do svojho účtu Google. Kliknutím na ikonu ozubeného kolieska zobrazíte panel nastavení. Kliknutím na tlačidlo Zobraziť všetky nastavenia otvoríte okno Nastavenia. V časti Nastavenia IMAP vyberte nastavenie Povoliť IMAP. Uložiť zmeny.
Ako migrovať e-maily z Gmailu do Outlooku?
Prvým je nastavenie samostatného účtu Outlook pre schránku Gmail a manuálne importovanie údajov služby Google Mail. Druhým spôsobom je stiahnuť si údaje z účtu Google a potom použiť nástroj na automatickú konverziu e-mailov – Gmail do Outlook Transfer. Kliknutím sem prejdete priamo na pokyn.
Existuje nejaký spôsob, ako preniesť poštu systému Windows 10 do Gmailu?
Ako vieme, nie je k dispozícii žiadna manuálna metóda na prenos pošty systému Windows 10 do Gmailu. Takže musíte ísť s alternatívnym riešením, ktoré vám vysvetlím v tomto príspevku. Existuje nejaké riešenie na migráciu poštovej aplikácie systému Windows 10 do Gmailu? Po mnohých vyhľadávaniach nemôžem nájsť dokonalé riešenie pre tento postup.
Ako importovať e-maily programu Outlook do účtu Gmail?
Takto môžete jednoducho importovať svoje e-maily z programu Outlook do Gmailu. Prihláste sa do svojho e-mailového účtu Gmail a prejdite na možnosť nastavení v pravom hornom rohu. Odtiaľ vyberte Zobraziť všetky nastavenia. Vyberte kartu Účty a import a potom kliknite na položku Importovať poštu a kontakty.
Ako môžem synchronizovať svoj Gmail s Outlookom?
Prejdite do ponuky Súbor a vyberte položku Pridať účet. V okne nastavenia účtu zadajte údaje poštovej schránky Gmail: vaše meno, používateľské meno účtu Google a heslo, ktoré používate s touto schránkou Gmail. Dokončite zostávajúce kroky procesu pridávania účtu a kliknite na tlačidlo Dokončiť.Teraz je účet Gmail synchronizovaný s vaším účtom Outlook.
Ako importovať kontakty z Gmailu do Outlooku?
1 Export kontaktov Gmail Z účtu Gmail vyberte Gmail > Kontakty Vyberte Viac > Exportovať. Vyberte skupinu kontaktov, ktorú chcete exportovať. … 2 Importovať kontakty z Gmailu do Outlooku 2013 alebo 2016 Vyberte Súbor > Otvoriť a exportovať > Importovať/Exportovať. Vyberte Importovať z iného programu alebo súboru > Ďalej. … 3 Zobrazte svoje kontakty v programe Outlook
Ako pridám účet Gmail do svojho e-mailu programu Outlook?
Otvorte program Outlook. Prejdite do ponuky Súbor a vyberte položku Pridať účet. V okne nastavenia účtu zadajte údaje poštovej schránky Gmail: vaše meno, používateľské meno účtu Google a heslo, ktoré používate s touto schránkou Gmail. Dokončite zostávajúce kroky procesu pridávania účtu a kliknite na tlačidlo Dokončiť.
Môžem použiť svoj starý účet Gmail s aplikáciou Microsoft Outlook?
Keďže váš starý Gmail je uložený vo vašej poštovej schránke Microsoft 365, môžete použiť Outlook na webe na prístup k týmto e-mailovým správam z akéhokoľvek zariadenia. Po dokončení tohto kroku bude vaše konto Gmail stále existovať, ale v Outlooku ho neuvidíte.
Ako môžem prepínať medzi dvoma aplikáciami Gmail v systéme Windows 10?
Keď pridáte svoj účet Google do jednej aplikácie, automaticky sa pridá aj do ostatných dvoch aplikácií. Okrem toho má každá aplikácia odkazy na ostatné aplikácie na bočnom paneli, takže je veľmi jednoduché prepínať medzi aplikáciami. Ak chcete otvoriť aplikáciu Mail, stačí kliknúť na Štart a napísať Mail.
Ako synchronizovať aplikáciu Windows 10 Mail s účtom Gmail?
Synchronizujte aplikáciu Windows 10 Mail s účtom GMail. 1 Otvorte aplikáciu Mail. 2 Kliknite na nastavenie v ľavom dolnom rohu poštovej aplikácie. 3 Kliknite na Účty, vyberte účet. 4 Kliknite na Zmeniť nastavenia synchronizácie poštovej schránky. 5 Nastavenia môžete zmeniť podľa potreby.
Ako preniesť e-maily z programu Outlook do pošty systému Windows 10?
V prvom kroku je potrebné nainštalovať alebo spustiť túto aplikáciu na vašom počítači. Potom vyberte údaje programu Outlook s automatickými a manuálnymi možnosťami.Teraz vyberte požadované e-mailové priečinky, ktoré chcete preniesť z programu Outlook do Windows 10 Mail. Potom v zozname možností ukladania súborov vyberte možnosť Outlook.com.
Ako prenesiem e-maily z jedného účtu Gmail do druhého?
Povedzme, že ste si nastavili účet na Google alebo inej službe, ktorá umožňuje IMAP. A nastavte tento účet a účet vo svojom e-mailovom klientovi. Teraz môžete jednoducho vybrať a skopírovať svoje e-maily z jedného účtu do druhého a IMAP ich presunie na server. A budú k dispozícii na stiahnutie pre akéhokoľvek iného e-mailového klienta, ako je aplikácia Windows 10 Mail.
Ako importovať e-maily z PST priamo do Google Mail?
Tento nástroj si vyžiada prihlasovacie údaje vášho účtu Google Mail. Teraz zadajte svoje poverenia služby Gmail a potom kliknite na tlačidlo „Pokračovať“. Vyberte možnosť jednoduchého importu e-mailov priamo zo súboru PST a teraz kliknite na „Ďalej“. Vyberte skonvertovaný súbor PST z počítača a potom kliknite na tlačidlo „Otvoriť“.
Ako importovať e-mail z programu Outlook do aplikácie Windows 10 Mail?
Teraz musíte importovať údaje Outlook.com do aplikácie Windows 10 Mail. Postupujte podľa uvedených krokov: Najprv musíte na počítači so systémom Windows 10 otvoriť klienta Windows 10 Mail App. Teraz kliknite na možnosť Pridať účet a v zozname vyberte možnosť Outlook.com. Teraz na ďalšej karte zadajte poverenia svojho e-mailového účtu Outlook.com.
Existuje aplikácia Gmail pre Windows 11?
Na pracovnej ploche Windowsu 11 sa zobrazí odkaz na Gmail, ktorý môžete spustiť a byť hneď v doručenej pošte. Ako odinštalujem aplikáciu Gmail? Ak sa rozhodnete odstrániť aplikáciu Gmail, otvorte ju a kliknite na elipsu v pravom rohu a potom na „Odstrániť aplikáciu Gmail“.

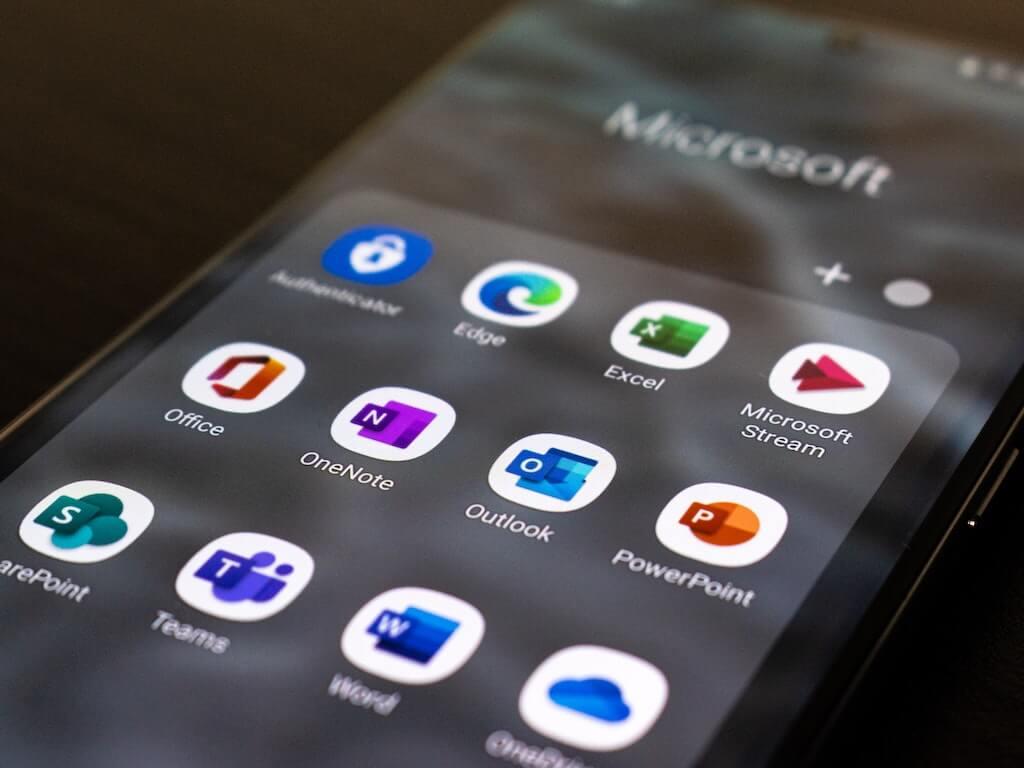
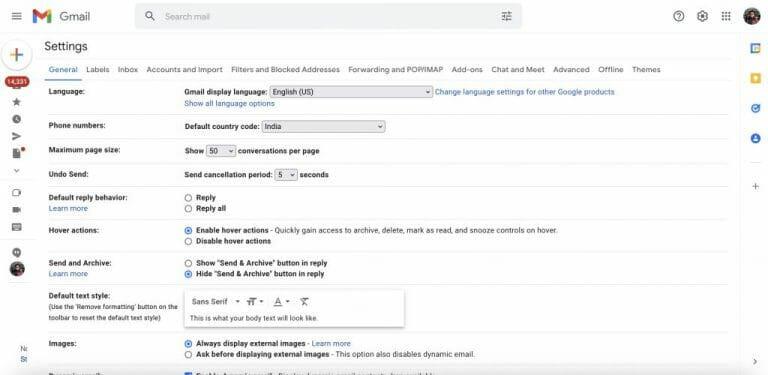
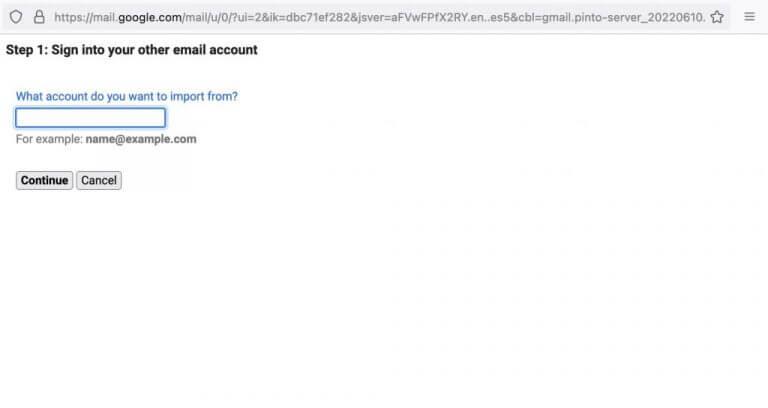



-on-windows-11-and-the-web.jpg)