Το Outlook είναι ένα εξαιρετικό εργαλείο ηλεκτρονικού ταχυδρομείου που σας βοηθά όχι μόνο να αντιμετωπίζετε την καθημερινή εργασία και τα προσωπικά μηνύματα ηλεκτρονικού ταχυδρομείου, αλλά σας επιτρέπει επίσης να οργανώνετε τα πράγματα με τρόπο που δεν το κάνουν άλλοι πάροχοι email.
Ωστόσο, οι άνθρωποι που αποφασίζουν να αλλάξουν υπηρεσίες δεν είναι ασυνήθιστο. Εάν βρίσκεστε σε ένα μέρος όπου θα θέλατε να αλλάξετε τις υπηρεσίες email του Outlook σε Gmail, τότε σίγουρα δεν κάνετε τίποτα παράταιρο.
Ωστόσο, μια σημαντική πτυχή της αλλαγής του παρόχου υπηρεσιών email σας είναι να μετακινήσετε και τα παλιά σας email σε νέες υπηρεσίες. Εάν, για παράδειγμα, αλλάζετε στο Gmail, πρέπει οπωσδήποτε να έχετε μαζί σας όλα τα δεδομένα σας. Ας μάθουμε πώς ακριβώς να το κάνουμε αυτό.
Πώς να εισαγάγετε μηνύματα ηλεκτρονικού ταχυδρομείου του Outlook στο Gmail
Για να μετακινήσετε τα μηνύματα ηλεκτρονικού ταχυδρομείου του Outlook και άλλα σχετικά δεδομένα στο Gmail, θα πρέπει να αποκτήσετε πρόσβαση στον λογαριασμό email σας στο Gmail. Δείτε πώς.
Συνδεθείτε στον λογαριασμό σας στο Gmail και κατευθυνθείτε στην επιλογή Ρυθμίσεις. Βρίσκεται στην επάνω δεξιά γωνία, δίπλα στο προφίλ του λογαριασμού σας.
Επιλέγω Δείτε όλες τις ρυθμίσεις.
Στο νέο παράθυρο διαλόγου, επιλέξτε το Λογαριασμοί και Εισαγωγή αυτί. Από την ενότητα Εισαγωγή αλληλογραφίας και επαφών, επιλέξτε Εισαγωγή αλληλογραφίας και επαφών.
Θα ανοίξει ένα νέο πλαίσιο διαλόγου. Πληκτρολογήστε τη διεύθυνση email σας στο Outlook εδώ και επιλέξτε Να συνεχίσει. Ένα άλλο νέο παράθυρο θα ανοίξει. από εδώ, κάντε κλικ στο Να συνεχίσει πάλι.
Τώρα, κάντε κλικ στο Ναί για να παρέχετε τυχόν νέα δικαιώματα που θέλετε και τέλος να κλείσετε το παράθυρο διαλόγου.
Εντάξει, λίγα βήματα ακόμα. Τώρα, επιλέξτε τις επιλογές που θέλετε να διαλέξετε από εδώ:
- Εισαγωγή επαφών
- Εισαγωγή αλληλογραφίας
- Εισαγωγή νέας αλληλογραφίας για τις επόμενες 30 ημέρες—τα μηνύματα που λαμβάνετε στη διεύθυνσή σας στο Outlook.com θα αποστέλλονται αυτόματα στα εισερχόμενά σας στο Gmail για ένα μήνα.
Τέλος, κάντε κλικ στο Επιλέξτε εισαγωγή και μετά επιλέξτε Εντάξει. Μόλις το κάνετε αυτό, θα ξεκινήσει η εισαγωγή των μηνυμάτων ηλεκτρονικού ταχυδρομείου του Outlook στο Gmail.
Εισαγωγή των μηνυμάτων ηλεκτρονικού ταχυδρομείου του Outlook στο Gmail
Μόλις πατήσετε OK από πάνω, θα ξεκινήσει η μεταφορά των μηνυμάτων ηλεκτρονικού ταχυδρομείου του Outlook στο Gmail.Λάβετε υπόψη ότι δεν χρειάζεται να διατηρείτε τον λογαριασμό σας στο Gmail ενώ συμβαίνει αυτό. η διαδικασία εισαγωγής θα συνεχιστεί ανεξάρτητα αν είναι ανοιχτή ή όχι. Λοιπόν, ναι, αυτός είναι ο τρόπος εισαγωγής των μηνυμάτων ηλεκτρονικού ταχυδρομείου του Outlook στο Gmail.
FAQ
Πώς να ανακτήσετε μηνύματα ηλεκτρονικού ταχυδρομείου από το Gmail στο Outlook;
Στη συνέχεια, απλά αφήνετε το Outlook να ανακτήσει όλα τα μηνύματα ηλεκτρονικού ταχυδρομείου. Ακολουθεί ένα βήμα προς βήμα: Ανοίξτε το Gmail.com και συνδεθείτε στον λογαριασμό σας Google. Κάντε κλικ στο εικονίδιο με τα γρανάζια για να εμφανιστεί ο πίνακας ρυθμίσεων. Κάντε κλικ στο κουμπί Προβολή όλων των ρυθμίσεων για να ανοίξετε το παράθυρο Ρυθμίσεις. Στην ενότητα ρυθμίσεων IMAP, επιλέξτε τη ρύθμιση Ενεργοποίηση IMAP. Αποθήκευσε τις αλλαγές.
Πώς να μετεγκαταστήσετε μηνύματα ηλεκτρονικού ταχυδρομείου από το Gmail στο Outlook;
Το πρώτο είναι να ρυθμίσετε έναν ξεχωριστό λογαριασμό Outlook για το Gmail σας και να εισαγάγετε δεδομένα Google Mail σε αυτό με μη αυτόματο τρόπο. Η δεύτερη μέθοδος είναι να κατεβάσετε τα δεδομένα του λογαριασμού σας Google και, στη συνέχεια, να χρησιμοποιήσετε το εργαλείο αυτόματης μετατροπής email – Μεταφορά Gmail σε Outlook. Κάντε κλικ εδώ για να μεταβείτε απευθείας στην οδηγία.
Υπάρχει κάποιος τρόπος μεταφοράς αλληλογραφίας των Windows 10 στο Gmail;
Όπως γνωρίζουμε, δεν υπάρχει διαθέσιμη μη αυτόματη μέθοδος για τη μεταφορά αλληλογραφίας των Windows 10 στο Gmail. Επομένως, πρέπει να ακολουθήσετε μια εναλλακτική λύση που θα σας εξηγήσω σε αυτήν την ανάρτηση. Υπάρχει κάποια λύση για τη μετεγκατάσταση της εφαρμογής αλληλογραφίας των Windows 10 στο Gmail; Μετά από πολλές αναζητήσεις δεν μπορώ να βρω την τέλεια λύση για αυτή τη διαδικασία.
Πώς να εισαγάγετε μηνύματα ηλεκτρονικού ταχυδρομείου του Outlook στον λογαριασμό Gmail;
Δείτε πώς μπορείτε να εισάγετε εύκολα τα μηνύματα ηλεκτρονικού ταχυδρομείου του Outlook στο Gmail. Συνδεθείτε στον λογαριασμό email σας στο Gmail και μεταβείτε στην επιλογή ρυθμίσεων από την επάνω δεξιά γωνία. Από εκεί, επιλέξτε Εμφάνιση όλων των ρυθμίσεων. Επιλέξτε την καρτέλα Λογαριασμοί και Εισαγωγή και, στη συνέχεια, κάντε κλικ στην Εισαγωγή αλληλογραφίας και επαφών.
Πώς μπορώ να συγχρονίσω το Gmail μου με το Outlook;
Μεταβείτε στο μενού Αρχείο και επιλέξτε Προσθήκη λογαριασμού. Στο παράθυρο ρύθμισης λογαριασμού εισαγάγετε τα δεδομένα του γραμματοκιβωτίου Gmail: το όνομά σας, το όνομα χρήστη και τον κωδικό πρόσβασης του λογαριασμού σας Google που χρησιμοποιείτε με αυτό το πλαίσιο Gmail. Ολοκληρώστε τα υπόλοιπα βήματα της διαδικασίας προσθήκης λογαριασμού και κάντε κλικ στο κουμπί Τέλος.Τώρα, ο λογαριασμός Gmail συγχρονίζεται με τον λογαριασμό σας στο Outlook.
Πώς να εισάγετε επαφές από το Gmail στο Outlook;
1 Εξαγωγή επαφών Gmail Από το λογαριασμό σας στο Gmail, επιλέξτε Gmail > Επαφές Επιλέξτε Περισσότερα > Εξαγωγή. Επιλέξτε την ομάδα επαφών που θέλετε να εξαγάγετε. … 2 Εισαγωγή επαφών Gmail στο Outlook 2013 ή 2016 Επιλέξτε Αρχείο > Άνοιγμα και εξαγωγή > Εισαγωγή /Εξαγωγή. Επιλέξτε Εισαγωγή από άλλο πρόγραμμα ή αρχείο > Επόμενο. … 3 Προβάλετε τις επαφές σας στο Outlook
Πώς μπορώ να προσθέσω έναν λογαριασμό Gmail στο email μου στο Outlook;
Ανοίξτε το Outlook. Μεταβείτε στο μενού Αρχείο και επιλέξτε Προσθήκη λογαριασμού. Στο παράθυρο ρύθμισης λογαριασμού εισαγάγετε τα δεδομένα του γραμματοκιβωτίου Gmail: το όνομά σας, το όνομα χρήστη και τον κωδικό πρόσβασης του λογαριασμού σας Google που χρησιμοποιείτε με αυτό το πλαίσιο Gmail. Ολοκληρώστε τα υπόλοιπα βήματα της διαδικασίας προσθήκης λογαριασμού και κάντε κλικ στο κουμπί Τέλος.
Μπορώ να χρησιμοποιήσω τον παλιό μου λογαριασμό Gmail με το Microsoft Outlook;
Επειδή το παλιό σας Gmail είναι αποθηκευμένο στο γραμματοκιβώτιό σας στο Microsoft 365, μπορείτε να χρησιμοποιήσετε το Outlook στο web για πρόσβαση σε αυτά τα μηνύματα email από οποιαδήποτε συσκευή. Όταν ολοκληρώσετε αυτό το βήμα, ο λογαριασμός σας στο Gmail θα εξακολουθεί να υπάρχει, αλλά δεν θα τον βλέπετε στο Outlook.
Πώς μπορώ να κάνω εναλλαγή μεταξύ δύο εφαρμογών Gmail στα Windows 10;
Μόλις προσθέσετε τον λογαριασμό σας Google στη μία εφαρμογή, θα προστεθεί αυτόματα και στις άλλες δύο εφαρμογές. Επιπλέον, κάθε εφαρμογή έχει συνδέσμους με τις άλλες εφαρμογές στην πλαϊνή γραμμή, επομένως είναι εξαιρετικά εύκολη η εναλλαγή μεταξύ των εφαρμογών. Για να ανοίξετε την εφαρμογή Mail, απλώς κάντε κλικ στο Start και πληκτρολογήστε Mail.
Πώς να συγχρονίσετε την εφαρμογή Mail των Windows 10 με τον λογαριασμό Gmail;
Συγχρονίστε την εφαρμογή αλληλογραφίας των Windows 10 με τον λογαριασμό GMail. 1 Ανοίξτε την εφαρμογή Mail. 2 Κάντε κλικ στη ρύθμιση από την κάτω αριστερή γωνία της εφαρμογής αλληλογραφίας. 3 Κάντε κλικ στο Λογαριασμοί, επιλέξτε τον λογαριασμό. 4 Κάντε κλικ στην Αλλαγή ρυθμίσεων συγχρονισμού θυρίδας αλληλογραφίας. 5 Μπορείτε να αλλάξετε τις ρυθμίσεις όπως θέλετε.
Πώς να μεταφέρετε μηνύματα ηλεκτρονικού ταχυδρομείου από το Outlook στα Windows 10;
Στο πρώτο βήμα, πρέπει να εγκαταστήσετε ή να εκκινήσετε αυτήν την εφαρμογή στον υπολογιστή σας. Μετά από αυτό, επιλέξτε τα δεδομένα του Outlook με αυτόματες και μη αυτόματες επιλογές.Τώρα, επιλέξτε τους απαιτούμενους φακέλους email που θέλετε να μεταφέρετε από το Outlook στο Windows 10 Mail. Μετά από αυτό, επιλέξτε την επιλογή Outlook.com στη λίστα επιλογών αποθήκευσης αρχείων.
Πώς μπορώ να μεταφέρω email από έναν λογαριασμό Gmail σε έναν άλλο;
Λοιπόν, ας πούμε ότι δημιουργήσατε έναν λογαριασμό στο Google ή σε οποιαδήποτε άλλη υπηρεσία που επιτρέπει το IMAP. Και ρυθμίστε αυτόν τον λογαριασμό στο πρόγραμμα-πελάτη ηλεκτρονικού ταχυδρομείου σας. Τώρα μπορείτε απλώς να επιλέξετε και να αντιγράψετε τα email σας από τον έναν λογαριασμό στον άλλο και το IMAP θα τα ωθήσει στον διακομιστή. Και θα είναι διαθέσιμα για λήψη οποιουδήποτε άλλου προγράμματος-πελάτη ηλεκτρονικού ταχυδρομείου, όπως η εφαρμογή Mail των Windows 10.
Πώς να εισάγετε απευθείας email από το PST στο Google Mail;
Αυτό το εργαλείο θα ρωτήσει τα στοιχεία σύνδεσης του λογαριασμού σας στο Google Mail. Τώρα εισαγάγετε τα διαπιστευτήριά σας στο Gmail και, στη συνέχεια, κάντε κλικ στο κουμπί «Συνέχεια». Επιλέξτε μια επιλογή για εύκολη εισαγωγή email απευθείας από το αρχείο PST και τώρα κάντε κλικ στο «Επόμενο». Επιλέξτε το αρχείο PST που μετατράπηκε από τον υπολογιστή σας και, στη συνέχεια, κάντε κλικ στο κουμπί «Άνοιγμα».
Πώς να εισαγάγετε email του Outlook στην εφαρμογή Mail των Windows 10;
Τώρα πρέπει να εισαγάγετε δεδομένα του Outlook.com στην εφαρμογή Mail των Windows 10. Για αυτό, ακολουθήστε τα παρακάτω βήματα: Αρχικά, πρέπει να ανοίξετε το πρόγραμμα-πελάτη της εφαρμογής αλληλογραφίας των Windows 10 στον υπολογιστή σας με Windows 10. Τώρα, κάντε κλικ στην επιλογή Προσθήκη λογαριασμού και επιλέξτε Outlook.com στη λίστα. Τώρα, εισαγάγετε τα διαπιστευτήρια του λογαριασμού email σας στο Outlook.com στην επόμενη καρτέλα.
Υπάρχει εφαρμογή Gmail για Windows 11;
Στην επιφάνεια εργασίας των Windows 11 θα εμφανιστεί μια συντόμευση για το Gmail, την οποία μπορείτε να εκκινήσετε και να είστε στα εισερχόμενά σας αμέσως. Πώς μπορώ να απεγκαταστήσω την εφαρμογή Gmail; Εάν αποφασίσετε να αφαιρέσετε την εφαρμογή Gmail, ανοίξτε την και κάντε κλικ στην έλλειψη στη δεξιά γωνία και μετά «Κατάργηση της εφαρμογής Gmail».

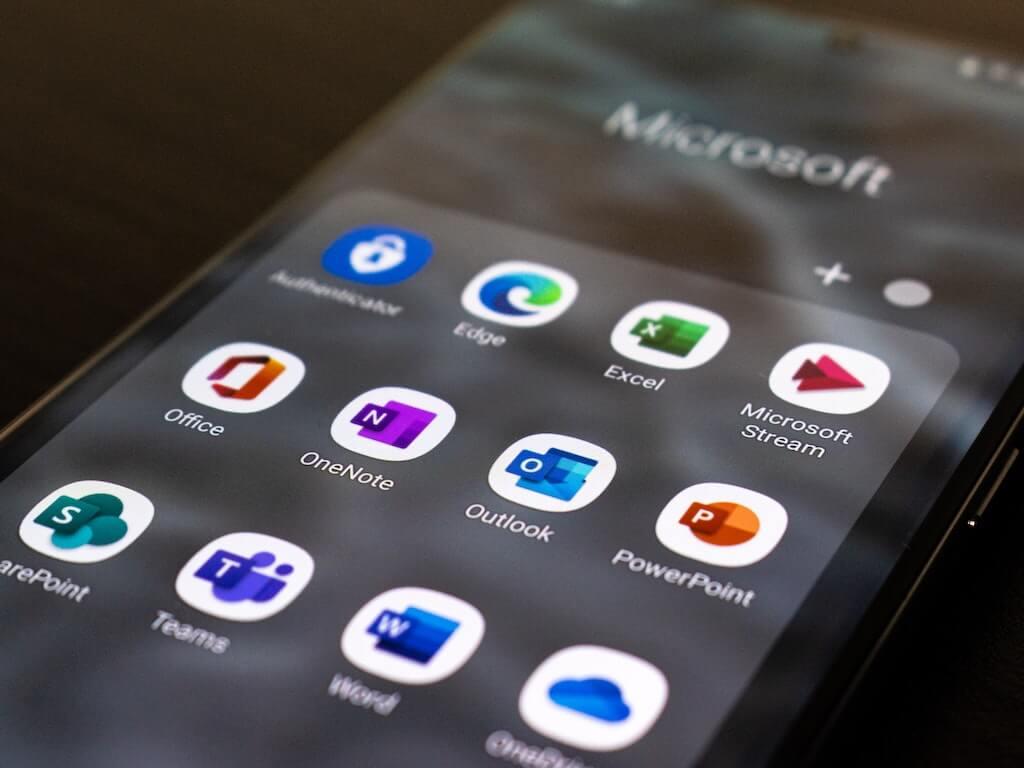
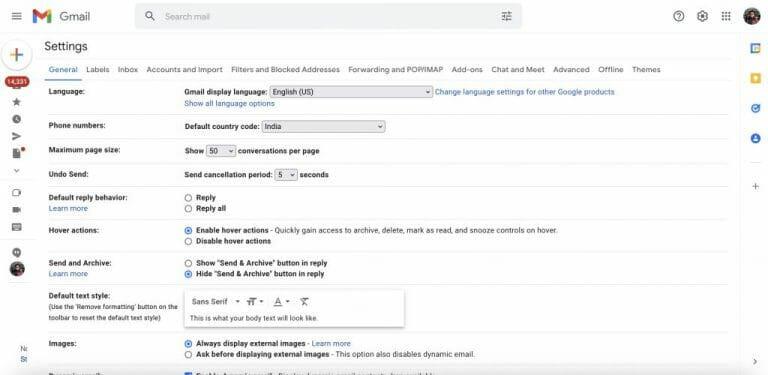
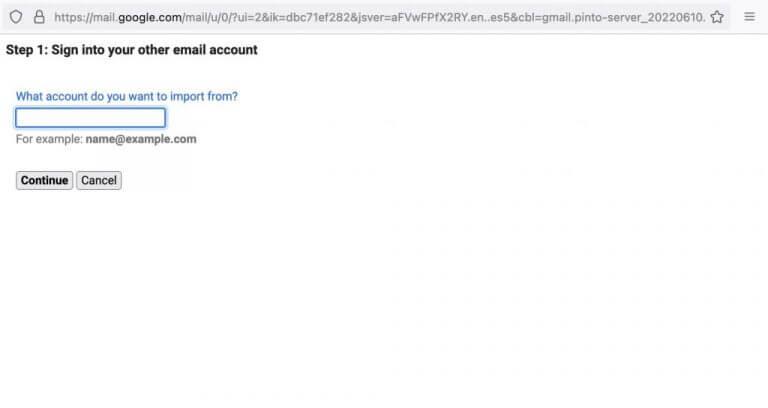



-on-windows-11-and-the-web.jpg)