Outlook to świetne narzędzie do obsługi poczty e-mail, które pomaga nie tylko radzić sobie z codzienną pracą i osobistymi wiadomościami e-mail, ale także pozwala organizować rzeczy w sposób, którego nie robią inni dostawcy poczty e-mail.
Jednak osoby decydujące się na zmianę usług nie są rzadkością. Jeśli jesteś w miejscu, w którym chcesz przełączyć usługi poczty e-mail programu Outlook na Gmaila, z pewnością nie robisz niczego nie na miejscu.
Ważnym aspektem zmiany dostawcy usług poczty e-mail jest jednak przeniesienie starych wiadomości e-mail do nowych usług. Jeśli na przykład przechodzisz na Gmaila, zdecydowanie musisz zabrać ze sobą wszystkie swoje dane. Nauczmy się, jak dokładnie to zrobić.
Jak importować wiadomości e-mail z programu Outlook do Gmaila
Aby przenieść wiadomości e-mail z programu Outlook i inne powiązane dane do Gmaila, musisz uzyskać dostęp do swojego konta e-mail Gmaila. Oto jak.
Zaloguj się na swoje konto Gmail i przejdź do opcji Ustawienia. Znajduje się w prawym górnym rogu, obok profilu Twojego konta.
Wybierz Zobacz wszystkie ustawienia.
W nowym oknie dialogowym wybierz Konta i import patka. W sekcji Importuj pocztę i kontakty wybierz Importuj pocztę i kontakty.
Otworzy się nowe okno dialogowe. Wpisz tutaj swój adres e-mail programu Outlook i wybierz Kontynuować. Zostanie uruchomione kolejne nowe okno; stąd kliknij Kontynuować ponownie.
Teraz kliknij TAk aby nadać nowe uprawnienia, które chcesz, a na koniec zamknąć okno dialogowe.
Dobrze, jeszcze tylko kilka kroków. Teraz wybierz opcje, które chcesz wybrać tutaj:
- Importuj kontakty
- Importuj pocztę
- Importuj nową pocztę przez następne 30 dni — wiadomości odbierane na adres Outlook.com będą automatycznie wysyłane do skrzynki odbiorczej Gmaila przez miesiąc.
Na koniec kliknij Wybierz import a następnie wybierz OK. Gdy to zrobisz, rozpocznie się importowanie wiadomości e-mail z programu Outlook do Gmaila.
Importowanie wiadomości e-mail z programu Outlook do Gmaila
Gdy tylko klikniesz OK z góry, rozpocznie się przesyłanie wiadomości e-mail z programu Outlook do Gmaila.Pamiętaj, że w tym czasie nie musisz mieć aktywnego konta Gmail; proces importowania będzie kontynuowany niezależnie od tego, czy jest otwarty, czy nie. Tak, tak właśnie zabierasz się do importowania wiadomości e-mail z Outlooka do Gmaila.
FAQ
Jak odzyskać wiadomości e-mail z Gmaila do Outlooka?
Następnie po prostu pozwalasz programowi Outlook na pobieranie wszystkich wiadomości e-mail. Oto krok po kroku: Otwórz Gmail.com i zaloguj się na swoje konto Google. Kliknij ikonę koła zębatego, aby wyświetlić panel ustawień. Kliknij przycisk Zobacz wszystkie ustawienia, aby otworzyć okno Ustawienia. W sekcji Ustawienia IMAP wybierz ustawienie Włącz IMAP. Zapisz zmiany.
Jak przenieść e-maile z Gmaila do Outlooka?
Pierwszym z nich jest skonfigurowanie oddzielnego konta Outlook dla skrzynki Gmail i ręczne zaimportowanie do niej danych Google Mail. Drugą metodą jest pobranie danych konta Google, a następnie skorzystanie z narzędzia do automatycznej konwersji wiadomości e-mail – Gmail do Outlook Transfer. Kliknij tutaj, aby przejść bezpośrednio do instrukcji.
Czy istnieje sposób na przeniesienie poczty z systemu Windows 10 do Gmaila?
Jak wiemy, nie ma dostępnej ręcznej metody przesyłania poczty systemu Windows 10 do Gmaila. Musisz więc wybrać alternatywne rozwiązanie, które wyjaśnię ci w tym poście. Czy istnieje rozwiązanie umożliwiające migrację aplikacji poczty systemu Windows 10 do Gmaila? Po wielu poszukiwaniach nie jestem w stanie znaleźć idealnego rozwiązania dla tej procedury.
Jak zaimportować wiadomości e-mail z programu Outlook na konto Gmail?
Oto, jak łatwo zaimportować wiadomości e-mail z programu Outlook do Gmaila. Zaloguj się na swoje konto e-mail Gmail i przejdź do opcji ustawień w prawym górnym rogu. Stamtąd wybierz Zobacz wszystkie ustawienia. Wybierz kartę Konta i import, a następnie kliknij Importuj pocztę i kontakty.
Jak zsynchronizować Gmaila z Outlookiem?
Przejdź do menu Plik i wybierz Dodaj konto. W oknie konfiguracji konta wprowadź dane skrzynki pocztowej Gmail: swoje imię i nazwisko, nazwę użytkownika konta Google i hasło używane z tą skrzynką Gmail. Wykonaj pozostałe kroki procesu dodawania konta i kliknij przycisk Zakończ.Teraz konto Gmail jest zsynchronizowane z kontem Outlook.
Jak zaimportować kontakty z Gmaila do Outlooka?
1 Eksportuj kontakty Gmail Na swoim koncie Gmail wybierz Gmail > Kontakty Wybierz Więcej > Eksportuj. Wybierz grupę kontaktów, którą chcesz wyeksportować. … 2 Importuj kontakty z Gmaila do programu Outlook 2013 lub 2016 Wybierz Plik > Otwórz i eksportuj > Importuj/Eksportuj. Wybierz opcję Importuj z innego programu lub pliku > Dalej. … 3 Wyświetl swoje kontakty w programie Outlook
Jak dodać konto Gmail do poczty e-mail programu Outlook?
Otwórz Outlooka. Przejdź do menu Plik i wybierz Dodaj konto. W oknie konfiguracji konta wprowadź dane skrzynki pocztowej Gmail: swoje imię i nazwisko, nazwę użytkownika konta Google i hasło używane z tą skrzynką Gmail. Wykonaj pozostałe kroki procesu dodawania konta i kliknij przycisk Zakończ.
Czy mogę używać mojego starego konta Gmail w programie Microsoft Outlook?
Ponieważ stary Gmail jest przechowywany w skrzynce pocztowej usługi Microsoft 365, możesz korzystać z programu Outlook w sieci Web, aby uzyskiwać dostęp do tych wiadomości e-mail z dowolnego urządzenia. Po wykonaniu tego kroku Twoje konto Gmail będzie nadal istnieć, ale nie zobaczysz go w programie Outlook.
Jak przełączać się między dwiema aplikacjami Gmaila w systemie Windows 10?
Po dodaniu konta Google do jednej aplikacji zostanie ono automatycznie dodane również do pozostałych dwóch aplikacji. Ponadto każda aplikacja ma łącza do innych aplikacji na pasku bocznym, więc przełączanie się między aplikacjami jest bardzo łatwe. Aby otworzyć aplikację Poczta, po prostu kliknij Start i wpisz Poczta.
Jak zsynchronizować aplikację Poczta systemu Windows 10 z kontem Gmail?
Zsynchronizuj aplikację pocztową systemu Windows 10 z kontem Gmail. 1 Otwórz aplikację Poczta. 2 Kliknij ustawienie w lewym dolnym rogu aplikacji pocztowej. 3 Kliknij Konta, Wybierz konto. 4 Kliknij Zmień ustawienia synchronizacji skrzynki pocztowej. 5 Możesz dowolnie zmieniać ustawienia.
Jak przesyłać wiadomości e-mail z programu Outlook do poczty systemu Windows 10?
W pierwszym kroku musisz zainstalować lub uruchomić tę aplikację na swoim komputerze. Następnie wybierz dane programu Outlook z opcjami automatycznymi i ręcznymi.Teraz wybierz wymagane foldery e-mail, które chcesz przenieść z programu Outlook do poczty systemu Windows 10. Następnie wybierz opcję Outlook.com z listy opcji zapisywania plików.
Jak przenieść wiadomości e-mail z jednego konta Gmail na drugie?
Powiedzmy, że konfigurujesz konto w Google lub innej usłudze, która pozwala na IMAP. I skonfiguruj to konto to konto w swoim kliencie poczty e-mail. Możesz teraz po prostu wybrać i skopiować swoje wiadomości e-mail z jednego konta na drugie, a IMAP prześle je na serwer. Będą one dostępne do pobrania dla każdego innego klienta poczty e-mail, takiego jak aplikacja Poczta systemu Windows 10.
Jak importować wiadomości e-mail z PST bezpośrednio do Google Mail?
To narzędzie zapyta o dane logowania do konta Google Mail. Teraz wprowadź swoje dane logowania do Gmaila, a następnie kliknij przycisk „Kontynuuj”. Wybierz opcję łatwego importowania wiadomości e-mail bezpośrednio z pliku PST, a teraz kliknij „Dalej”. Wybierz przekonwertowany plik PST z komputera, a następnie kliknij przycisk „Otwórz”.
Jak zaimportować pocztę e-mail programu Outlook do aplikacji Poczta systemu Windows 10?
Teraz musisz zaimportować dane z Outlook.com do aplikacji Poczta systemu Windows 10. W tym celu wykonaj podane czynności: Najpierw musisz otworzyć klienta aplikacji poczty systemu Windows 10 na komputerze z systemem Windows 10. Teraz kliknij opcję Dodaj konto i wybierz z listy opcję Outlook.com. Teraz wprowadź poświadczenia konta e-mail Outlook.com na następnej karcie.
Czy istnieje aplikacja Gmail dla systemu Windows 11?
Skrót do Gmaila pojawi się na pulpicie systemu Windows 11, który możesz uruchomić i od razu znaleźć się w skrzynce odbiorczej. Jak odinstalować aplikację Gmail? Jeśli zdecydujesz się usunąć aplikację Gmail, otwórz ją i kliknij wielokropek w prawym rogu, a następnie „Usuń aplikację Gmail”.

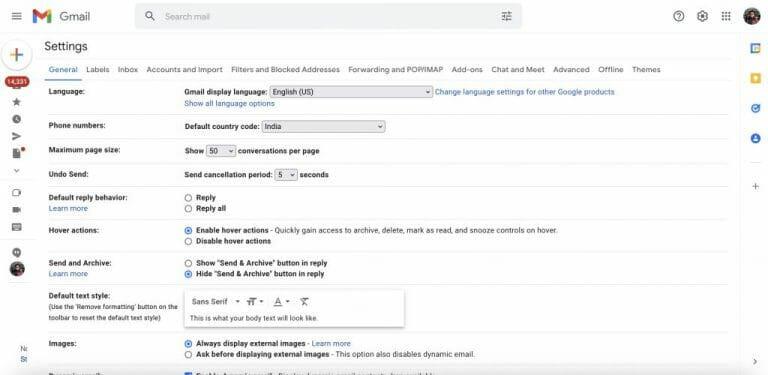
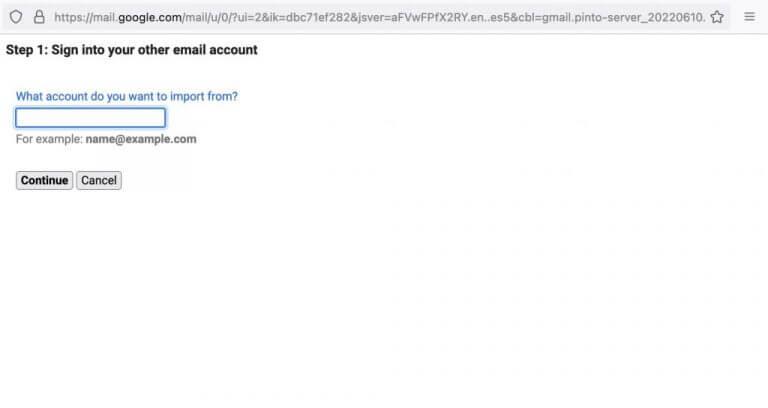



-on-windows-11-and-the-web.jpg)