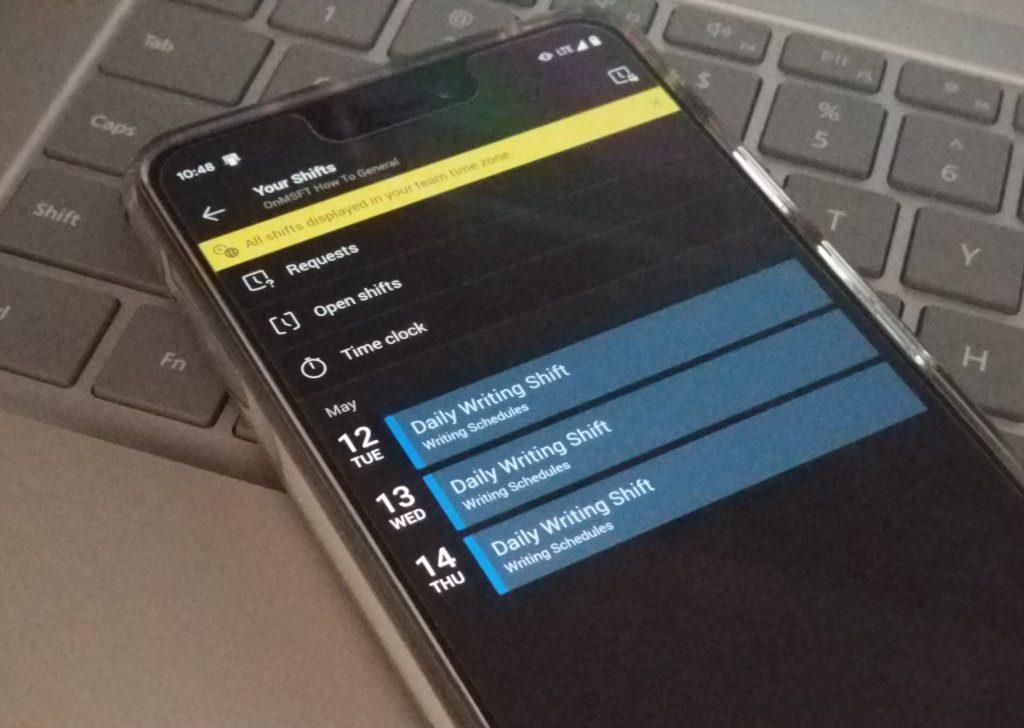Microsoft Teamsissa on sisäänrakennettu ”Shifts”-kokemus, jonka avulla johtajat ja ensimmäisen linjan työntekijät voivat tehdä aikatauluja, vaihtaa työvuoroja, luoda ryhmiä, tehdä vapaa-aikapyyntöjä ja paljon muuta. Se toimii sekä työpöytä- että verkkosovelluksissa sekä sovelluksen iOS- ja Android-versioissa. Selitimme aiemmin, kuinka kokemuksen työpöytäversio toimii, mutta tänään annamme sinulle katsauksen Androidin mobiiliversioon ja siihen, kuinka voit käyttää joitain sen ominaisuuksia, kuten kelloa.
Muutosten etsiminen tiimeistä
Aivan kuten työpöytäkokemuksessa, Shiftsillä on oma Microsoft Teams -mobiilisovelluksen omistettu osa. Se ei ole vielä saatavana erillisenä latauksena tai sovelluksena, mikä tarkoittaa, että löydät sen sijaan Teams-sovelluksesi alapalkista. Jos et näe sitä, sinun täytyy napauttaa . . . lisää -painiketta ja valitse valikosta Vaihteet. Jos et vieläkään näe sitä luettelossa, sinun on ehkä tehtävä se Pyydä IT-järjestelmänvalvojaa ottamaan Shifts käyttöön. Voit myös järjestää kuvakkeet uudelleen, jos haluat, napauttamalla Järjestä uudelleen -painiketta ja vetämällä Shifts ylös ylös. Tämä asettaa sen etusijalle Teamsin alapalkissa ja helpottaa sen löytämistä.
Päänäyttö
Kun siirryt Shiftsiin, sinut heitetään päänäyttöön. Täältä näet päivän aikataulusi. Voit napauttaa vuoroa nähdäksesi lisätietoja tai muokata sitä, tai voit napauttaa sovelluksen oikeassa yläkulmassa olevaa kelloa nähdäksesi koko tiimisi viikon ja päivän työvuorot.
Takaisin päänäytölle näet myös linkit pyyntöihisi, avoimiin työvuoroihin ja kellonaikatauluun. Kätevästi sijoitettu (+) -painike pohjaan antaa sinun valita myös muista vaihtoehdoista. Näitä ovat työvuorojen vaihtaminen tai tarjoaminen, vapaan pyytäminen, työvuoron tai vapaan lisääminen tai saatavuuden asettaminen. Se on melko puhdas käyttöliittymä. siinä on helppo navigoida ja se on itsestään selvää, kun olet perehtynyt siihen.
Kellon käyttö
Toinen iso ominaisuus Shifts-kokemuksessa Teamsissa mobiililaitteella on aikakello. Jos esimiehesi tai IT-järjestelmänvalvojasi on ottanut sen käyttöön, tämä aikakello auttaa sinua siirtymään sisään ja ulos työstäsi ja tunteistasi. Löydät sen napsauttamalla Aika kello linkki etusivulla. Kun olet siellä, näet luettelon vaihtoehdoista. Työpaikkasi aikavyöhykkeen nykyinen aika sekä tiimi, jota odotat, näytetään. Voit myös tarkistaa todellisen aikakorttisi (nykyisistä ja menneistä työvuoroista) napauttamalla muistikirjasivun kuvaketta sovelluksen oikeassa yläkulmassa.
Kun olet valmis, voit siirtyä sisään napauttamalla ympyrän keskellä olevaa toistokuvaketta. Sinun on pidettävä sitä painettuna muutaman sekunnin ajan vahvistaaksesi, mutta kun olet tehnyt niin, ”laskenta” alkaa, joka näyttää kuinka kauan olet työssä. Voit sitten napauttaa taukoa ja lopettaa työvuorosi pitämällä pysäytyspainiketta painettuna.
Jos sijaintipalvelut ovat käytössä laitteellasi, kelloamasi sijainti voidaan lähettää myös esimiehelle. Kun suljet sovelluksen ja palaat siihen, aikakello pysyy käynnissä, joten sinun on varmistettava, että olet lopettanut kellon, kun olet lopettanut päivän työt.
Kerro meille, kuinka käytät Shifts-toimintoa
Shifts in Teams on melko näppärä kokemus, etenkin mobiililaitteilla. Se on todella helppo ymmärtää ja on melko suoraviivaista. Käyttääkö työsi työvuoroja Teamsissa? Kerro meille alla olevissa kommenteissa ja muista pitää se WindoQ:n ajan tasalla, kun jatkamme Microsoft Teamsin tutkimista.
FAQ
Kuinka navigoin Wordissa vaihtoehtojen ja sisällön välillä?
Voit siirtyä asetusluokissa painamalla alanuolinäppäintä, kunnes kuulet haluamasi luokan nimen, ja siirrä sitten kohdistus sisältöruutuun painamalla sarkainnäppäintä. Voit navigoida sisältöruudussa painamalla Sarkain-näppäintä, Vaihto+Sarkain tai ylä- ja alanuolinäppäimiä.
Kuinka voin navigoida asiakirjassani tiettyjen elementtien mukaan?
Voit navigoida asiakirjan tiettyjen elementtien, kuten grafiikan, mukaan painamalla sarkainnäppäintä, kunnes kuulet ”Haku, jakamispainike”, ja laajentaa sitten valikkoa painamalla Alt + alanuolinäppäintä. Paina alanuolinäppäintä, kunnes kuulet haluamasi elementin, esimerkiksi ”Grafiikka”, ja valitse sitten painamalla Enter. Kohdistus siirtyy seuraavaan tulospainikkeeseen.
Miten navigoin ikkunassa tai asetuksissa?
Voit navigoida ikkunassa painamalla sarkainnäppäintä. Valitse asetus painamalla välilyöntinäppäintä. Asetusvalintaikkuna avautuu. Voit navigoida asetusvalintaikkunassa painamalla sarkainnäppäintä tai nuolinäppäimiä.
Kuinka navigoit Word-asiakirjassa?
Voit navigoida asetusvalintaikkunassa painamalla sarkainnäppäintä tai nuolinäppäimiä. Sulje Wordin asetukset -ikkuna ja palaa asiakirjaan painamalla Esc. Liikkuaksesi Word-asiakirjassa voit käyttää pikanäppäimiä, VoiceOver-ominaisuuksia, kuten roottoria, tai navigointipaneelia.
Kuinka voin navigoida Word-asiakirjan otsikoissa?
Voit siirtyä asiakirjan otsikoissa painamalla sarkainnäppäintä, kunnes kuulet ”Otsikko-välilehden alkio”, painamalla sarkainnäppäintä, kunnes kuulet haluamasi otsikon, ja painamalla sitten Enter-näppäintä. Kohdistus siirtyy otsikkorivin alkuun asiakirjan rungossa.
Kuinka avaan Word-asiakirjan ikkunassa?
Jos haluat avata asiakirjan Wordin koko työpöytäversiossa, paina alanuolinäppäintä, kunnes kuulet ”Avaa työpöytäsovelluksessa”, ja paina Enter. Navigointipaneelin avulla voit siirtyä nopeasti asiakirjan otsikoiden välillä. Ota navigointipaneeli käyttöön painamalla Alt+Windows-logonäppäintä, W, K.
Kuinka voin navigoida asiakirjassa?
Navigoi asiakirjassa Voit tehdä tämän Paina Siirrä kohdistinta yhden sanan verran vasemmalle. Optio + vasen nuolipainike Siirrä kohdistinta yhden sanan verran oikealle. Optio + oikea nuolipainike
Kuinka voin liikkua nauhavälilehtien välillä Wordissa?
Voit siirtyä valintanauhan välilehtirivillä painamalla vasenta tai oikeaa nuolinäppäintä, kunnes kuulet haluamasi välilehden tai säätimen nimen, ja valitse se painamalla Enter.Voit siirtyä valintanauhan välilehtiriviltä nauhaan painamalla sarkainnäppäintä tai alanuolinäppäintä kerran.
Kuinka voin navigoida Word-asiakirjan osien välillä?
Navigointiruudun avulla voit siirtyä nopeasti asiakirjan osien, kuten otsikoiden, välillä. Ota navigointipaneeli käyttöön painamalla Komento+F6, kunnes kuulet nykyisen valintanauhan välilehden nimen. Paina Ctrl+Optio+Oikea nuolinäppäintä, kunnes kuulet ”Näytä, sarkain”, ja paina Ctrl+Optio+Välilyönti.
Kuinka valita asiakirjan koko sisältö Wordissa?
Vaihto+Alt+Alasnuolinäppäin Valitse vasemmalla oleva sana. Vaihto+Alt+Vasen nuolipainike Valitse oikealla oleva sana. Vaihto+Alt+Oikea nuolipainike Valitse nykyisestä sijainnista rivin alkuun. Vaihto+Ctrl+Vasen nuolipainike Valitse nykyisestä sijainnista rivin loppuun. Vaihto+Ctrl+Oikea nuolipainike Valitse asiakirjan koko sisältö. Ctrl+A
Kuinka voin nähdä missä olen Word-asiakirjassa?
Jos vierität asiakirjaa, Word korostaa navigointiruudun otsikon näyttääkseen, missä olet. Selaa sivun mukaan Napsauta Selaa asiakirjasi sivuja -välilehteä.