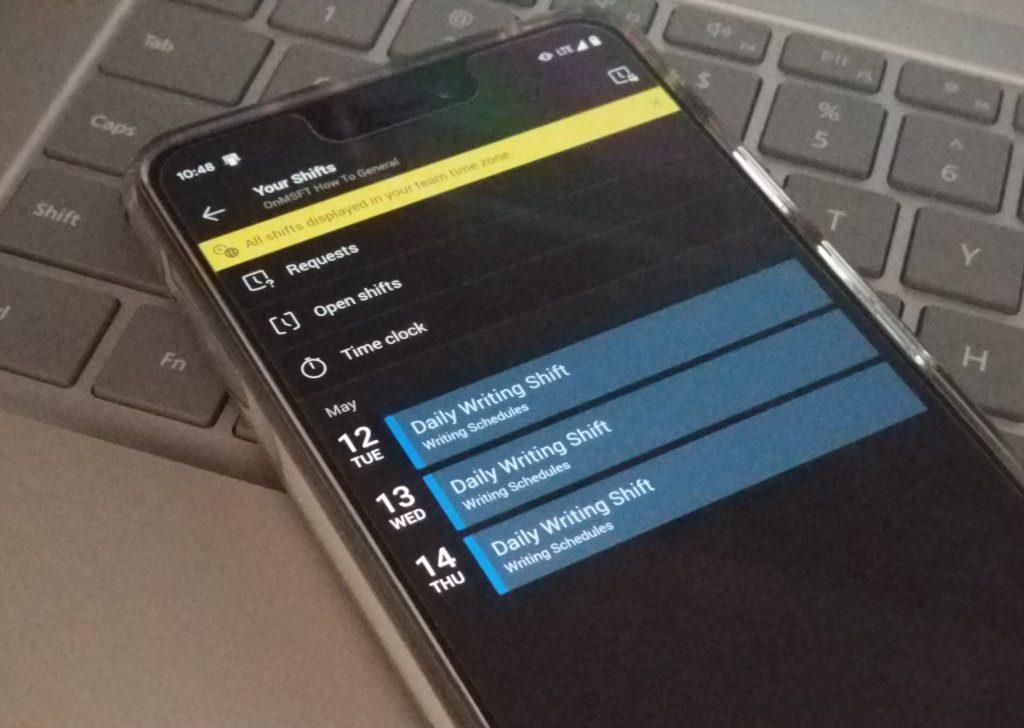Το Microsoft Teams έχει μια ενσωματωμένη εμπειρία “Shifts” που επιτρέπει στους διευθυντές και τους εργαζόμενους πρώτης γραμμής να προγραμματίζουν, να ανταλλάσσουν βάρδιες, να δημιουργούν ομάδες, να υποβάλλουν αιτήματα χρονοκαθυστέρησης και πολλά άλλα. Λειτουργεί τόσο σε επιτραπέζιους υπολογιστές και εφαρμογές ιστού, καθώς και στις εκδόσεις iOS και Android της εφαρμογής επίσης. Εξηγήσαμε προηγουμένως πώς λειτουργεί η έκδοση για υπολογιστές της εμπειρίας, αλλά σήμερα, θα σας δώσουμε μια ματιά στην έκδοση για κινητά στο Android και πώς μπορείτε να χρησιμοποιήσετε ορισμένες από τις λειτουργίες της, όπως το ρολόι της ώρας.
Εύρεση αλλαγών σε ομάδες
Όπως και η εμπειρία επιτραπέζιου υπολογιστή, το Shifts έχει το δικό του αποκλειστικό τμήμα της εφαρμογής για κινητά της Microsoft Teams. Δεν είναι ακόμη διαθέσιμο ως ξεχωριστή λήψη ή εφαρμογή, πράγμα που σημαίνει ότι θα το βρείτε στην κάτω γραμμή της εφαρμογής σας Teams. Εάν δεν το βλέπετε, θα χρειαστεί να πατήσετε το . . . περισσότερο και επιλέξτε Shifts από το μενού. Εάν εξακολουθείτε να μην το βλέπετε στη λίστα, ίσως χρειαστεί ζητήστε από τον διαχειριστή IT να ενεργοποιήσει το Shifts. Μπορείτε επίσης να αναδιατάξετε τα εικονίδια εάν θέλετε πατώντας το Παραγγέλλω πάλι κουμπί και σύροντας Shifts μέχρι την κορυφή. Αυτό θα του δώσει προτεραιότητα στην κάτω γραμμή του Teams και θα διευκολύνει την εύρεση του.
Η κύρια οθόνη
Μόλις κατευθυνθείτε στο Shifts, θα μεταφερθείτε στην κύρια οθόνη. Από εδώ, θα δείτε το πρόγραμμά σας για την ημέρα. Μπορείτε να πατήσετε σε μια βάρδια για να δείτε περισσότερες λεπτομέρειες ή να την επεξεργαστείτε ή μπορείτε να πατήσετε στο ρολόι στην επάνω δεξιά γωνία της εφαρμογής για να δείτε τις βάρδιες ολόκληρης της Ομάδας σας για την εβδομάδα και την ημέρα.
Πίσω στην κύρια οθόνη, θα δείτε επίσης συνδέσμους για τα αιτήματά σας, ανοιχτές βάρδιες και το ρολόι της ώρας. Ένα βολικά τοποθετημένο κουμπί (+) στο κάτω μέρος θα σας επιτρέψει επίσης να επιλέξετε από άλλες επιλογές. Σε αυτά περιλαμβάνονται η ανταλλαγή ή η προσφορά βάρδιων, η αίτηση αδείας, η προσθήκη βάρδιας ή ο χρόνος άδειας ή ο καθορισμός διαθεσιμότητας. Είναι πολύ καθαρό U.I. είναι εύκολο στην πλοήγηση και αυτό είναι αυτονόητο μόλις μπεις σε αυτό.
Χρησιμοποιώντας το ρολόι της ώρας
Το άλλο μεγάλο χαρακτηριστικό της εμπειρίας Shifts στο Teams στο κινητό είναι το ρολόι της ώρας. Εάν ενεργοποιηθεί από τον διευθυντή σας ή τον διαχειριστή IT, αυτό το ρολόι της ώρας θα σας βοηθήσει να ελέγχετε την εργασία και τις ώρες εργασίας σας. Μπορείτε να το βρείτε κάνοντας κλικ στο Ρολόι σύνδεσμο στην κεντρική σελίδα. Μόλις φτάσετε εκεί, θα δείτε μια λίστα επιλογών. Θα αναγράφεται η τρέχουσα ώρα στη ζώνη ώρας του χώρου εργασίας σας, καθώς και η Ομάδα για την οποία συμμετέχετε. Θα μπορείτε επίσης να ελέγξετε την πραγματική κάρτα ώρας σας (από τρέχουσες και προηγούμενες βάρδιες) πατώντας το εικονίδιο μιας σελίδας σημειωματάριου στην επάνω δεξιά γωνία της εφαρμογής.
Όταν είστε έτοιμοι, μπορείτε να εισέλθετε πατώντας το εικονίδιο αναπαραγωγής στη μέση του κύκλου. Θα χρειαστεί να το κρατήσετε πατημένο για μερικά δευτερόλεπτα για να το επιβεβαιώσετε, αλλά μόλις το κάνετε, θα ξεκινήσει μια “count up” που θα σας δείχνει πόσο καιρό είστε στη δουλειά. Στη συνέχεια, μπορείτε να πατήσετε για ένα διάλειμμα και να πατήσετε παρατεταμένα το κουμπί διακοπής για να τερματίσετε τη βάρδια σας.
Εάν οι υπηρεσίες τοποθεσίας είναι ενεργοποιημένες στη συσκευή σας, η τοποθεσία στην οποία παρακολουθήσατε μπορεί επίσης να σταλεί στον διαχειριστή σας. Η έξοδος από την εφαρμογή και η επιστροφή σε αυτήν θα διατηρήσει το ρολόι της ώρας σε λειτουργία, επομένως θα πρέπει να φροντίσετε να ελέγχετε όταν τελειώσετε την εργασία της ημέρας.
Ενημερώστε μας πώς χρησιμοποιείτε το Shifts
Το Shifts in Teams είναι μια πολύ καλή εμπειρία, ειδικά σε κινητές συσκευές. Είναι πραγματικά εύκολο να το καταλάβεις και είναι αρκετά απλό. Η δουλειά σας χρησιμοποιεί Shifts in Teams; Ενημερώστε μας στα παρακάτω σχόλια και φροντίστε να το κρατάτε συντονισμένο στο WindoQ καθώς συνεχίζουμε να εξερευνούμε τις Ομάδες της Microsoft.
FAQ
Πώς μπορώ να πλοηγηθώ μεταξύ επιλογών και περιεχομένου στο word;
Για να πλοηγηθείτε στις κατηγορίες επιλογών, πατήστε το πλήκτρο κάτω βέλους μέχρι να ακούσετε το όνομα της κατηγορίας που θέλετε και, στη συνέχεια, πατήστε το πλήκτρο Tab για να μετακινήσετε την εστίαση στο παράθυρο περιεχομένου. Για να πλοηγηθείτε στο παράθυρο περιεχομένου, πατήστε το πλήκτρο Tab, Shift+Tab ή τα πλήκτρα βέλους επάνω και κάτω.
Πώς μπορώ να πλοηγηθώ βάσει συγκεκριμένων στοιχείων στο έγγραφό μου;
Για πλοήγηση σε συγκεκριμένα στοιχεία του εγγράφου σας, όπως γραφικά, πατήστε το πλήκτρο Tab μέχρι να ακούσετε τη φράση “Αναζήτηση, κουμπί διαχωρισμού” και, στη συνέχεια, πατήστε το πλήκτρο Alt+Κάτω βέλους για να αναπτύξετε το μενού. Πατήστε το πλήκτρο κάτω βέλους μέχρι να ακούσετε το στοιχείο που θέλετε, για παράδειγμα, “Γραφικό” και, στη συνέχεια, πατήστε Enter για να επιλέξετε. Η εστίαση μετακινείται στο κουμπί επόμενου αποτελέσματος.
Πώς μπορώ να πλοηγηθώ μέσα σε ένα παράθυρο ή σε μια ρύθμιση;
Για πλοήγηση στο παράθυρο, πατήστε το πλήκτρο Tab. Για να επιλέξετε μια ρύθμιση, πατήστε το πλήκτρο διαστήματος. Ανοίγει το πλαίσιο διαλόγου ρύθμισης. Για πλοήγηση σε ένα πλαίσιο διαλόγου ρύθμισης, πατήστε το πλήκτρο Tab ή τα πλήκτρα βέλους.
Πώς περιηγείστε σε ένα έγγραφο του Word;
Για πλοήγηση σε ένα πλαίσιο διαλόγου ρύθμισης, πατήστε το πλήκτρο Tab ή τα πλήκτρα βέλους. Για να κλείσετε το παράθυρο Προτιμήσεις του Word και να επιστρέψετε στο έγγραφό σας, πατήστε Esc. Για να περιηγηθείτε σε ένα έγγραφο του Word, μπορείτε να χρησιμοποιήσετε τις συντομεύσεις πληκτρολογίου, τις δυνατότητες του VoiceOver, όπως το ρότορα ή το παράθυρο περιήγησης.
Πώς μπορώ να πλοηγηθώ στις επικεφαλίδες σε ένα έγγραφο του Word;
Για να πλοηγηθείτε στις επικεφαλίδες του εγγράφου, πατήστε το πλήκτρο Tab μέχρι να ακούσετε τη λέξη “Στοιχείο καρτέλας κεφαλίδας”, πατήστε το πλήκτρο Tab μέχρι να ακούσετε την επικεφαλίδα που θέλετε και, στη συνέχεια, πατήστε το πλήκτρο Enter. Η εστίαση μετακινείται στην αρχή της σειράς επικεφαλίδας στο σώμα του εγγράφου.
Πώς μπορώ να ανοίξω ένα έγγραφο του Word σε ένα παράθυρο;
Για να ανοίξετε το έγγραφο στην πλήρη έκδοση του Word για επιτραπέζιους υπολογιστές, πατήστε το πλήκτρο κάτω βέλους μέχρι να ακούσετε “Άνοιγμα στην εφαρμογή επιφάνειας εργασίας” και πατήστε Enter. Μπορείτε να χρησιμοποιήσετε το παράθυρο περιήγησης για γρήγορη πλοήγηση μεταξύ των επικεφαλίδων ενός εγγράφου. Για να ενεργοποιήσετε το παράθυρο περιήγησης, πατήστε Alt+πλήκτρο με το λογότυπο των Windows, W, K.
Πώς μπορώ να πλοηγηθώ στο έγγραφο;
Πλοήγηση στο έγγραφο Για να το κάνετε αυτό Πατήστε Μετακίνηση του δρομέα μία λέξη προς τα αριστερά. Επιλογή+ Πλήκτρο αριστερού βέλους Μετακινήστε τον κέρσορα μία λέξη προς τα δεξιά. Option + Πλήκτρο δεξιού βέλους
Πώς μπορώ να πλοηγηθώ ανάμεσα στις καρτέλες κορδέλας στο word;
Για να πλοηγηθείτε στη σειρά των καρτελών με κορδέλα, πατήστε το πλήκτρο αριστερού ή δεξιού βέλους μέχρι να ακούσετε το όνομα της καρτέλας ή του στοιχείου ελέγχου που θέλετε και πατήστε Enter για να το επιλέξετε.Για να πλοηγηθείτε από τη σειρά των καρτελών της κορδέλας στην κορδέλα, πατήστε το πλήκτρο Tab ή το πλήκτρο κάτω βέλους μία φορά.
Πώς μπορώ να πλοηγηθώ μεταξύ τμημάτων ενός εγγράφου του Word;
Χρησιμοποιήστε το παράθυρο περιήγησης για γρήγορη πλοήγηση μεταξύ τμημάτων του εγγράφου, όπως επικεφαλίδες. Για να ενεργοποιήσετε το παράθυρο περιήγησης, πατήστε Command+F6 μέχρι να ακούσετε το όνομα της τρέχουσας καρτέλας κορδέλας. Πατήστε Control+Option+πλήκτρο δεξιού βέλους μέχρι να ακούσετε τη φράση “Προβολή, καρτέλα” και πατήστε Control+Option+Spacebar.
Πώς να επιλέξετε όλο το περιεχόμενο ενός εγγράφου στο word;
Shift+Alt+Κάτω βέλος Επιλέξτε τη λέξη στα αριστερά. Shift+Alt+ Πλήκτρο αριστερού βέλους Επιλέξτε τη λέξη στα δεξιά. Shift+Alt+Πλήκτρο δεξιού βέλους Επιλέξτε από την τρέχουσα θέση μέχρι την αρχή της γραμμής. Shift+Ctrl+ Πλήκτρο αριστερού βέλους Επιλέξτε από την τρέχουσα θέση μέχρι το τέλος της γραμμής. Shift+Ctrl+Πλήκτρο δεξιού βέλους Επιλέξτε όλο το περιεχόμενο του εγγράφου. Ctrl+A
Πώς μπορώ να δω πού βρίσκομαι σε ένα έγγραφο του Word;
Εάν κάνετε κύλιση στο έγγραφό σας, το Word επισημαίνει την επικεφαλίδα στο παράθυρο περιήγησης για να σας δείξει πού βρίσκεστε. Περιήγηση ανά σελίδα Κάντε κλικ στην καρτέλα Περιήγηση στις σελίδες στην καρτέλα εγγράφων σας.