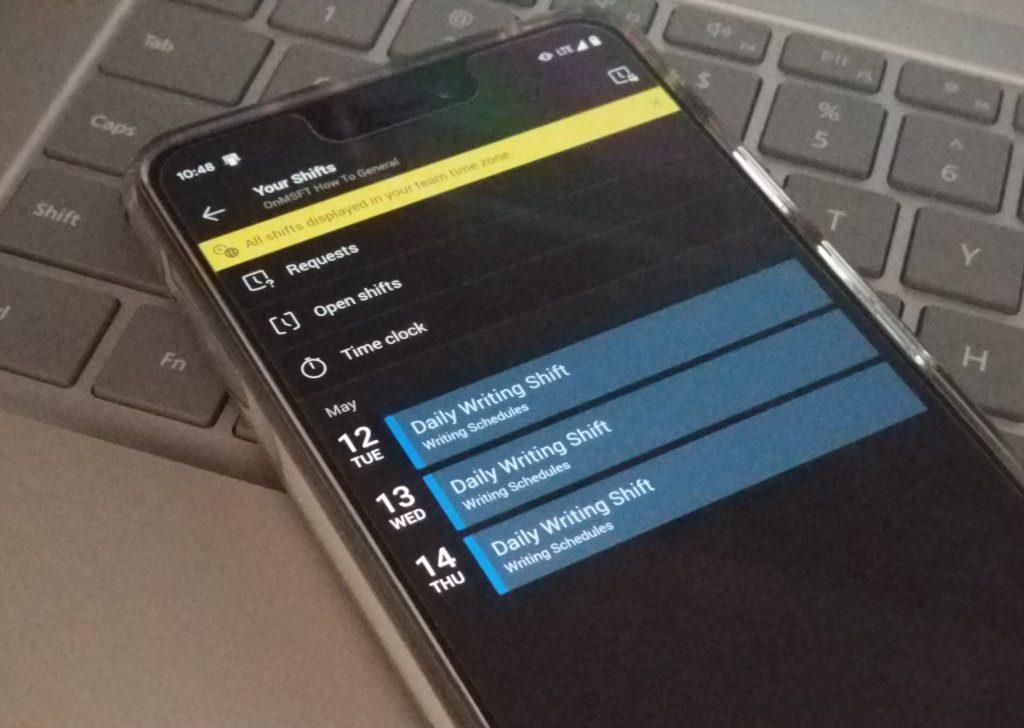Microsoft Teams dispose d’une expérience « Shifts » intégrée qui permet aux responsables et aux travailleurs de première ligne de programmer, d’échanger des quarts de travail, de créer des groupes, de demander des congés, etc. Il fonctionne à la fois sur les applications de bureau et Web, ainsi que sur les versions iOS et Android de l’application. Nous avons précédemment expliqué comment fonctionne la version de bureau de l’expérience, mais aujourd’hui, nous allons vous donner un aperçu de la version mobile sur Android et comment vous pouvez utiliser certaines de ses fonctionnalités comme l’horloge.
Trouver des quarts de travail dans les équipes
Tout comme l’expérience de bureau, Shifts possède sa propre partie dédiée de l’application mobile Microsoft Teams. Il n’est pas encore disponible en tant que téléchargement ou application séparé, ce qui signifie que vous le trouverez plutôt dans la barre inférieure de votre application Teams. Si vous ne le voyez pas, vous devrez appuyer sur le . . . Suite et choisissez Shifts dans le menu. Si vous ne le voyez toujours pas dans la liste, vous devrez peut-être demandez à votre administrateur informatique d’activer les quarts de travail. Vous pouvez également réorganiser les icônes si vous le souhaitez en appuyant sur le Réorganiser bouton et en faisant glisser Shifts vers le haut. Cela lui donnera une priorité dans la barre inférieure de votre équipe et le rendra plus facile à trouver.
L’écran principal
Une fois que vous vous dirigez vers Shifts, vous serez projeté dans l’écran principal. De là, vous verrez votre emploi du temps pour la journée. Vous pouvez appuyer sur un quart de travail pour voir plus de détails ou le modifier, ou vous pouvez appuyer sur l’horloge dans le coin supérieur droit de l’application pour voir les quarts de travail de toute votre équipe pour la semaine et la journée.
De retour sur l’écran principal, vous verrez également des liens pour vos demandes, les quarts de travail ouverts et l’horloge. Un bouton (+) idéalement placé en bas vous permettra également de choisir parmi d’autres options. Il s’agit notamment d’échanger ou d’offrir des quarts de travail, de demander un congé, d’ajouter un quart de travail ou un congé ou de définir la disponibilité. C’est une interface utilisateur assez propre. c’est facile à naviguer et c’est explicite une fois que vous y êtes entré.
Utilisation de l’horloge
L’autre grande fonctionnalité de l’expérience Shifts dans Teams sur mobile est l’horloge. Si elle est activée par votre responsable ou votre administrateur informatique, cette horodateur vous aidera à entrer et sortir de votre travail et de vos heures. Vous pouvez le trouver en cliquant sur le Horloge lien sur la page principale. Une fois là-bas, vous verrez une liste d’options. L’heure actuelle dans le fuseau horaire de votre lieu de travail sera répertoriée, ainsi que l’équipe pour laquelle vous pointez. Vous pourrez également vérifier votre carte de temps réelle (des quarts de travail actuels et passés) en appuyant sur l’icône d’une page de bloc-notes dans le coin supérieur droit de l’application.
Lorsque vous êtes prêt, vous pouvez pointer en appuyant sur l’icône de lecture au milieu du cercle. Vous devrez le maintenir enfoncé pendant quelques secondes pour confirmer, mais une fois que vous l’aurez fait, un « compte à rebours » commencera, vous indiquant combien de temps vous êtes au travail. Vous pouvez ensuite taper pour une pause et appuyer et maintenir le bouton d’arrêt pour terminer votre quart de travail.
Si les services de localisation sont activés sur votre appareil, l’emplacement auquel vous avez pointé peut également être envoyé à votre responsable. Quitter l’application et y revenir maintiendra l’horloge en marche, vous devrez donc vous assurer de pointer une fois que vous aurez fini de travailler pour la journée.
Faites-nous savoir comment vous utilisez Shifts
Shifts in Teams est une expérience assez astucieuse, en particulier sur les appareils mobiles. C’est vraiment facile à comprendre et c’est assez simple. Votre travail utilise-t-il Shifts dans Teams ? Faites-le nous savoir dans les commentaires ci-dessous et assurez-vous de le garder à l’écoute d’WindoQ pendant que nous continuons à explorer Microsoft Teams.
FAQ
Comment naviguer entre les options et le contenu dans Word ?
Pour parcourir les catégories d’options, appuyez sur la touche fléchée vers le bas jusqu’à ce que vous entendiez le nom de la catégorie souhaitée, puis appuyez sur la touche Tab pour déplacer le focus vers le volet de contenu. Pour naviguer dans le volet de contenu, appuyez sur la touche Tab, Maj+Tab ou sur les touches fléchées Haut et Bas.
Comment naviguer par certains éléments dans mon document ?
Pour parcourir certains éléments de votre document, tels que les graphiques, appuyez sur la touche Tab jusqu’à ce que vous entendiez «Rechercher, bouton fractionné», puis appuyez sur Alt + flèche vers le bas pour développer le menu. Appuyez sur la touche fléchée vers le bas jusqu’à ce que vous entendiez l’élément souhaité, par exemple, « graphique », puis appuyez sur entrée pour sélectionner. Le focus passe au bouton de résultat suivant.
Comment naviguer dans une fenêtre ou dans un décor ?
Pour naviguer dans la fenêtre, appuyez sur la touche Tab. Pour sélectionner un paramètre, appuyez sur la barre d’espace. La boîte de dialogue de réglage s’ouvre. Pour naviguer dans une boîte de dialogue de réglage, appuyez sur la touche Tab ou sur les touches fléchées.
Comment naviguer dans un document Word ?
Pour naviguer dans une boîte de dialogue de réglage, appuyez sur la touche Tab ou sur les touches fléchées. Pour fermer la fenêtre Préférences Word et revenir à votre document, appuyez sur Échap. Pour naviguer dans un document Word, vous pouvez utiliser les raccourcis clavier, les fonctionnalités VoiceOver telles que le rotor ou le volet de navigation.
Comment naviguer dans les titres d’un document Word ?
Pour parcourir les en-têtes du document, appuyez sur la touche Tab jusqu’à ce que vous entendiez « élément de l’onglet d’en-tête », appuyez sur la touche Tab jusqu’à ce que vous entendiez l’en-tête souhaité, puis appuyez sur entrée. Le focus se déplace au début de la ligne d’en-tête dans le corps du document.
Comment ouvrir un document Word dans une fenêtre ?
Pour ouvrir le document dans la version de bureau complète de Word, appuyez sur la flèche vers le bas jusqu’à ce que vous entendiez « ouvrir dans l’application de bureau », puis appuyez sur entrée. Vous pouvez utiliser le volet de navigation pour naviguer rapidement entre les titres d’un document. Pour activer le volet de navigation, appuyez sur la touche de logo Alt+Windows, W, K.
Comment naviguer dans le document ?
Naviguer dans le document Pour ce faire Appuyez sur Déplacer le curseur d’un mot vers la gauche. Option+Flèche gauche Déplacer le curseur d’un mot vers la droite. Option+Flèche droite
Comment naviguer entre les onglets du ruban dans Word ?
Pour parcourir la rangée d’onglets du ruban, appuyez sur la touche fléchée gauche ou droite jusqu’à ce que vous entendiez le nom de l’onglet ou du contrôle souhaité, puis appuyez sur entrée pour le sélectionner.Pour naviguer de la rangée d’onglets du ruban au ruban, appuyez une fois sur la touche Tab ou sur la touche fléchée vers le bas.
Comment naviguer entre les parties d’un document Word ?
Utilisez le volet de navigation pour naviguer rapidement entre les parties du document telles que les titres. Pour activer le volet de navigation , appuyez sur Commande + F6 jusqu’à ce que vous entendiez le nom de l’onglet de ruban actuel. Appuyez sur Ctrl+Option+Flèche droite jusqu’à ce que vous entendiez « Affichage, tabulation », puis appuyez sur Ctrl+Option+Barre d’espace.
Comment sélectionner tout le contenu d’un document dans word ?
Maj+Alt+Flèche vers le bas Sélectionnez le mot à gauche. Maj+Alt+Flèche gauche Sélectionnez le mot à droite. Maj+Alt+Flèche droite Sélectionner de la position actuelle au début de la ligne. Maj+Ctrl+Flèche gauche Sélectionner de la position actuelle à la fin de la ligne. Maj+Ctrl+Flèche droite Sélectionner tout le contenu du document. Ctrl+A
Comment puis-je voir où je me trouve dans un document Word ?
Si vous faites défiler votre document, Word met en surbrillance l’en-tête dans le volet de navigation pour vous montrer où vous vous trouvez. Parcourir par page Cliquez sur l’onglet Parcourir les pages de votre document.