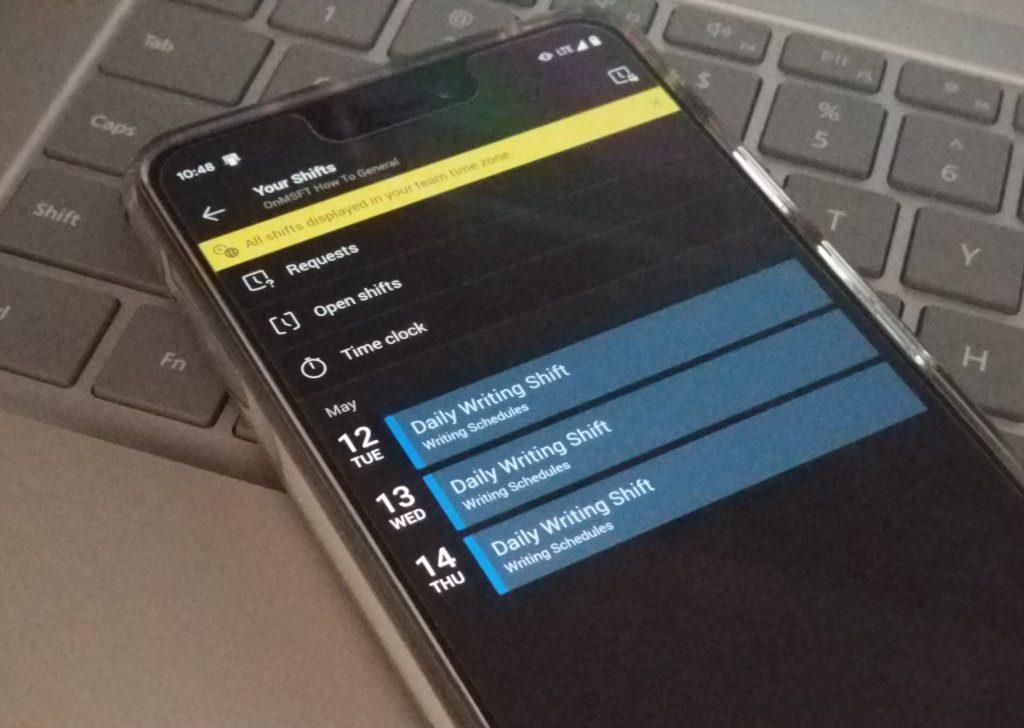Microsoft Teams má vstavané rozhranie „Smeny“, ktoré umožňuje manažérom a pracovníkom prvej línie plánovať, vymieňať smeny, vytvárať skupiny, zadávať žiadosti o voľno a ďalšie. Funguje na desktopových aj webových aplikáciách, ako aj vo verziách aplikácie pre iOS a Android. Predtým sme vysvetlili, ako funguje verzia pre stolné počítače, ale dnes vám poskytneme pohľad na mobilnú verziu v systéme Android a na to, ako môžete používať niektoré z jej funkcií, ako sú hodiny.
Hľadanie zmien v tímoch
Podobne ako pri desktope, aj Shifts má vlastnú vyhradenú časť mobilnej aplikácie Microsoft Teams. Zatiaľ nie je k dispozícii ako samostatná aplikácia na stiahnutie alebo ako aplikácia, čo znamená, že ju namiesto toho nájdete v spodnej lište aplikácie Teams. Ak ho nevidíte, budete musieť klepnúť na . . . viac a z ponuky vyberte Shifty. Ak ho stále nevidíte v zozname, možno budete musieť požiadajte svojho správcu IT, aby povolil zmeny. Ak chcete, môžete zmeniť poradie ikon klepnutím na Zmeniť poradie a ťahaním Shiftov nahor. To mu dá prioritu na spodnom paneli Teams a uľahčí jeho nájdenie.
Hlavná obrazovka
Akonáhle zamierite do Shifts, budete hodení na hlavnú obrazovku. Odtiaľto uvidíte svoj rozvrh dňa. Môžete klepnúť na zmenu a zobraziť ďalšie podrobnosti alebo ju upraviť, alebo môžete klepnúť na hodiny v pravom hornom rohu aplikácie a zobraziť zmeny celého tímu za týždeň a deň.
Späť na hlavnej obrazovke uvidíte aj odkazy na vaše požiadavky, otvorené smeny a hodiny. Pohodlne umiestnené tlačidlo (+) na spodnej strane vám tiež umožní vybrať si z ďalších možností. Ide napríklad o zámenu alebo ponuku zmien, vyžiadanie si voľna, pridanie zmeny alebo voľna alebo nastavenie dostupnosti. Je to celkom čisté U.I. je ľahké sa v ňom orientovať a je to samovysvetľujúce, keď sa do toho dostanete.
Používanie hodín
Ďalšou veľkou funkciou funkcie Shifts v aplikácii Teams na mobilnom zariadení sú hodiny. Ak to povolí váš manažér alebo správca IT, tieto hodiny vám pomôžu naplánovať si prácu a hodiny. Nájdete ho kliknutím na Časové hodiny odkaz na hlavnej stránke. Keď tam budete, uvidíte zoznam možností. Zobrazí sa aktuálny čas v časovom pásme vášho pracoviska, ako aj tím, za ktorý sa prihlasujete. Budete tiež môcť skontrolovať svoju aktuálnu časovú kartu (z aktuálnych a minulých zmien) klepnutím na ikonu stránky poznámkového bloku v pravom hornom rohu aplikácie.
Keď budete pripravení, môžete sa prihlásiť klepnutím na ikonu prehrávania v strede kruhu. Na potvrdenie ho budete musieť na niekoľko sekúnd podržať, ale keď to urobíte, spustí sa „odpočítavanie“, ktoré vám ukáže, ako dlho ste v práci. Potom môžete klepnúť na prestávku a stlačením a podržaním tlačidla stop ukončíte zmenu.
Ak sú na vašom zariadení povolené služby určovania polohy, poloha, ktorú ste nastavili, sa môže odoslať aj vášmu manažérovi. Ak aplikáciu ukončíte a vrátite sa k nej, hodiny budú bežať, takže sa budete musieť uistiť, že hodiny odídu, keď skončíte prácu daného dňa.
Dajte nám vedieť, ako používate Shifty
Shifts v Teams je celkom šikovný zážitok, najmä na mobilných zariadeniach. Je to naozaj jednoduché na pochopenie a je to celkom priamočiare. Používa vaša práca zmeny v tímoch? Dajte nám vedieť v komentároch nižšie a nezabudnite ho sledovať v službe WindoQ, keď budeme naďalej skúmať tímy Microsoft.
FAQ
Ako sa môžem pohybovať medzi možnosťami a obsahom vo worde?
Ak chcete prechádzať kategóriami možností, stláčajte kláves so šípkou nadol, kým sa neozve názov požadovanej kategórie, a potom stlačením klávesu Tab presuňte zameranie na tablu obsahu. Ak chcete prechádzať na table obsahu, stlačte kláves TAB, Shift+Tab alebo klávesy so šípkou nahor a nadol.
Ako sa môžem pohybovať podľa určitých prvkov v dokumente?
Ak sa chcete pohybovať podľa určitých prvkov v dokumente, ako je napríklad grafika, stláčajte kláves TAB, kým sa neozve „Search, split button“ (vyhľadať, tlačidlo rozdeliť), a potom stlačením klávesu Alt + kláves so šípkou nadol rozbaľte ponuku. Stláčajte kláves so šípkou nadol, kým sa neozve požadovaný prvok, napríklad „Graphic“, a potom stlačením klávesu Enter vyberte. Zameranie sa presunie na tlačidlo ďalšieho výsledku.
Ako sa môžem pohybovať v rámci okna alebo nastavenia?
Ak chcete prechádzať oknom, stlačte kláves Tab. Ak chcete vybrať nastavenie, stlačte medzerník. Otvorí sa dialógové okno nastavenia. Ak chcete prechádzať v dialógovom okne nastavení, stlačte kláves Tab alebo klávesy so šípkami.
Ako sa pohybujete v dokumente programu Word?
Ak chcete prechádzať v dialógovom okne nastavení, stlačte kláves Tab alebo klávesy so šípkami. Ak chcete zatvoriť okno Predvoľby programu Word a vrátiť sa do dokumentu, stlačte kláves Esc. Na navigáciu v dokumente programu Word môžete použiť klávesové skratky, funkcie VoiceOver, ako je rotor alebo navigačná tabla.
Ako sa môžem pohybovať v nadpisoch v dokumente programu Word?
Ak chcete prechádzať nadpismi v dokumente, stláčajte kláves TAB, kým sa neozve „Heading tab item“, stláčajte kláves TAB, kým sa neozve požadovaný nadpis, a potom stlačte kláves Enter. Zameranie sa presunie na začiatok riadku nadpisu v tele dokumentu.
Ako otvorím dokument programu Word v okne?
Ak chcete otvoriť dokument v plnej verzii Wordu pre počítač, stláčajte kláves so šípkou nadol, kým sa neozve „Open in desktop app“, a stlačte kláves Enter. Navigačný panel môžete použiť na rýchlu navigáciu medzi nadpismi v dokumente. Ak chcete zapnúť navigačnú tablu, stlačte Alt + kláves s logom Windows, W, K.
Ako sa môžem orientovať v dokumente?
Navigácia v dokumente Ak to chcete urobiť, Stlačte Posuňte kurzor o jedno slovo doľava. Option+kláves so šípkou doľava Presunie kurzor o jedno slovo doprava. Option + kláves so šípkou doprava
Ako sa môžem pohybovať medzi kartami na páse s nástrojmi vo worde?
Ak chcete prechádzať riadkom kariet na páse s nástrojmi, stláčajte kláves so šípkou doľava alebo doprava, kým sa neozve názov požadovanej karty alebo ovládacieho prvku, a stlačením klávesu Enter ho vyberte.Ak chcete prejsť z riadka kariet na pás s nástrojmi, stlačte jedenkrát kláves Tab alebo kláves so šípkou nadol.
Ako sa môžem pohybovať medzi časťami dokumentu programu Word?
Pomocou navigačnej tably môžete rýchlo prechádzať medzi časťami dokumentu, ako sú napríklad nadpisy. Ak chcete zapnúť navigačnú tablu, stláčajte kombináciu klávesov Command+F6, kým nebudete počuť názov aktuálnej karty na páse s nástrojmi. Stláčajte kombináciu klávesov Control + Option + kláves so šípkou doprava, kým sa neozve „View, Tab“, a stlačte kombináciu klávesov Control + Option + medzerník.
Ako vybrať celý obsah dokumentu vo worde?
Shift+Alt+kláves so šípkou nadol Vyberte slovo vľavo. Shift+Alt+Šípka doľava Vyberte slovo doprava. Shift+Alt+Šípka doprava Výber od aktuálnej pozície po začiatok riadku. Shift+Ctrl+Šípka doľava Výber od aktuálnej pozície po koniec riadku. Shift+Ctrl+Šípka doprava Vyberie celý obsah dokumentu. Ctrl+A
Ako môžem vidieť, kde sa nachádzam v dokumente programu Word?
Ak listujete v dokumente, Word zvýrazní nadpis na navigačnej table, aby vám ukázal, kde sa nachádzate. Prehľadávať podľa strany Kliknite na kartu Prehľadávať strany vo vašom dokumente.