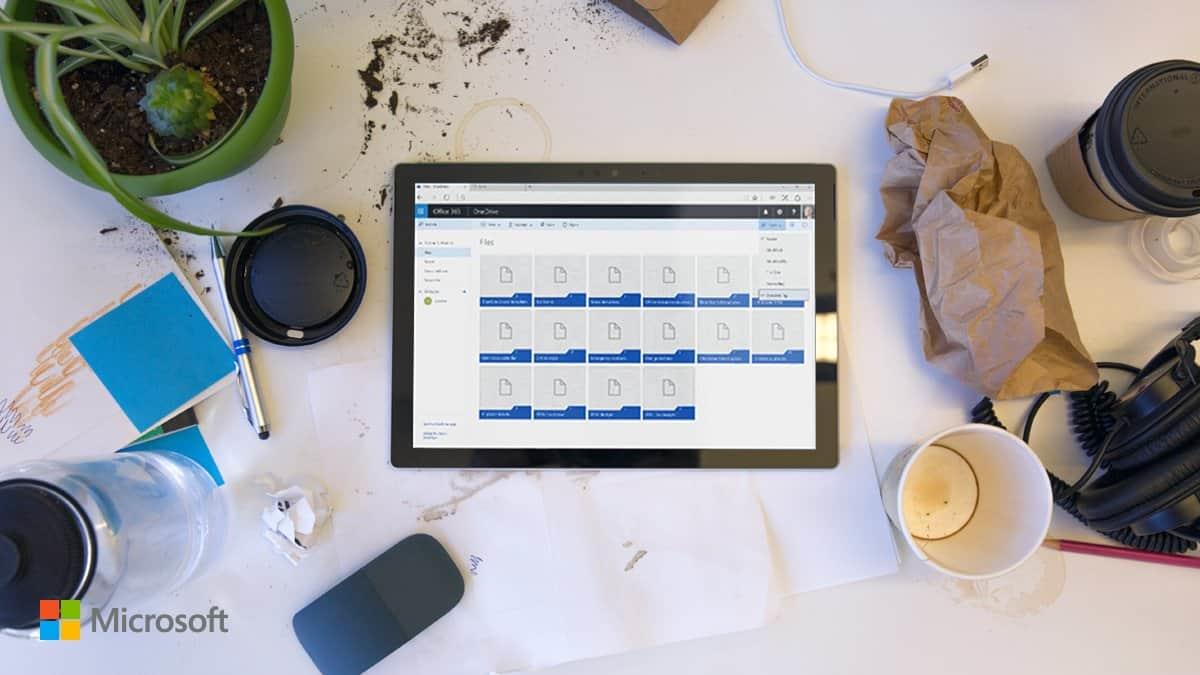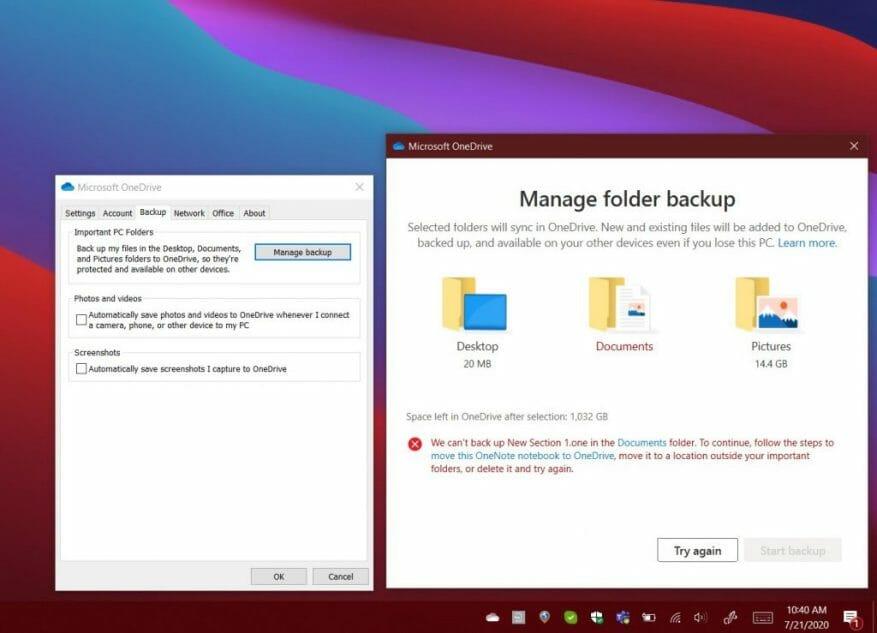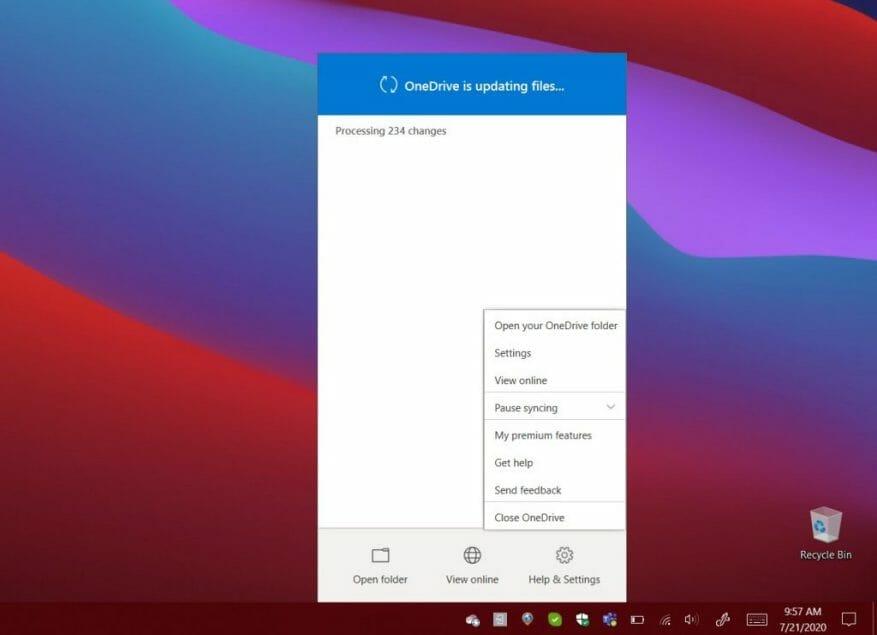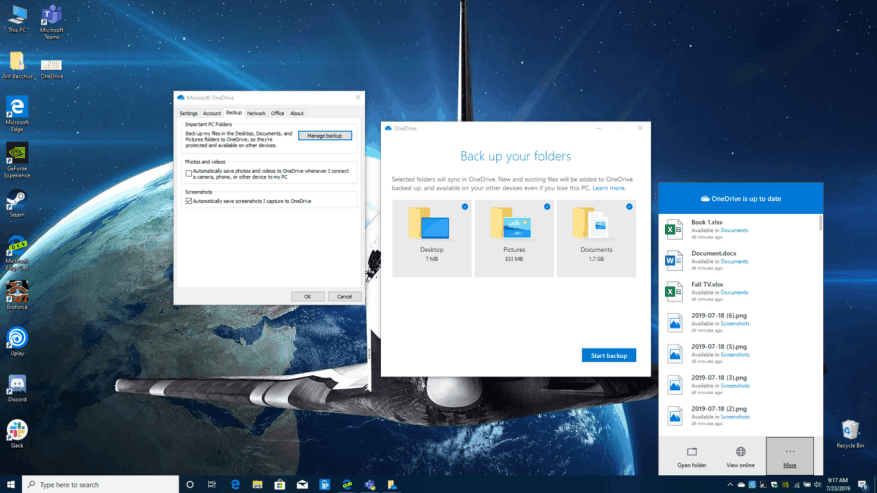Useimmiten OneDrive Windows 10:ssä toimii taustalla ja synkronoi tiedostosi pilveen. Joissakin harvoissa tapauksissa sovellus ei kuitenkaan toimi suunnitellusti, ja saatat saada virhekoodin tai nähdä virhekuvakkeen. Tämä voi liittyä synkronointiongelmaan tai vakavampaan ongelmaan tiedostojen puuttuessa. Uusimmassa Microsoft 365 -oppaassamme tarkastellaan joitain näistä ongelmista ja kuinka voit korjata ne.
Tiedostoni eivät synkronoidu
Yleisin OneDriven ongelma on, että tiedostot eivät synkronoidu. Jos näin on, sinun kannattaa varmistaa, että tiedosto ei ole suurempi kuin 100 Gt henkilökohtaisella tilillä tai 15 Gt työpaikan tai koulun tilillä. Yritä pakata tiedosto synkronoitavaksi. Toissijaisena vaihtoehtona saatat haluta myös tarkistaa, oletko ehkä tallentanut tiedostot paikkaan, jota et aikonut siirtää, tai oletko siirtänyt tiedostoja vahingossa. Tässä tapauksessa on suositeltavaa mennä OneDrive-verkkosivustolle ja etsiä se Etsi kaikesta -ruudusta.
Jos mikään muu epäonnistuu, voit yrittää tallentaa tiedoston uudella nimellä tai pysäyttää synkronoinnin ja käynnistää sen uudelleen. Napauta vain valkoista tai sinistä OneDrive-pilvikuvaketta Windows 10:n tehtäväpalkissa ja valitse Lisää, ja sitten Keskeytä synkronointi. Napsauta sitten kuvaketta uudelleen ja valitse sitten Jatka synkronointia.
Saattaa myös olla tilanteita, joissa tiedostosi eivät synkronoidu, jos olet saavuttamassa OneDrive-tallennusrajasi. Jos näin on, saatat katso OneDrive-kuvake Windows 10:ssä näkyvät keltaisella selitysmerkillä. Yritä poistaa joitakin tiedostoja ja synkronoida sitten uudelleen.
Tiedostoni puuttuvat tai kadonneet
Toinen yleinen ongelma OneDrivessa on tiedostojen puuttuminen. Jos olet tällaisessa tilanteessa, sinun kannattaa tarkistaa roskakorista, onko tiedosto siellä. Saatat myös haluta tarkistaa, oletko kirjautunut sisään oikealla Microsoft-tilillä. Lopuksi voit myös tarkistaa, oletko tallentanut tiedostot sijaintiin, jonka olet äskettäin siirtänyt.On suositeltavaa käyttää OneDrive-verkkosivuston vasemmassa yläkulmassa olevaa Etsi kaikesta -ruutua tiedostojen etsimiseen.
Toisena vaihtoehtona saatat haluta avata henkilökohtaisen varastosi OneDrivessa. Henkilökohtaiseen varastoon menevät tiedostot eivät näy hakutuloksissasi. Tarkista, että tiedostot eivät ole tässä. Jos et vieläkään löydä tiedostoa, on todennäköistä, että sitä ei ole vielä synkronoitu. Suosittelemme tarkistamaan yllä olevasta luettelostamme vinkkejä synkronointiongelman ratkaisemiseen.
Jos mikään muu epäonnistuu, voit pyytää jonkun Microsoft-tuen edustajaa auttamaan sinua löytämään tiedostosi. Pidä tätä varten saatavilla etsimiesi tiedostojen tai kansioiden nimet sekä viimeksi käyttämäsi tiedot ja millä laitteella. Sinun on myös annettava suostumus, että Microsoft voi hakea historiastasi. Kun olet valmis, Lähetä sähköpostia OneDrive-tukitiimille tästä.
OneDrive on jumissa synkronoinnissa
Toisessa tilanteessa saatat saada virhe- tai tilaviestin, jossa lukee ”Käsittelyssä 0 kt xMB”. Tiedostot voivat myös olla jumissa pitkäksi aikaa. Tämä voi johtua siitä, että OneDrivessasi on paljon tiedostoja tai paljon uusia tiedostoja, jotka odottavat lähettämistä. Yleensä tämä voi tapahtua, kun OneDrivessa on yli 100 000 tiedostoa.
Suosittelemme, että peruutat synkronoinnin ja lataat tiedostot hitaammin tämän ongelman välttämiseksi. Napauta vain valkoista tai sinistä OneDrive-pilvikuvaketta Windows 10:n tehtäväpalkissa ja valitse Lisää, ja sitten Keskeytä synkronointi.
Virhekoodit ja lisätuen saaminen
Joskus saatat vain saada virhekoodin OneDrivessa. Jos näin on, sinun kannattaa tarkistaa alla oleva kaavio. Virhekoodeja on melko vähän, mutta olemme koonneet alle yleisimmät ja niiden ratkaisut.
| Virhekoodi | Resoluutio |
|---|---|
| 0x80070194 | Poista ja asenna OneDrive-sovellus uudelleen |
| 0x8007018b | Olet siirtämässä tiedostoa, joka on OneDriven käytössä. Odota, että synkronointi on valmis |
| 0x80070005 | Tämä on OneDrive-päivitysten ongelma.Poista sovellus ja asenna uusin versio |
| 0x8004def7 | Tämä koodi tarkoittaa, että ylitit tallennuskapasiteettisi tai tilisi on jäädytetty |
| 0x8004de96 | Tämä virhe näkyy, kun vaihdoit Microsoft-tilisi salasanan. Kirjaudu takaisin OneDriveen uudella salasanalla |
| 0x8004de90 | Tämä virhe näkyy, kun OneDrivea ei ole määritetty kokonaan. Etsi OneDrive Startista ja viimeistele asennus. |
| 0x8004de90 | OneDrive ei saa yhteyttä Internetiin. Yritä tarkistaa yhteys |
| 0x80040c81 | OneDrive ei voi muodostaa yhteyttä pilveen. Nollaa yhteys |
Näet täydellisen luettelon OneDrive-virhekoodeista Microsoftin verkkosivuilla. Jos mikään muu epäonnistuu, voit katsoa tukisivuja OneDrive täällä. Voit myös ottaa yhteyttä tukeen selaimesi kautta, tai jos käytät mobiililaitetta, ravista laitettasi ollessasi OneDriven sisällä. Sillä välin järjestelmänvalvojat voivat ottaa yhteyttä Microsoft 365 yritystukeen.
FAQ
Miksi en voi ladata OneDrive-tiedostojani pyynnöstä?
Tämä voi johtua seuraavista syistä: OneDrive Files On Demand -ominaisuus ei lataa tiedostoa tietokoneellesi, vain paikkamerkin tai linkin siihen. Tallennusapuohjelmat näyttävät tiedostoluokat, eivät todellisia tiedostoja. Saat lisätietoja lukemalla, miksi OneDrive-levytila ja tiedostokoko eivät täsmää.
Mistä tiedän, onko OneDrive käynnissä vai ei?
Tietokoneessa sinun pitäisi nähdä valkoinen tai sininen OneDrive-pilvikuvake ilmoitusalueella tehtäväpalkin oikeassa reunassa. Sinun on ehkä napsautettava Näytä piilotetut kuvakkeet -nuolta ilmoitusalueen vieressä nähdäksesi OneDrive-kuvakkeen. Jos kuvake ei näy ilmoitusalueella, OneDrive ei ehkä ole käynnissä.
Kuinka poistaa OneDriven käyttö käytöstä yritysympäristössä?
Napsauta hiiren kakkospainikkeella tyhjää aluetta oikealla olevassa pääruudussa, valitse Uusi > DWORD ja anna sille nimi SignInOptions. Kaksoisnapsauta sitten SignInOptions-merkintää ja aseta sen arvoksi 3.· Voit estää Onedriven pääsyn yritysympäristössä lataamalla ja asentamalla uusimmat Office 2013 -hallintamallitiedostot ja Officen mukautustyökalun.
Kuinka voin ratkaista OneDrive-ongelmia?
Vianetsintätyökalumme voivat auttaa ratkaisemaan OneDrivea koskevat kysymyksesi. Tietokoneessa sinun pitäisi nähdä valkoinen tai sininen OneDrive-pilvikuvake ilmoitusalueella tehtäväpalkin oikeassa reunassa. Sinun on ehkä napsautettava Näytä piilotetut kuvakkeet -nuolta ilmoitusalueen vieressä nähdäksesi OneDrive-kuvakkeen.
OneDrive ei kirjaudu sisään -ongelman korjaaminen?
Tarkista sen jälkeen, onko ongelma, että OneDrive ei kirjaudu sisään, korjattu. Jos ei, jatka lukemista ja etsi ratkaisuja alta. Tässä on nyt opetusohjelma. 1. Sulje OneDrive ilmaisinalueelta. 2. Siirry sitten kohtaan Ohjauspaneeli > Käyttäjätili > Tunnistetietojen hallinta. 3. Napsauta sitten Hallitse Windows-tunnistetietoja. 4.
Miksi Microsoft Office ei synkronoidu OneDriven kanssa?
Microsoft Office voi joskus aiheuttaa ristiriitoja OneDrive-synkronointiasiakkaan kanssa, ja sovelluspaketin uudelleenasentaminen voi korjata ongelman. Avaa asetukset. Napsauta Sovellukset. Napsauta Sovellukset ja ominaisuudet.
Miksi en pääse OneDrive-tiedostoihini?
Sen sijaan se voi olla ongelma palvelussa. Napsauta OneDrive-painiketta oikeassa alakulmassa. Napsauta Lisää-vaihtoehtoa. Napsauta Näytä online -vaihtoehtoa. Varmista, että sinulla on pääsy tiedostoihisi. Voit myös tarkistaa Microsoft Service Health -portaalista, onko pilvipalvelussa ongelmia.
Kuinka korjata OneDriven valikoivan synkronoinnin ongelmat oikeilla kansioilla?
Synkronointiongelmien korjaaminen, kun OneDrive valitsee oikeat kansiot. Jos OneDrive-kansiosta puuttuu yksi tai useampi kansio ja tiedosto, saatat käyttää valikoivaa synkronointia, jolloin saatat joutua päivittämään asetukset, jotta tiedostot ovat käytettävissä File Explorerin kautta.
Kuinka voin käyttää OneDrive-tiedostojani offline-tilassa?
Jos haluat käyttää asiakirjojasi, kun et ole yhteydessä Internetiin, avaa File Explorer tietokoneellasi ja siirry OneDrive-kansioon.Kun muodostat yhteyden uudelleen, OneDrive päivittää online-versiot offline-tilassa tekemilläsi muutoksilla. Saat lisätietoja OneDrive for Windows 8.1- ja OneDrive for Windows 10 -tukisivuilta.
Kuinka avata OneDrive-tiedostoja Wordissa?
Wordin käynnistäminen avautuu välittömästi ja tiedostojen avaaminen mistä tahansa muusta kuin hänen synkronoidusta OneDrive-kansiostaan avautuu välittömästi. Jos valitsen ”Tiedosto”, ”Avaa” ja valitsen ”OneDrive Personal”, saan vihreän ”Käsittely” -latauspalkin jälleen loputtomiin.
Kuinka käyttää OneDrivea, kun ei ole yhteyttä Internetiin?
Jos haluat käyttää asiakirjojasi, kun et ole yhteydessä Internetiin, avaa File Explorer tietokoneellasi ja siirry OneDrive-kansioon. Kun muodostat yhteyden uudelleen, OneDrive päivittää online-versiot offline-tilassa tekemilläsi muutoksilla.
Mistä tiedän, onko OneDrive käynnissä Windows 10:ssä?
Sinun on ehkä napsautettava Näytä piilotetut kuvakkeet -nuolta tai ilmoitusalueen vieressä nähdäksesi OneDrive-kuvakkeen. Jos kuvake ei näy ilmoitusalueella, OneDrive ei ehkä ole käynnissä. Valitse Käynnistä, kirjoita hakukenttään OneDrive ja valitse sitten hakutuloksista OneDrive.
Mikä OneDrive on-demand on ja miten sitä käytetään?
OneDriven avulla voit säästää tilaa laitteessasi tekemällä tiedostoja vain verkossa. Ota kuitenkin käyttöön Files On-Demand avaintiedostoille, jotta tiedostot säilyvät kiintolevylläsi ja niitä voidaan käyttää offline-tilassa (se synkronoituu, kun olet takaisin online-tilassa). Valitse valkoinen tai sininen OneDrivecloud-kuvake Windowsin tehtäväpalkin ilmoitusalueelta. Valitse Lisää > Asetukset.
Miten OneDrive toimii Microsoft Officen kanssa?
OneDrive toimii Officen kanssa, joten asiakirjojen luominen, muokkaaminen ja jakaminen on helppoa. Tallenna asiakirjasi OneDriveen ja käytä niitä millä tahansa laitteella. Pääset Office-dokumentteihin mistä tahansa. Tallenna asiakirjasi OneDriveen, niin voit käyttää niitä millä tahansa laitteellasi missä tahansa.
Miksi en voi ladata tiedostojani OneDrivesta?
Varmista myös, että OneDrive-asetus ”avaa sisäänkirjautumisen yhteydessä” on käytössä.Teoriassa tämän pitäisi varmistaa, että sinulla on paikallinen kopio OneDrive-tiedostoistasi ja että aiemmin paikallisesti tallennettuja tiedostoja ei tarvitse ladata uudelleen. Tiedostojen tulee olla kansiossa, jossa on sijaintiindeksointi (paikallinen vs. pilvi).