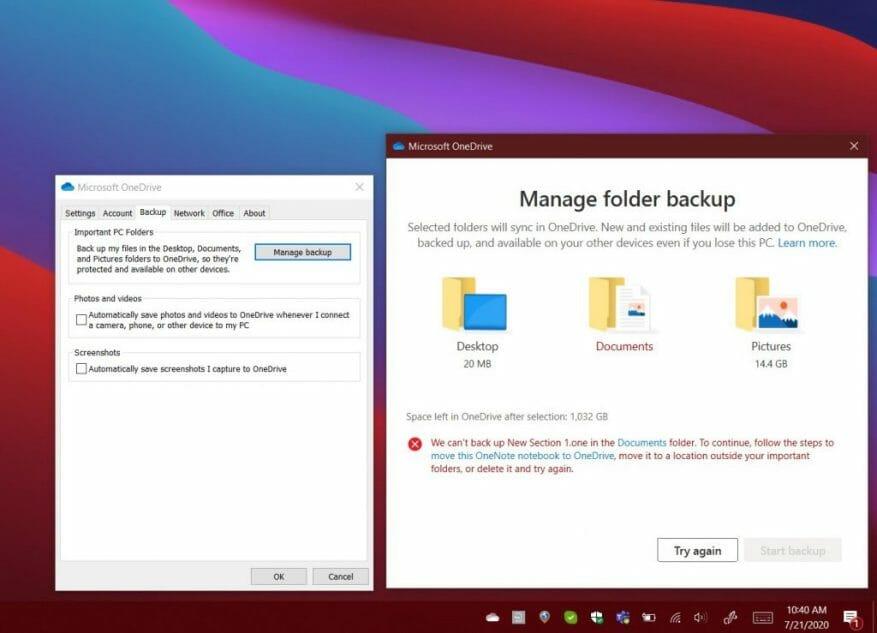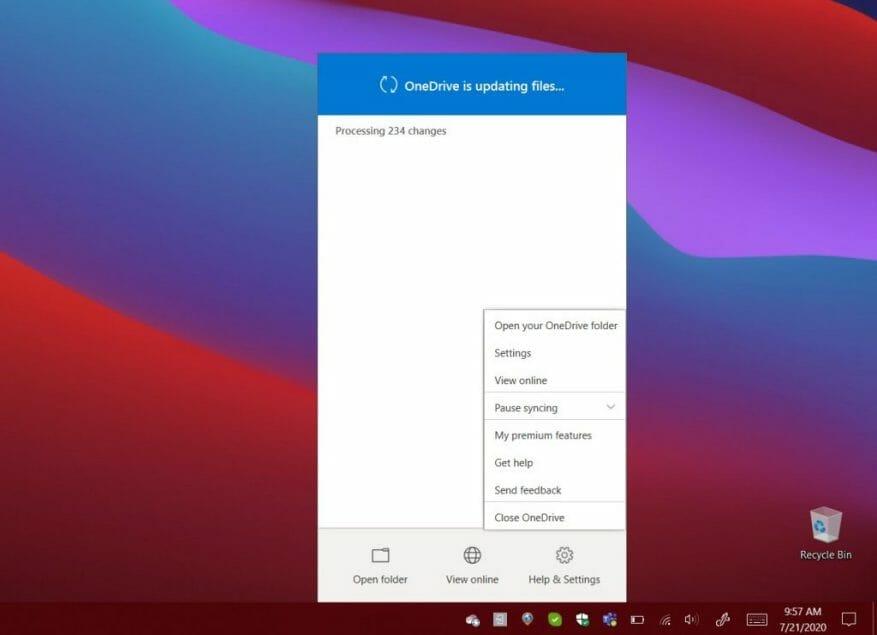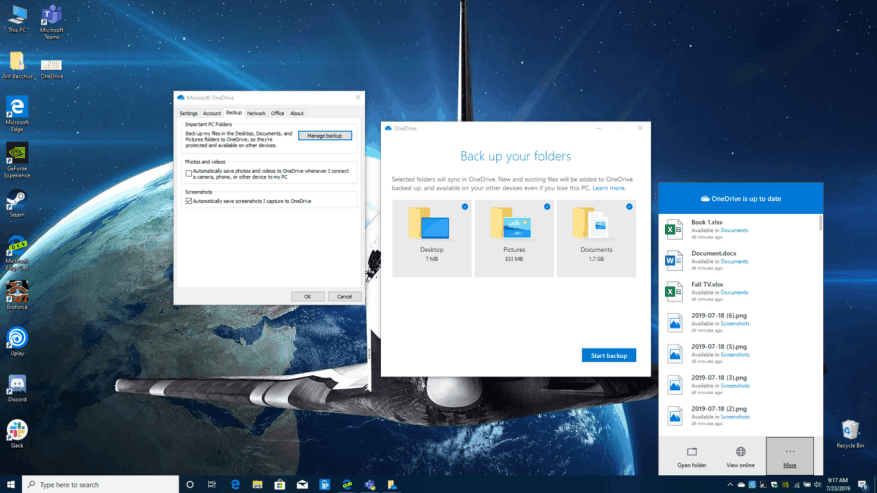De fleste ganger fungerer OneDrive i Windows 10 i bakgrunnen og synkroniserer filene dine til skyen. Det er imidlertid noen sjeldne tilfeller der appen ikke vil fungere som planlagt, og du kan få en feilkode eller se et feilikon. Dette kan være relatert til et synkroniseringsproblem, eller et mer alvorlig problem med filer som forsvinner. I vår nyeste Microsoft 365-guide tar vi en titt på noen av disse problemene, og hvordan du kan fikse dem.
Mine filer vil ikke synkroniseres
Det vanligste problemet med OneDrive er filer som ikke synkroniseres. Hvis dette er tilfelle, vil du sørge for at filen ikke er større enn 100 GB med en personlig konto eller 15 GB med en jobb- eller skolekonto. Prøv å zippe filen for at den skal synkroniseres. Som et sekundært alternativ vil du kanskje også sjekke om du kan ha lagret filene på et sted du ikke hadde tenkt å, eller flyttet filene ved en feiltakelse. I dette tilfellet anbefales det å gå til OneDrive-nettstedet og bruke Søk i alt-boksen for å finne det.
Hvis alt annet mislykkes, kan du prøve å lagre filen med et nytt navn, eller stoppe synkroniseringen og starte den på nytt. Bare trykk på det hvite eller blå OneDrive-skyikonet i Windows 10-oppgavelinjen, velg Mer, og så Sett synkronisering på pause. Klikk deretter på ikonet igjen, og velg deretter Gjenoppta synkronisering.
Det kan også være situasjoner der filene dine ikke synkroniseres hvis du nærmer deg å nå OneDrive-lagringsgrensen. Hvis dette er tilfelle, kan du kanskje se OneDrive-ikonet i Windows 10 vises med et gult forklaringsmerke. Prøv å slette noen filer og synkroniser på nytt.
Filene mine mangler eller går tapt
Et annet vanlig problem med OneDrive er filer som forsvinner. Hvis dette er en situasjon du befinner deg i, kan det være lurt å sjekke papirkurven for å se om filen er der. Du vil kanskje også se om du er logget på med riktig Microsoft-konto. Til slutt vil du kanskje også sjekke om du har lagret filene på et sted du nylig flyttet.Det anbefales å bruke Søk i alt-boksen i øvre venstre hjørne av OneDrive-nettstedet for å finne filene.
Som et annet alternativ vil du kanskje åpne ditt personlige hvelv i OneDrive. Filer som går inn i det personlige hvelvet vil ikke vises i søkeresultatene dine. Merk av for å bekrefte at filene ikke er her. Hvis du fortsatt ikke finner filen, er det sannsynlig at den ikke er synkronisert ennå. Vi anbefaler å sjekke listen ovenfor for tips om hvordan du løser et synkroniseringsproblem.
Hvis alt annet mislykkes, kan du få noen fra Microsoft Support til å tre inn for å hjelpe deg med å finne filen din. For å gjøre dette, ha navnet på filene eller mappene du prøver å finne tilgjengelig, samt dataene du sist fikk tilgang til dem, og på hvilken enhet. Du må også gi samtykke til at Microsoft kan søke i historien din. Når du er klar, send e-post til OneDrive-støtteteamet her.
OneDrive står fast ved synkronisering
I en annen situasjon kan du få en feil- eller statusmelding som viser «Behandler 0KB av xMB.» Filer kan også sitte fast i lang tid. Når dette skjer kan dette skyldes at du har mange filer i OneDrive, eller mange nye filer som venter på å bli lastet opp. Vanligvis kan dette skje når mer enn 100 000 filer i OneDrive.
Vi anbefaler at du avbryter synkroniseringen og laster opp filene dine i et lavere tempo for å unngå dette problemet. Bare trykk på det hvite eller blå OneDrive-skyikonet i Windows 10-oppgavelinjen, velg Mer, og så Sett synkronisering på pause.
Feilkoder og få mer støtte
Noen ganger kan du bare ende opp med å få en feilkode i OneDrive. Hvis dette er tilfelle, kan det være lurt å sjekke diagrammet nedenfor. Det er ganske mange feilkoder, men vi har samlet de vanligste og løsningene deres for deg nedenfor.
| Feil kode | Vedtak |
|---|---|
| 0x80070194 | Avinstaller og installer OneDrive-appen på nytt |
| 0x8007018b | Du flytter en fil som er i bruk av OneDrive. Vent til den er ferdig med synkroniseringen |
| 0x80070005 | Dette er et problem med OneDrive-oppdateringer.Avinstaller appen og installer den nyeste versjonen |
| 0x8004def7 | Denne koden betyr at du har overskredet lagringskapasiteten din eller at kontoen din er suspendert |
| 0x8004de96 | Denne feilen vises når du endret passordet for Microsoft-kontoen din. Logg tilbake på OneDrive med det nye passordet |
| 0x8004de90 | Denne feilen vises når OneDrive ikke er fullstendig konfigurert. Søk etter OneDrive i Start, og fullfør oppsettet. |
| 0x8004de90 | OneDrive kan ikke koble til internett. Prøv å sjekke tilkoblingen |
| 0x80040c81 | OneDrive kan ikke koble til skyen. Tilbakestill tilkoblingen |
Du kan se en fullstendig liste over OneDrive-feilkoder på Microsofts nettsted. Hvis alt annet mislykkes, kan du se støttesider for OneDrive her. Du kan også kontakte support gjennom nettleseren din, eller hvis du er på en mobil enhet, rist enheten mens du er inne i OneDrive. Administratorer kan i mellomtiden kontakte Microsoft 365 for bedriftsstøtte.
FAQ
Hvorfor kan jeg ikke laste ned OneDrive-filene mine på forespørsel?
Dette kan skyldes følgende årsaker: OneDrive Files On Demand-funksjonen laster ikke ned filen til datamaskinen din, bare en plassholder eller kobling til den. Lagringsverktøy viser filkategorier, ikke de faktiske filene. For mer informasjon, les hvorfor OneDrive diskplass og filstørrelse ikke samsvarer.
Hvordan vet jeg om OneDrive kjører eller ikke?
På en PC bør du se et hvitt eller blått OneDrive-skyikon i systemstatusfeltet, helt til høyre på oppgavelinjen. Du må kanskje klikke på Vis skjulte ikoner-pilen ved siden av systemstatusfeltet for å se OneDrive-ikonet. Hvis ikonet ikke vises i systemstatusfeltet, kan det hende at OneDrive ikke kjører.
Hvordan deaktivere tilgang til OneDrive i et bedriftsmiljø?
Høyreklikk på et tomt område i hovedruten til høyre, velg Ny > DWORD, og gi det navnet SignInOptions. Deretter dobbeltklikker du på SignInOptions-oppføringen og setter verdien til 3.· For å deaktivere tilgangen til Onedrive i et bedriftsmiljø, last ned og installer de nyeste Office 2013 administrative malfilene og Office Customization Tool.
Hvordan kan jeg feilsøke OneDrive-problemene mine?
Våre feilsøkingsverktøy kan hjelpe deg med å løse spørsmålene dine om OneDrive. På en PC bør du se et hvitt eller blått OneDrive-skyikon i systemstatusfeltet, helt til høyre på oppgavelinjen. Du må kanskje klikke på Vis skjulte ikoner-pilen ved siden av systemstatusfeltet for å se OneDrive-ikonet.
Hvordan fikse OneDrive vil ikke logge på problemet?
Etter det, sjekk om problemet med at OneDrive ikke logger på er løst. Hvis ikke, fortsett å lese og finn løsninger nedenfor. Nå, her er opplæringen. 1. Avslutt OneDrive fra systemstatusfeltet. 2. Naviger deretter til Kontrollpanel > Brukerkonto > Credential Manager. 3. Klikk deretter på Administrer Windows-legitimasjon. 4.
Hvorfor synkroniseres ikke Microsoft Office med OneDrive?
Microsoft Office kan noen ganger forårsake konflikter med OneDrive-synkroniseringsklienten, og reinstallering av apppakken kan løse problemet. Åpne innstillinger. Klikk på Apps. Klikk på Apper og funksjoner.
Hvorfor får jeg ikke tilgang til OneDrive-filene mine?
I stedet kan det være et problem med tjenesten. Klikk på OneDrive-knappen nederst til høyre. Klikk på alternativet Mer. Klikk på Vis online-alternativet. Bekreft at du har tilgang til filene dine. Du kan også sjekke Microsoft Service Health-portalen for å finne ut om det er noen problemer med skytjenesten.
Hvordan fikser jeg OneDrive-selektive synkroniseringsproblemer med riktige mapper?
Slik løser du synkroniseringsproblemer med OneDrive ved å velge riktige mapper. Hvis én eller flere mapper og filer mangler fra OneDrive-mappen, kan det hende du bruker selektiv synkronisering, og i så fall må du kanskje oppdatere innstillingene dine for å gjøre disse filene tilgjengelige gjennom Filutforsker.
Hvordan får jeg tilgang til OneDrive-filene mine offline?
For å få tilgang til dokumentene dine når du ikke er koblet til Internett, åpne File Explorer på PC-en og gå til OneDrive-mappen.Når du kobler til på nytt, oppdaterer OneDrive nettversjonene med endringer du har gjort offline. Besøk støttesidene for OneDrive for Windows 8.1 og OneDrive for Windows 10 for mer informasjon.
Hvordan åpner jeg OneDrive-filer i word?
Å starte Word direkte åpnes umiddelbart, åpne filer fra et hvilket som helst annet sted enn den synkroniserte OneDrive-mappen åpnes umiddelbart. Hvis jeg «Fil», «Åpne» og velger «OneDrive Personal» får jeg en grønn «Processing»-innlastingslinje igjen på ubestemt tid.
Hvordan få tilgang til OneDrive når du ikke er koblet til Internett?
For å få tilgang til dokumentene dine når du ikke er koblet til Internett, åpne File Explorer på PC-en og gå til OneDrive-mappen. Når du kobler til på nytt, oppdaterer OneDrive nettversjonene med endringer du har gjort offline.
Hvordan vet jeg om OneDrive kjører på Windows 10?
Du må kanskje klikke på Vis skjulte ikoner-pilen eller ved siden av systemstatusfeltet for å se OneDrive-ikonet. Hvis ikonet ikke vises i systemstatusfeltet, kan det hende at OneDrive ikke kjører. Velg Start, skriv inn OneDrive i søkeboksen, og velg deretter OneDrive i søkeresultatene.
Hva er OneDrive on-demand og hvordan bruker jeg det?
OneDrive lar deg spare plass på enheten din ved kun å lage filer online. Men for nøkkelfiler, slå på Files On-Demand for å beholde filene på harddisken og bruke offline (den vil synkroniseres når du er tilbake på nett). Velg det hvite eller blå OneDrivecloud-ikonet i systemstatusfeltet i Windows-oppgavelinjen. Velg Mer> Innstillinger.
Hvordan fungerer OneDrive med Microsoft Office?
OneDrive fungerer med Office, så det er enkelt å lage, redigere og dele dokumentene dine. Lagre dokumentene dine på OneDrive og få tilgang til dem på hvilken som helst enhet. Gå til Office-dokumentene dine fra hvor som helst. Lagre dokumentene dine på OneDrive, og du kan få tilgang til dem på alle enhetene dine uansett hvor du er.
Hvorfor kan jeg ikke laste ned filene mine fra OneDrive?
Sørg også for at OneDrive-preferansen «åpne ved pålogging» er på.I teorien skal dette sikre at du har en lokal kopi av OneDrive-filene dine, og at filene som tidligere er lagret lokalt ikke trenger å lastes ned igjen. Filene skal være i en mappe med stedsindeksering (lokal vs sky).