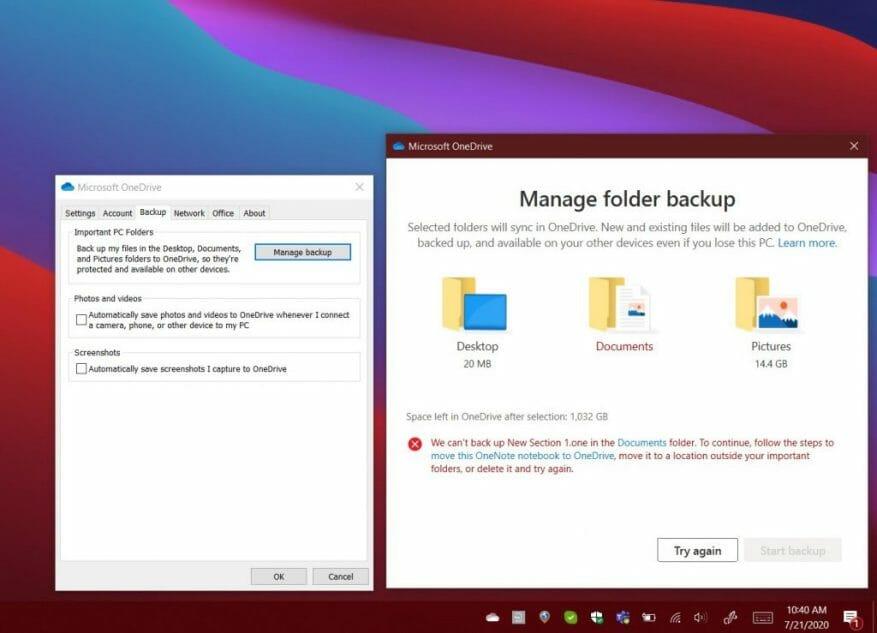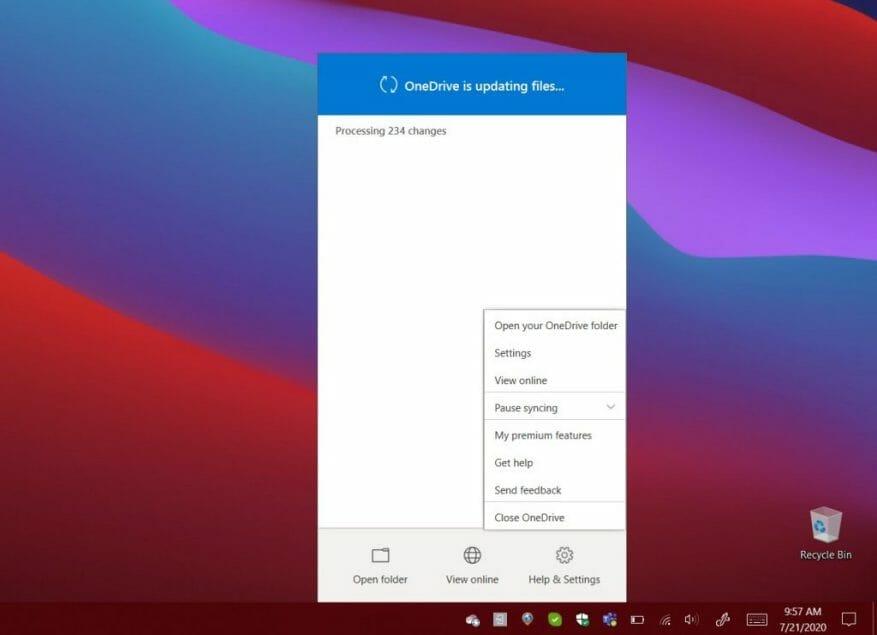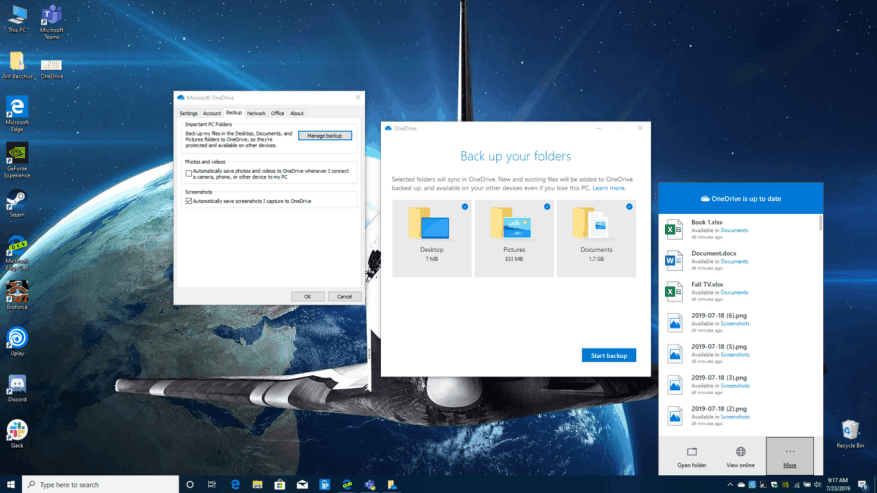Meistens arbeitet OneDrive in Windows 10 im Hintergrund und synchronisiert Ihre Dateien mit der Cloud. Es gibt jedoch einige seltene Fälle, in denen die App nicht wie geplant funktioniert und Sie möglicherweise einen Fehlercode erhalten oder ein Fehlersymbol sehen. Dies kann mit einem Synchronisierungsproblem oder einem schwerwiegenderen Problem mit fehlenden Dateien zusammenhängen. In unserem neuesten Microsoft 365-Leitfaden werfen wir einen Blick auf einige dieser Probleme und wie Sie sie beheben können.
Meine Dateien werden nicht synchronisiert
Das häufigste Problem mit OneDrive sind Dateien, die nicht synchronisiert werden. Wenn dies der Fall ist, sollten Sie sicherstellen, dass die Datei nicht größer als 100 GB bei einem persönlichen Konto oder 15 GB bei einem Arbeits- oder Schulkonto ist. Versuchen Sie, die Datei zu komprimieren, damit sie synchronisiert wird. Als sekundäre Option sollten Sie auch überprüfen, ob Sie die Dateien möglicherweise an einem Ort gespeichert haben, an dem Sie dies nicht beabsichtigt haben, oder ob Sie die Dateien versehentlich verschoben haben. In diesem Fall wird empfohlen, auf die OneDrive-Website zu gehen und das Feld Alles durchsuchen zu verwenden, um es zu finden.
Wenn alles andere fehlschlägt, können Sie versuchen, Ihre Datei unter einem neuen Namen zu speichern, oder die Synchronisierung stoppen und neu starten. Tippen Sie einfach auf das weiße oder blaue OneDrive-Cloud-Symbol in der Windows 10-Taskleiste und wählen Sie aus Mehr, und dann Synchronisierung anhalten. Klicken Sie dann erneut auf das Symbol und wählen Sie dann aus Synchronisierung fortsetzen.
Es kann auch Situationen geben, in denen Ihre Dateien nicht synchronisiert werden, wenn Sie kurz davor sind, Ihr OneDrive-Speicherlimit zu erreichen. Wenn dies der Fall ist, könnten Sie Siehe das OneDrive-Symbol in Windows 10 werden mit einem gelben Erklärungszeichen angezeigt. Versuchen Sie, einige Dateien zu löschen und dann erneut zu synchronisieren.
Meine Dateien fehlen oder sind verloren gegangen
Ein weiteres häufiges Problem mit OneDrive sind fehlende Dateien. Wenn dies eine Situation ist, in der Sie sich befinden, sollten Sie vielleicht den Papierkorb überprüfen, um zu sehen, ob die Datei dort ist. Möglicherweise möchten Sie auch sehen, ob Sie mit dem richtigen Microsoft-Konto angemeldet sind. Schließlich möchten Sie vielleicht auch überprüfen, ob Sie die Dateien an einem Ort gespeichert haben, den Sie kürzlich verschoben haben.Es wird empfohlen, das Feld „Alles durchsuchen“ in der oberen linken Ecke der OneDrive-Website zu verwenden, um die Dateien zu finden.
Als weitere Option möchten Sie möglicherweise Ihren persönlichen Tresor in OneDrive öffnen. Dateien, die in den persönlichen Tresor gelangen, werden nicht in Ihren Suchergebnissen angezeigt. Überprüfen Sie, ob sich die Dateien hier nicht befinden. Wenn Sie die Datei immer noch nicht finden können, wurde sie wahrscheinlich noch nicht synchronisiert. Wir empfehlen, unsere Liste oben nach Tipps zur Behebung eines Synchronisierungsproblems zu durchsuchen.
Wenn alles andere fehlschlägt, können Sie jemanden vom Microsoft-Support einschalten, der Ihnen hilft, Ihre Datei zu finden. Halten Sie dazu den Namen der Dateien oder Ordner bereit, die Sie griffbereit finden möchten, sowie die Daten, auf die Sie zuletzt zugegriffen haben, und auf welchem Gerät. Sie müssen Microsoft auch zustimmen, Ihren Verlauf zu durchsuchen. Wenn du bereit bist, Senden Sie hier eine E-Mail an das OneDrive-Supportteam.
OneDrive bleibt bei der Synchronisierung hängen
In einer anderen Situation erhalten Sie möglicherweise eine Fehler- oder Statusmeldung mit der Meldung „Verarbeitung von 0 KB xMB“. Dateien können auch für lange Zeit hängen bleiben. Wenn dies passiert, kann dies daran liegen, dass Sie viele Dateien in Ihrem OneDrive haben oder viele neue Dateien darauf warten, hochgeladen zu werden. Dies kann normalerweise passieren, wenn sich mehr als 100.000 Dateien in Ihrem OneDrive befinden.
Wir empfehlen Ihnen, die Synchronisierung abzubrechen und Ihre Dateien langsamer hochzuladen, um dieses Problem zu vermeiden. Tippen Sie einfach auf das weiße oder blaue OneDrive-Cloud-Symbol in der Windows 10-Taskleiste und wählen Sie aus Mehr, und dann Synchronisierung anhalten.
Fehlercodes und weitere Unterstützung erhalten
Manchmal erhalten Sie möglicherweise nur einen Fehlercode in OneDrive. Wenn dies der Fall ist, sollten Sie sich unsere Tabelle unten ansehen. Es gibt eine ganze Reihe von Fehlercodes, aber wir haben die häufigsten und ihre Lösungen unten für Sie zusammengestellt.
| Fehlercode | Auflösung |
|---|---|
| 0x80070194 | Deinstallieren Sie die OneDrive-App und installieren Sie sie erneut |
| 0x8007018b | Sie verschieben eine Datei, die von OneDrive verwendet wird. Warten Sie, bis die Synchronisierung abgeschlossen ist |
| 0x80070005 | Dies ist ein Problem mit OneDrive-Updates.Deinstallieren Sie die App und installieren Sie die neueste Version |
| 0x8004def7 | Dieser Code bedeutet, dass Sie Ihre Speicherkapazität überschritten haben oder Ihr Konto gesperrt wurde |
| 0x8004de96 | Dieser Fehler wird angezeigt, wenn Sie das Kennwort Ihres Microsoft-Kontos geändert haben. Melden Sie sich mit dem neuen Kennwort wieder bei OneDrive an |
| 0x8004de90 | Dieser Fehler wird angezeigt, wenn OneDrive nicht vollständig eingerichtet wurde. Suchen Sie in Start nach OneDrive und schließen Sie die Einrichtung ab. |
| 0x8004de90 | OneDrive kann keine Verbindung zum Internet herstellen. Versuchen Sie, Ihre Verbindung zu überprüfen |
| 0x80040c81 | OneDrive kann keine Verbindung zur Cloud herstellen. Setzen Sie Ihre Verbindung zurück |
Sie können eine vollständige Liste der OneDrive-Fehlercodes anzeigen auf der Microsoft-Website. Wenn alles andere fehlschlägt, können Sie Support-Seiten für sehen OneDrive hier. Sie können sich auch an den Support wenden über Ihren Webbrowser, oder wenn Sie sich auf einem mobilen Gerät befinden, schütteln Sie Ihr Gerät, während Sie sich in OneDrive befinden. Admins können sich unterdessen melden Microsoft 365 for Business-Support.
FAQ
Warum kann ich meine OneDrive-Dateien nicht bei Bedarf herunterladen?
Dies kann folgende Gründe haben: Die OneDrive Files On Demand-Funktion lädt die Datei nicht auf Ihren Computer herunter, sondern nur einen Platzhalter oder Link darauf. Speicherprogramme zeigen Dateikategorien an, nicht die eigentlichen Dateien. Weitere Informationen finden Sie unter Warum OneDrive-Festplattenspeicherplatz und Dateigröße nicht übereinstimmen.
Woher weiß ich, ob OneDrive ausgeführt wird oder nicht?
Auf einem PC sollten Sie im Infobereich ganz rechts in der Taskleiste ein weißes oder blaues OneDrive-Cloud-Symbol sehen. Möglicherweise müssen Sie neben dem Infobereich auf den Pfeil Ausgeblendete Symbole anzeigen klicken, um das OneDrive-Symbol anzuzeigen. Wenn das Symbol nicht im Infobereich angezeigt wird, wird OneDrive möglicherweise nicht ausgeführt.
Wie deaktiviere ich den Zugriff auf OneDrive in einer Unternehmensumgebung?
Klicken Sie mit der rechten Maustaste auf einen leeren Bereich im Hauptbereich auf der rechten Seite, wählen Sie Neu > DWORD aus und nennen Sie es SignInOptions. Doppelklicken Sie dann auf den Eintrag SignInOptions und setzen Sie seinen Wert auf 3.· Um den Zugriff auf Onedrive in einer Unternehmensumgebung zu deaktivieren, laden Sie die neuesten administrativen Vorlagendateien von Office 2013 und das Office-Anpassungstool herunter und installieren Sie sie.
Wie kann ich meine OneDrive-Probleme beheben?
Unsere Tools zur Problembehandlung können Ihnen helfen, Ihre Fragen zu OneDrive zu lösen. Auf einem PC sollten Sie im Infobereich ganz rechts in der Taskleiste ein weißes oder blaues OneDrive-Cloud-Symbol sehen. Möglicherweise müssen Sie neben dem Infobereich auf den Pfeil Ausgeblendete Symbole anzeigen klicken, um das OneDrive-Symbol anzuzeigen.
Wie behebt man das Problem „OneDrive meldet sich nicht an“?
Überprüfen Sie danach, ob das Problem, dass OneDrive sich nicht anmeldet, behoben ist. Wenn nicht, lesen Sie weiter und finden Sie unten Lösungen. Nun, hier ist das Tutorial. 1. Beenden Sie OneDrive über die Taskleiste. 2. Navigieren Sie dann zu Systemsteuerung > Benutzerkonto > Zugangsdatenverwaltung. 3. Klicken Sie dann auf Windows-Anmeldeinformationen verwalten. 4.
Warum synchronisiert Microsoft Office nicht mit OneDrive?
Microsoft Office kann manchmal Konflikte mit dem OneDrive-Synchronisierungsclient verursachen, und eine Neuinstallation der App-Suite kann das Problem beheben. Einstellungen öffnen. Klicken Sie auf Apps. Klicken Sie auf Apps & Funktionen.
Warum kann ich nicht auf meine OneDrive-Dateien zugreifen?
Stattdessen könnte es ein Problem mit dem Dienst sein. Klicken Sie auf die OneDrive-Schaltfläche in der unteren rechten Ecke. Klicken Sie auf die Option Mehr. Klicken Sie auf die Option Online anzeigen. Bestätigen Sie, dass Sie Zugriff auf Ihre Dateien haben. Außerdem können Sie das Microsoft Service Health-Portal überprüfen, um herauszufinden, ob es Probleme mit dem Clouddienst gibt.
Wie behebt man Probleme mit der selektiven OneDrive-Synchronisierung mit den richtigen Ordnern?
So beheben Sie Synchronisierungsprobleme, wenn OneDrive die richtigen Ordner auswählt. Wenn ein oder mehrere Ordner und Dateien im OneDrive-Ordner fehlen, verwenden Sie möglicherweise die selektive Synchronisierung. In diesem Fall müssen Sie möglicherweise Ihre Einstellungen aktualisieren, um diese Dateien über den Datei-Explorer verfügbar zu machen.
Wie greife ich offline auf meine OneDrive-Dateien zu?
Um auf Ihre Dokumente zuzugreifen, wenn Sie nicht mit dem Internet verbunden sind, öffnen Sie den Datei-Explorer auf Ihrem PC und gehen Sie zum OneDrive-Ordner.Wenn Sie die Verbindung wiederherstellen, aktualisiert OneDrive die Onlineversionen mit Änderungen, die Sie offline vorgenommen haben. Weitere Informationen finden Sie auf den Supportseiten für OneDrive für Windows 8.1 und OneDrive für Windows 10.
Wie öffne ich OneDrive-Dateien in Word?
Das direkte Starten von Word wird sofort geöffnet, das Öffnen von Dateien von einem anderen Speicherort als seinem synchronisierten OneDrive-Ordner wird sofort geöffnet. Wenn ich „Datei“, „Öffnen“ und „OneDrive Personal“ auswähle, bekomme ich wieder einen grünen „In Bearbeitung“ Ladebalken auf unbestimmte Zeit.
Wie greife ich auf OneDrive zu, wenn ich nicht mit dem Internet verbunden bin?
Um auf Ihre Dokumente zuzugreifen, wenn Sie nicht mit dem Internet verbunden sind, öffnen Sie den Datei-Explorer auf Ihrem PC und gehen Sie zum OneDrive-Ordner. Wenn Sie die Verbindung wiederherstellen, aktualisiert OneDrive die Onlineversionen mit Änderungen, die Sie offline vorgenommen haben.
Woher weiß ich, ob OneDrive unter Windows 10 ausgeführt wird?
Möglicherweise müssen Sie auf den Pfeil Ausgeblendete Symbole anzeigen oder neben dem Infobereich klicken, um das OneDrive-Symbol anzuzeigen. Wenn das Symbol nicht im Infobereich angezeigt wird, wird OneDrive möglicherweise nicht ausgeführt. Wählen Sie Start aus, geben Sie OneDrive in das Suchfeld ein, und wählen Sie dann OneDrive in den Suchergebnissen aus.
Was ist OneDrive On-Demand und wie wird es verwendet?
Mit OneDrive können Sie Speicherplatz auf Ihrem Gerät sparen, indem Sie Dateien nur online erstellen. Aktivieren Sie jedoch für Schlüsseldateien Files On-Demand, um Dateien auf Ihrer Festplatte zu behalten und offline zu verwenden (es wird synchronisiert, wenn Sie wieder online sind). Wählen Sie das weiße oder blaue OneDrivecloud-Symbol im Infobereich der Windows-Taskleiste aus. Wählen Sie Mehr > Einstellungen.
Wie funktioniert OneDrive mit Microsoft Office?
OneDrive funktioniert mit Office, sodass Sie Ihre Dokumente ganz einfach erstellen, bearbeiten und freigeben können. Speichern Sie Ihre Dokumente auf OneDrive und greifen Sie von jedem Gerät darauf zu. Greifen Sie von überall auf Ihre Office-Dokumente zu. Speichern Sie Ihre Dokumente auf OneDrive und Sie können auf jedem Ihrer Geräte darauf zugreifen, wo immer Sie sind.
Warum kann ich meine Dateien nicht von OneDrive herunterladen?
Stellen Sie außerdem sicher, dass die OneDrive-Einstellung „Bei Anmeldung öffnen“ aktiviert ist.Theoretisch sollte dies sicherstellen, dass Sie eine lokale Kopie Ihrer OneDrive-Dateien haben und dass die zuvor lokal gespeicherten Dateien nicht erneut heruntergeladen werden müssen. Die Dateien sollten sich in einem Ordner mit Standortindizierung befinden (lokal vs. Cloud).