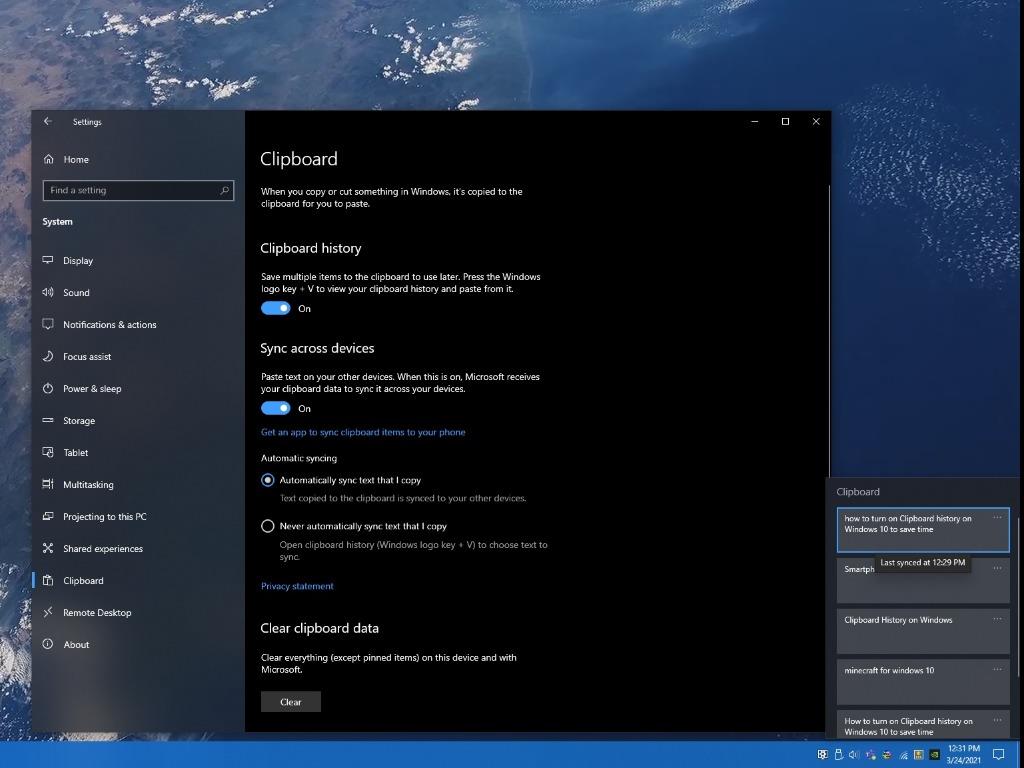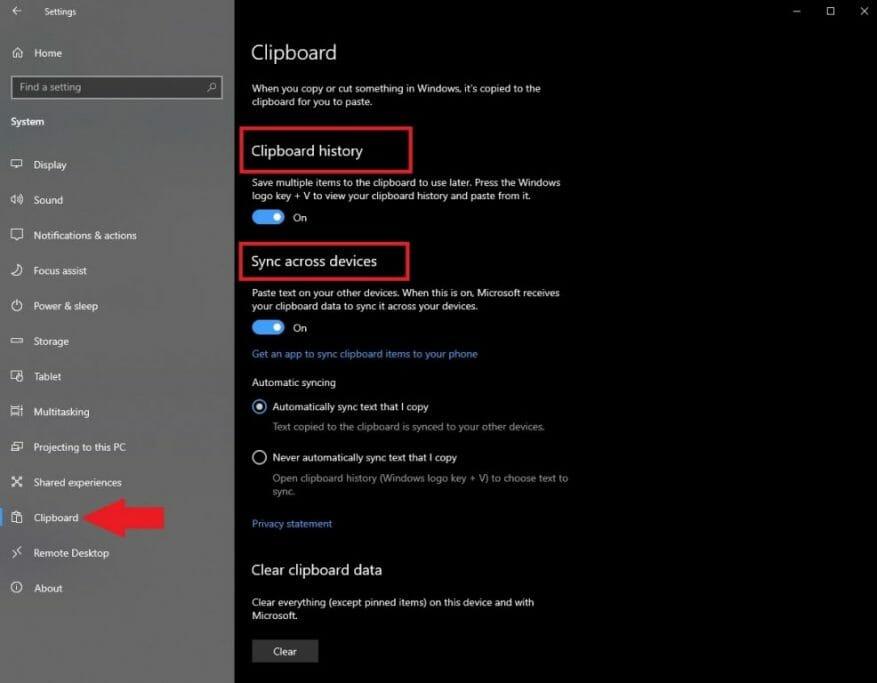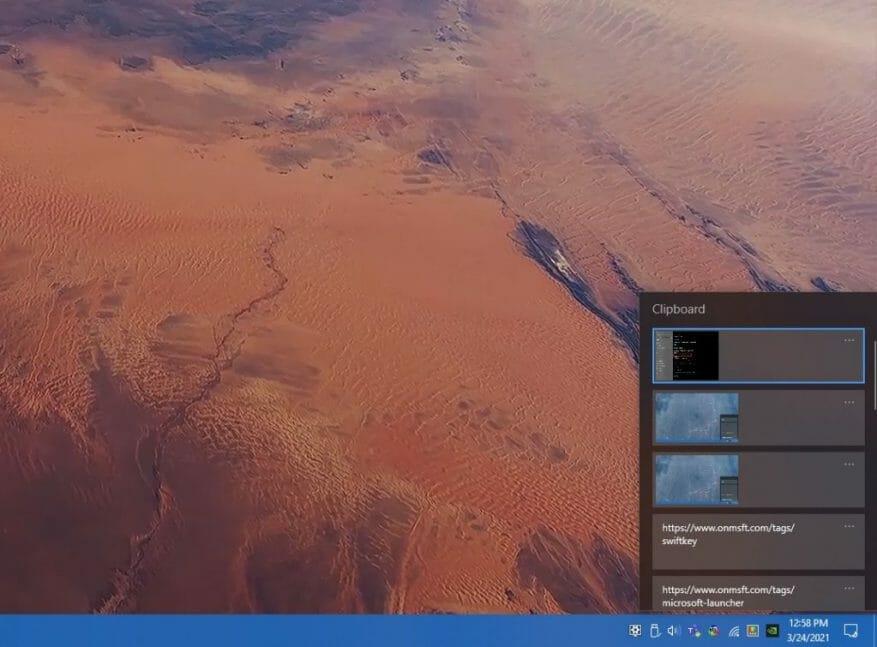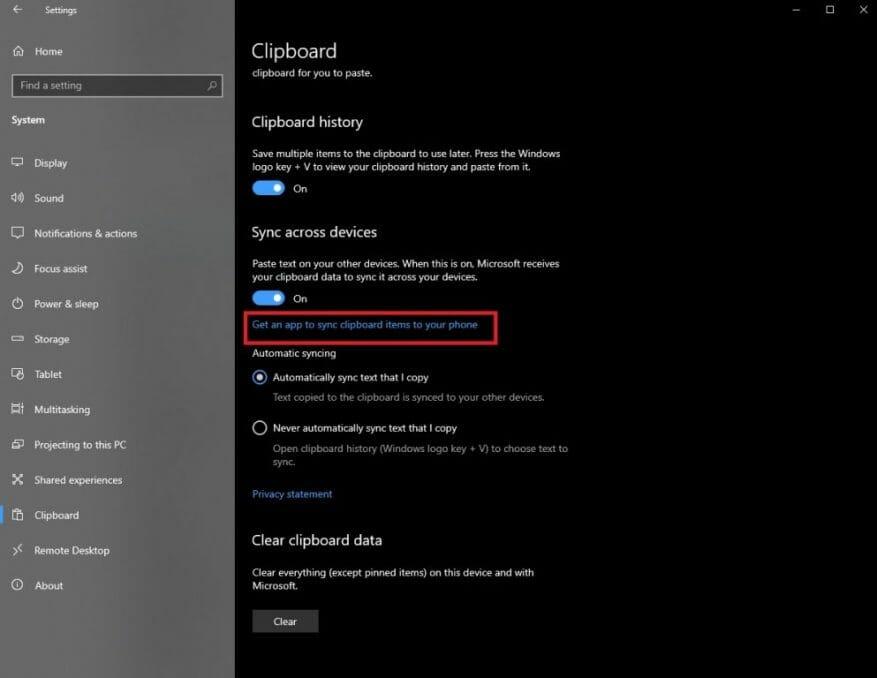Windows 10 possède une fonctionnalité moins connue qui vous permet de gagner du temps et de voir tous les éléments que vous copiez, coupez et collez sur votre PC, appelé Historique du presse-papiers. Auparavant appelé Cloud Clipboard, l’historique du presse-papiers est apparu pour la première fois dans la mise à jour de Windows 10 d’octobre 2018 et vous permet de gérer le contenu du presse-papiers sur tous vos appareils Windows 10. Une fois activé, l’historique du Presse-papiers suivra tout le contenu que vous copiez, coupez et collez, même lorsque vous utilisez des raccourcis clavier (Ctrl + C, Ctrl + X, Ctrl + V) sur Windows 10.
Tout d’abord, vous devez activer la fonctionnalité d’historique du Presse-papiers. Voici donc ce que vous devez faire :
1. Allez dans Paramètres (touche Windows + I)
2. Allez dans Système
3. Accédez au Presse-papiers dans le volet de gauche.
4. Activez l’historique du Presse-papiers
5. Activez la synchronisation entre les appareils pour synchroniser le contenu de votre presse-papiers sur tous vos appareils Windows 10
Vous devrez répéter ces étapes sur tous vos appareils Windows 10 si vous souhaitez que le contenu du presse-papiers se synchronise sur tous vos appareils. Si vous ne souhaitez pas synchroniser tout contenu entre vos appareils, vous pouvez choisir « Ne jamais synchroniser automatiquement le texte que je copie » et de cette façon, vous pouvez choisir les éléments spécifiques du Presse-papiers que vous souhaitez synchroniser sur tous vos appareils, élément par élément. Alternativement, vous pouvez activer l’historique du Presse-papiers plus rapidement en utilisant le raccourci clavier Touche Windows + V. Cependant, vous devrez toujours accéder aux paramètres et suivre les étapes ci-dessus pour activer la synchronisation du Presse-papiers sur tous vos appareils Windows 10.
Lorsqu’il est activé, il vous suffit d’appuyer sur la touche Windows + V pour afficher une liste de tout le contenu de l’historique de votre presse-papiers. L’historique du Presse-papiers affichera jusqu’à 25 éléments, y compris du texte, du HTML et des images de moins de 4 Mo, comme indiqué ci-dessous.
Si vous regardez attentivement dans le Presse-papiers dans les paramètres, vous remarquerez peut-être une option pour Obtenez une application pour synchroniser les éléments du presse-papiers sur votre téléphone. Une fois que vous avez cliqué sur le lien, il vous sera demandé d’entrer votre numéro de téléphone pour obtenir l’application requise pour synchroniser également les éléments du presse-papiers sur votre téléphone Android.
J’ai échoué à accéder à mon téléphone Android à l’historique de mon Presse-papiers sous Windows 10. J’utilise Microsoft Launcher, Votre téléphone et Microsoft SwiftKey, mais je n’ai pas réussi à faire fonctionner cette fonctionnalité sur mon appareil Android. Après d’autres recherches (et beaucoup de frustration), j’ai découvert que la fonction d’historique du presse-papiers est uniquement disponible sur les nouveaux téléphones Samsung et le Surface Duo. Les téléphones Samsung qui prennent en charge cette fonctionnalité sont les appareils « Samsung Galaxy Note20 5G, Samsung Galaxy Note20 Ultra 5G, Samsung Galaxy S21 5G, Samsung Galaxy S21+ 5G, Samsung Galaxy S21 Ultra 5G et Samsung Galaxy Z Flip ». Bien sûr, il serait beaucoup plus logique pour Microsoft d’activer cette fonctionnalité pour d’autres marques de téléphones Android (et plus anciennes), mais malheureusement, ce n’est pas le cas. Donc, vous n’avez pas l’un de ces téléphones Android, vous n’avez pas de chance.
Utilisez-vous la fonctionnalité d’historique du Presse-papiers sur vos appareils Windows 10 ? Faites le nous savoir dans les commentaires.