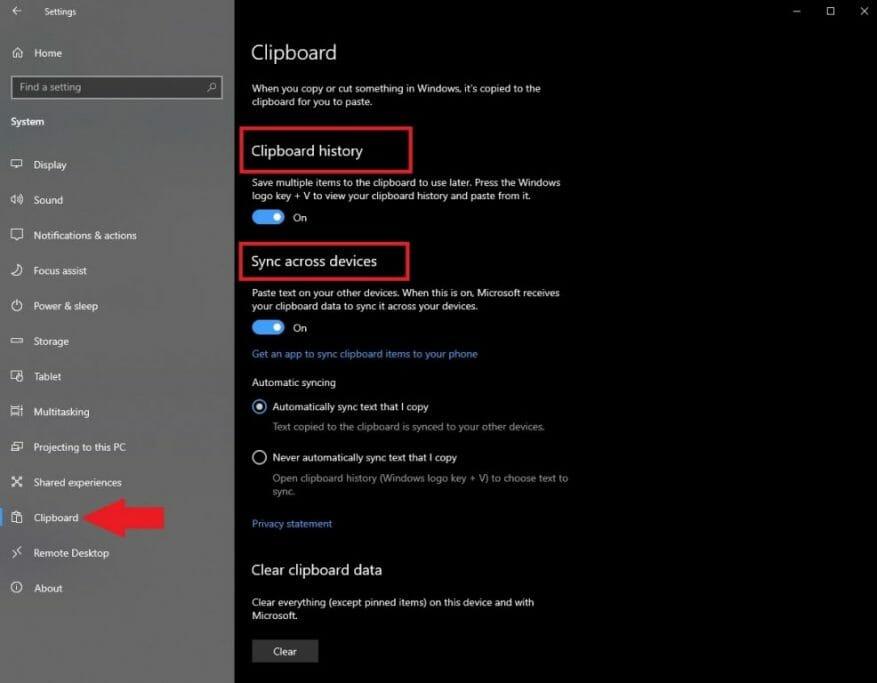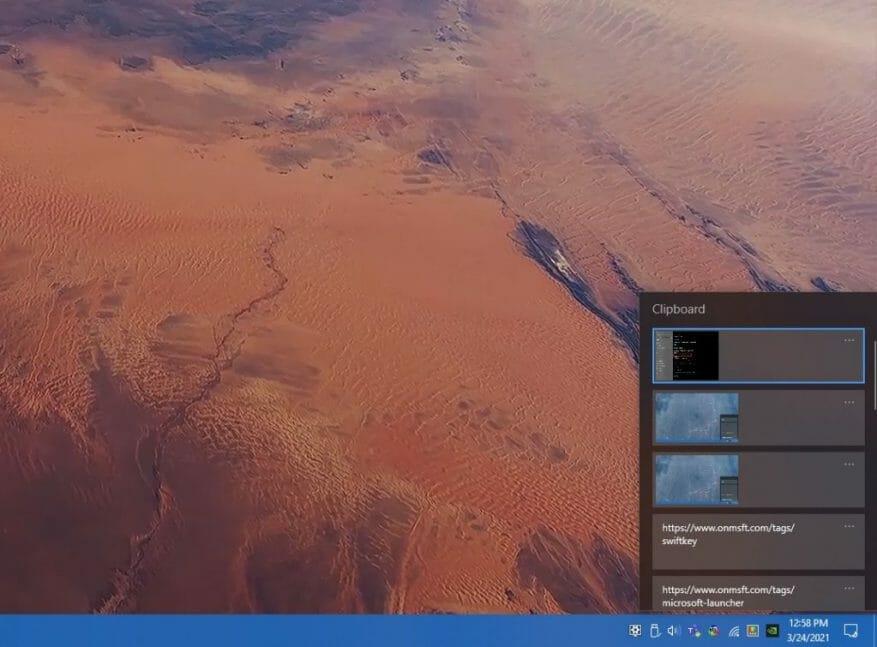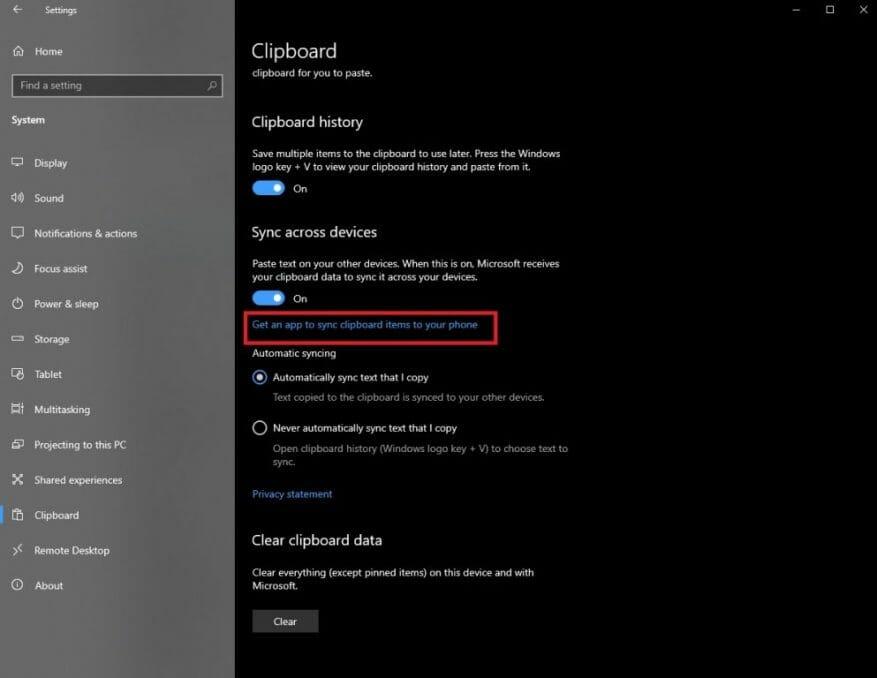Windows 10 ma mniej znaną funkcję, która pozwala zaoszczędzić czas i zobaczyć wszystkie elementy, które kopiujesz, wycinasz i wklejasz na swoim komputerze, o nazwie Historia schowka. Historia schowka, wcześniej nazywana schowkiem w chmurze, pojawiła się po raz pierwszy w aktualizacji systemu Windows 10 z października 2018 r. i umożliwia zarządzanie zawartością schowka na wszystkich urządzeniach z systemem Windows 10. Po włączeniu historia Schowka będzie śledzić całą zawartość, którą kopiujesz, wycinasz i wklejasz, nawet jeśli używasz skrótów klawiaturowych (Ctrl + C, Ctrl + X, Ctrl + V) w systemie Windows 10.
Najpierw musisz włączyć funkcję historii schowka, więc oto, co musisz zrobić:
1. Przejdź do Ustawień (klawisz Windows + I)
2. Przejdź do Systemu
3. Przejdź do Schowka w lewym okienku.
4. Włącz historię schowka
5. Włącz synchronizację między urządzeniami, aby zsynchronizować zawartość schowka na wszystkich urządzeniach z systemem Windows 10
Będziesz musiał powtórzyć te kroki na wszystkich urządzeniach z systemem Windows 10, jeśli chcesz, aby zawartość schowka była synchronizowana na wszystkich urządzeniach. Jeśli nie chcesz synchronizować wszystko treści między urządzeniami, możesz wybrać opcję „Nigdy nie synchronizuj automatycznie tekstu, który kopiuję” i w ten sposób możesz wybrać konkretne elementy ze schowka, które chcesz synchronizować na wszystkich urządzeniach, każdy element po elemencie. Możesz też szybciej włączyć historię schowka, używając skrótu klawiaturowego Klawisz Windows + V. Jednak nadal będziesz musiał przejść do ustawień i wykonać powyższe kroki, aby włączyć synchronizację schowka na wszystkich urządzeniach z systemem Windows 10.
Po włączeniu wystarczy nacisnąć klawisz Windows + V, aby wyświetlić listę całej zawartości historii schowka. Historia schowka pokaże do 25 elementów, w tym tekst, HTML i obrazy mniejsze niż 4 MB, jak pokazano poniżej.
Jeśli przyjrzysz się uważnie schowkowi w ustawieniach, możesz zauważyć opcję: Pobierz aplikację do synchronizowania elementów schowka z telefonem. Po kliknięciu linku zostaniesz poproszony o podanie numeru telefonu, aby pobrać aplikację wymaganą do synchronizowania elementów schowka również na telefonie z Androidem.
Nie udało mi się uzyskać dostępu na moim telefonie z Androidem do historii schowka w systemie Windows 10. Używam programu Microsoft Launcher, Your Phone i Microsoft SwiftKey, ale nie udało mi się uruchomić tej funkcji na moim urządzeniu z Androidem. Po dalszych badaniach (i dużej frustracji) odkryłem, że funkcja historii schowka jest dostępne tylko w nowszych telefonach Samsung i Surface Duo. Telefony Samsung obsługujące tę funkcję to „Urządzenia Samsung Galaxy Note20 5G, Samsung Galaxy Note20 Ultra 5G, Samsung Galaxy S21 5G, Samsung Galaxy S21+ 5G, Samsung Galaxy S21 Ultra 5G i Samsung Galaxy Z Flip”. Oczywiście, dla Microsoftu bardziej sensowne byłoby włączenie tej funkcji dla innych (i starszych) marek telefonów z Androidem, ale niestety tak nie jest. Więc nie masz jednego z tych telefonów z Androidem, nie masz szczęścia.
Czy korzystasz z funkcji historii schowka na urządzeniach z systemem Windows 10? Daj nam znać w komentarzach.