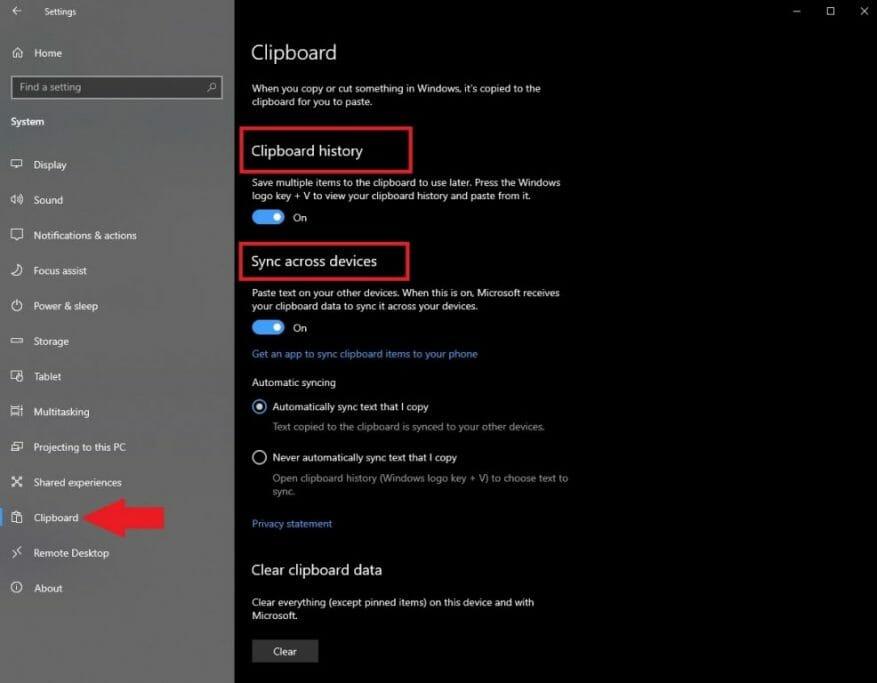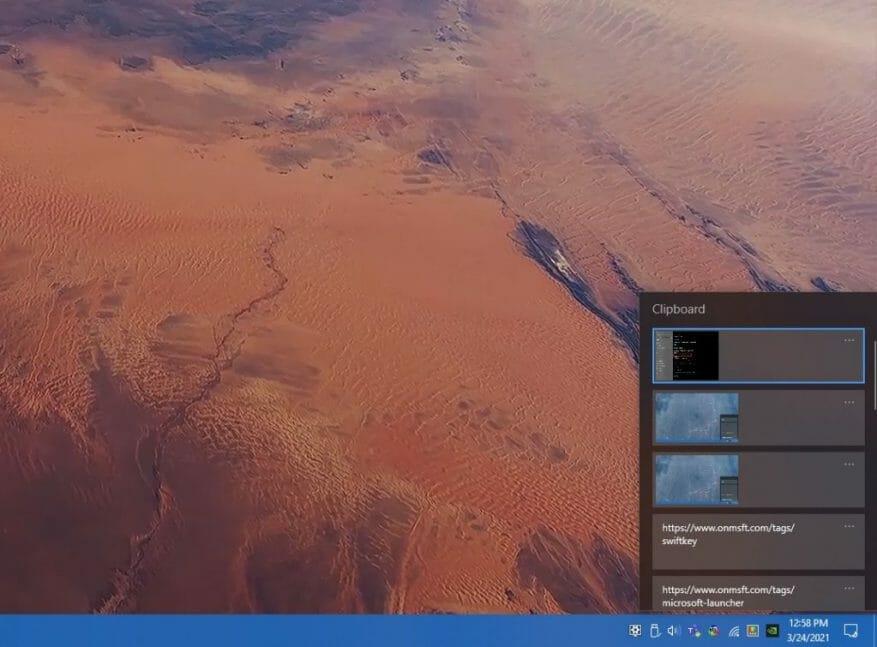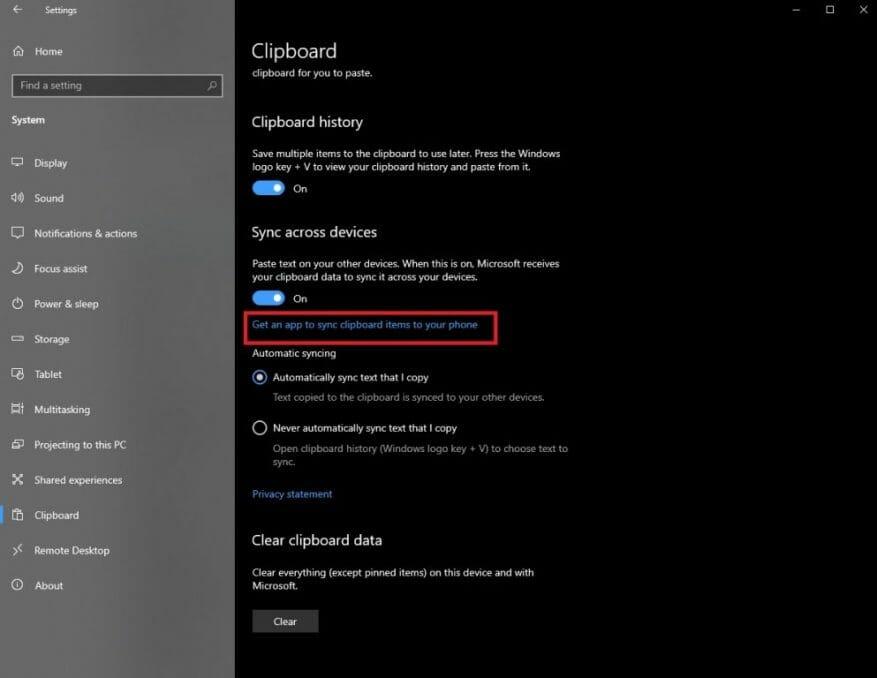Windows 10 tiene una función menos conocida que le permite ahorrar tiempo y ver todos los elementos que copia, corta y pega en su PC, llamada historial del portapapeles. Anteriormente denominado Portapapeles en la nube, el historial del portapapeles apareció por primera vez en la actualización de octubre de 2018 de Windows 10 y le permite administrar el contenido del portapapeles en todos sus dispositivos con Windows 10. Una vez habilitado, el historial del Portapapeles rastreará todo el contenido que copie, corte y pegue, incluso cuando esté usando métodos abreviados de teclado (Ctrl + C, Ctrl + X, Ctrl + V) en Windows 10.
Primero, debe activar la función de historial del Portapapeles, así que esto es lo que debe hacer:
1. Vaya a Configuración (tecla de Windows + I)
2. Ir a Sistema
3. Vaya a Portapapeles en el panel izquierdo.
4. Activa el historial del Portapapeles
5. Active la sincronización entre dispositivos para sincronizar el contenido de su portapapeles en todos sus dispositivos con Windows 10
Deberá repetir estos pasos en todos sus dispositivos con Windows 10 si desea que el contenido del portapapeles se sincronice en todos sus dispositivos. Si no quieres sincronizar todos contenido entre sus dispositivos, puede elegir «Nunca sincronizar automáticamente el texto que copio» y de esa manera puede elegir qué elementos específicos del Portapapeles desea sincronizar en todos sus dispositivos elemento por elemento. Alternativamente, puede alternar el historial del Portapapeles más rápido usando el atajo de teclado Tecla de Windows + V. Sin embargo, aún deberá ingresar a la configuración y seguir los pasos anteriores para habilitar la sincronización del Portapapeles en todos sus dispositivos con Windows 10.
Cuando está habilitado, todo lo que necesita es presionar Windows Key + V para que aparezca una lista de todo el contenido del historial del Portapapeles. El historial del portapapeles mostrará hasta 25 elementos, incluidos texto, HTML e imágenes de menos de 4 MB, como se muestra a continuación.
Si observa detenidamente en el Portapapeles en la configuración, puede notar una opción para Obtenga una aplicación para sincronizar los elementos del portapapeles con su teléfono. Una vez que haga clic en el enlace, se le pedirá que ingrese su número de teléfono para obtener la aplicación que se requiere para sincronizar los elementos del portapapeles en su teléfono Android también.
No tuve éxito al intentar obtener acceso en mi teléfono Android a mi historial del Portapapeles en Windows 10. Utilizo Microsoft Launcher, Your Phone y Microsoft SwiftKey, pero no pude hacer que esta función funcionara en mi dispositivo Android. Luego de más investigación (y mucha frustración), descubrí que la función de historial del Portapapeles es solo disponible en teléfonos Samsung más nuevos y Surface Duo. Los teléfonos Samsung que admiten esta función son los dispositivos «Samsung Galaxy Note20 5G, Samsung Galaxy Note20 Ultra 5G, Samsung Galaxy S21 5G, Samsung Galaxy S21+ 5G, Samsung Galaxy S21 Ultra 5G y Samsung Galaxy Z Flip». Por supuesto, tendría mucho más sentido que Microsoft habilitara esta función para otras (y más antiguas) marcas de teléfonos Android, pero desafortunadamente no lo hacen. Entonces, si no tienes uno de esos teléfonos con Android, no tienes suerte.
¿Utiliza la función de historial del portapapeles en sus dispositivos con Windows 10? Háganos saber en los comentarios.