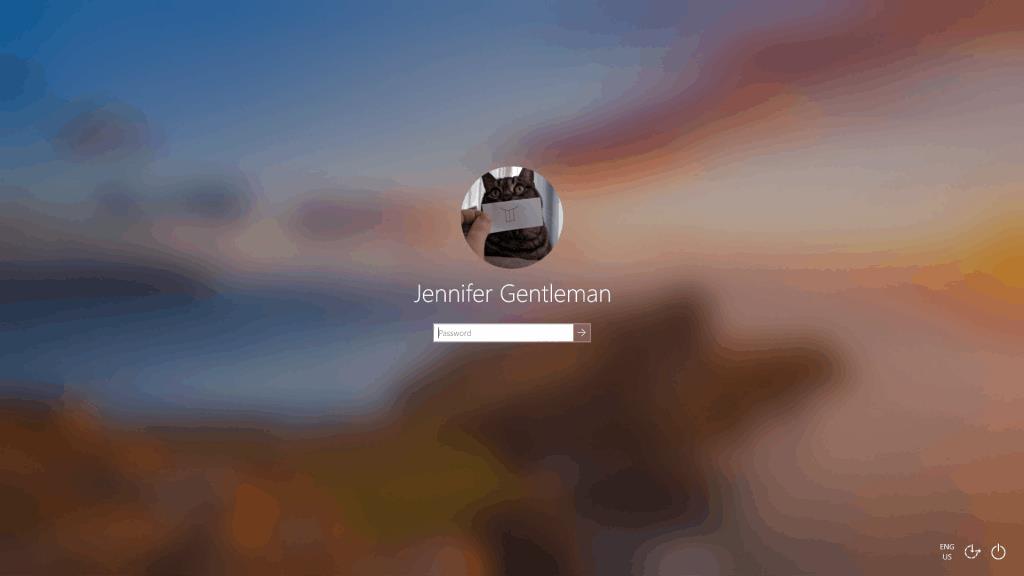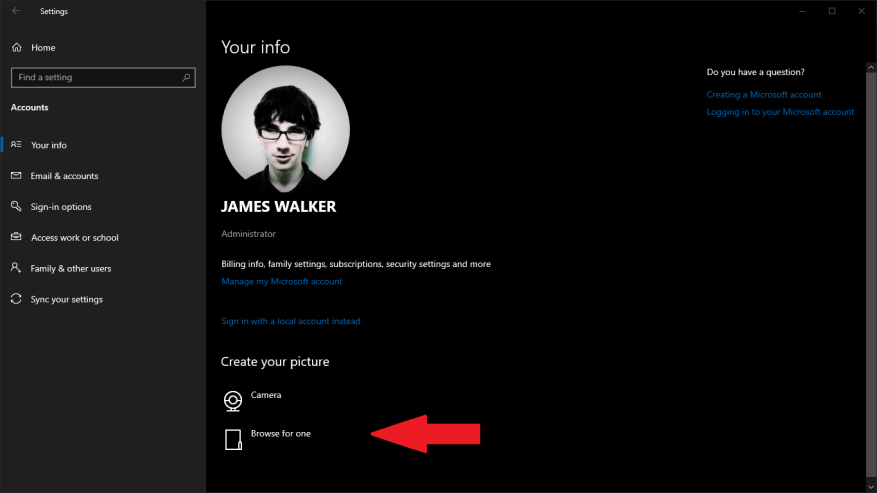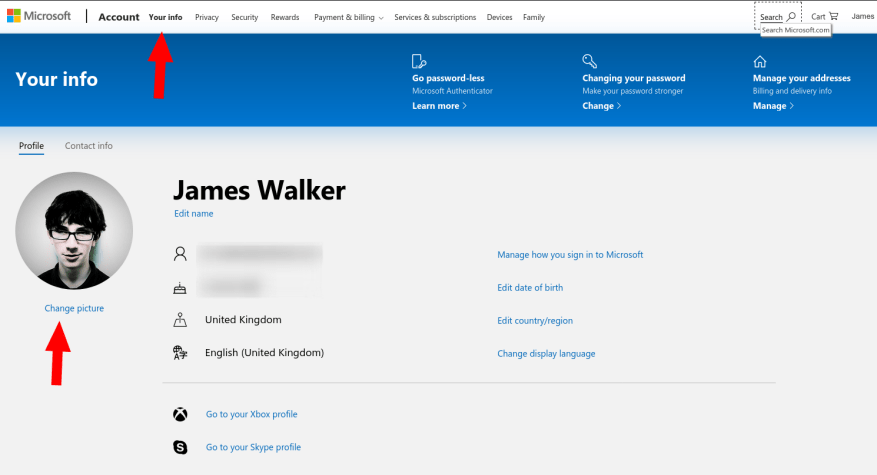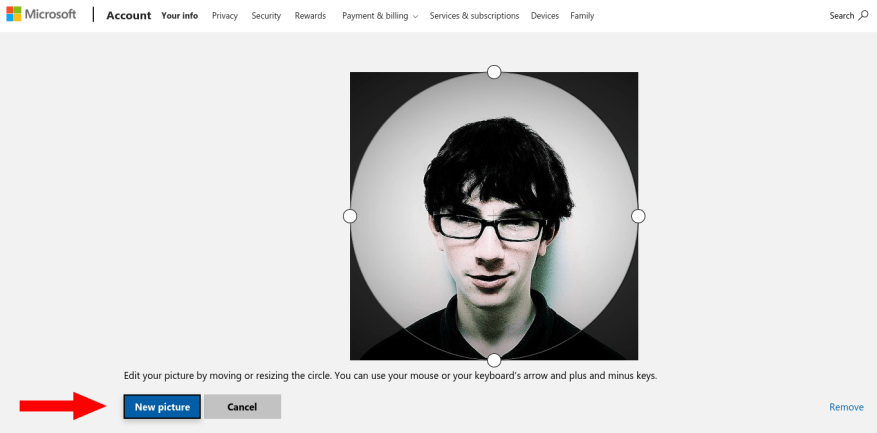Vous en avez assez de voir votre photo de profil Windows 10 actuelle ? Il est temps de le changer pour autre chose. Les étapes requises varient selon que vous utilisez un compte local ou un compte Microsoft.
Continuez à lire les étapes du compte local ou passez directement à la section « Comptes Microsoft » si vous utilisez un compte connecté au cloud. Si vous n’êtes pas sûr de ce qui vous décrit, commencez par les premières étapes ci-dessous.
Comptes locaux
Les images de profil du compte local sont contrôlées par l’application Paramètres. Lancez Paramètres dans le menu Démarrer et cliquez sur la section « Comptes ». Vous arriverez sur la page « Vos informations ».
Votre photo actuelle sera affichée bien en évidence. Cliquez sur le bouton « Parcourir pour un » ci-dessous pour choisir une nouvelle image pour votre compte. Vous pouvez également appuyer sur le bouton « Appareil photo » (si votre appareil en est équipé) pour capturer un nouveau selfie.
Vous pouvez facilement revenir à une photo précédemment utilisée – vos trois dernières images sélectionnées seront affichées sous forme de vignettes sous votre photo de profil. Cliquez sur l’une des vignettes pour y revenir immédiatement.
Comptes Microsoft
Lorsque vous utilisez un compte Microsoft, vous pouvez toujours mettre à jour votre photo de profil à partir de l’application Paramètres. Continuez à utiliser le processus détaillé ci-dessus. Vous pouvez également utiliser le site Web du compte Microsoft pour modifier votre image où que vous soyez, même sans accès à votre PC.
Quelle que soit la méthode que vous utilisez, la modification s’appliquera à tous les services Microsoft où votre photo de profil est affichée. Il faudra peut-être un peu de temps avant que tous les sites et appareils affichent la nouvelle image.
Pour utiliser le processus en ligne, connectez-vous à compte.microsoft.com et cliquez sur le bouton « Vos informations » en haut de la page. Cliquez sur le lien « Modifier l’image » pour commencer le processus de sélection.
Le sélecteur d’image s’ouvre sur un éditeur de base qui vous permet de recadrer votre photo actuelle. Appuyez sur le bouton « Nouvelle image » pour sélectionner une image différente de votre système de fichiers.Vous pouvez ensuite le recadrer et le redimensionner comme bon vous semble.
Une fois que vous avez enregistré les modifications, la nouvelle image de profil doit être appliquée à tous vos appareils Windows. Il apparaîtra également dans les services en ligne de Microsoft, tels que Outlook.com et Office.com.