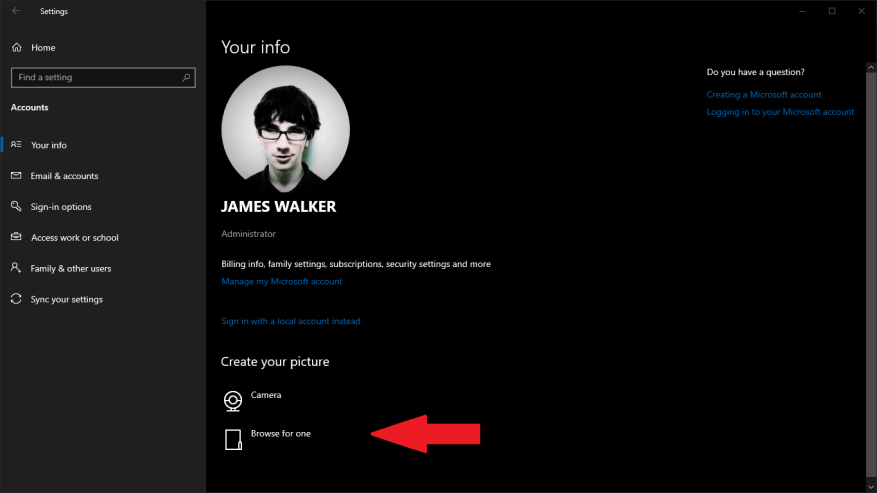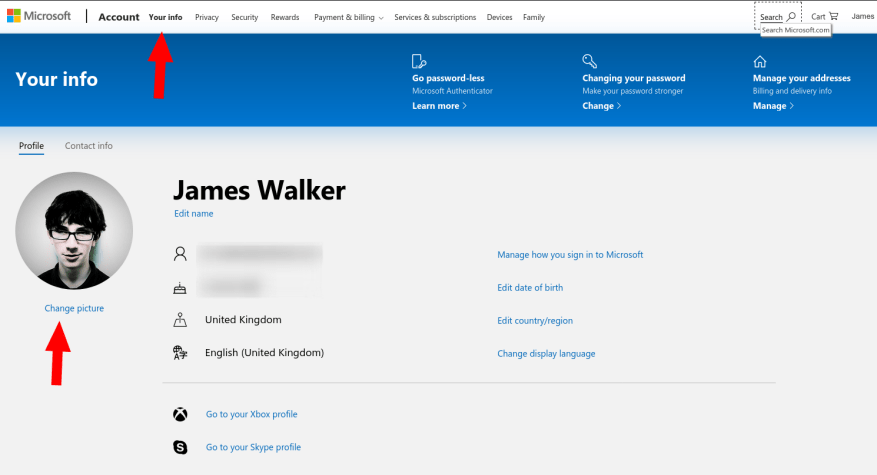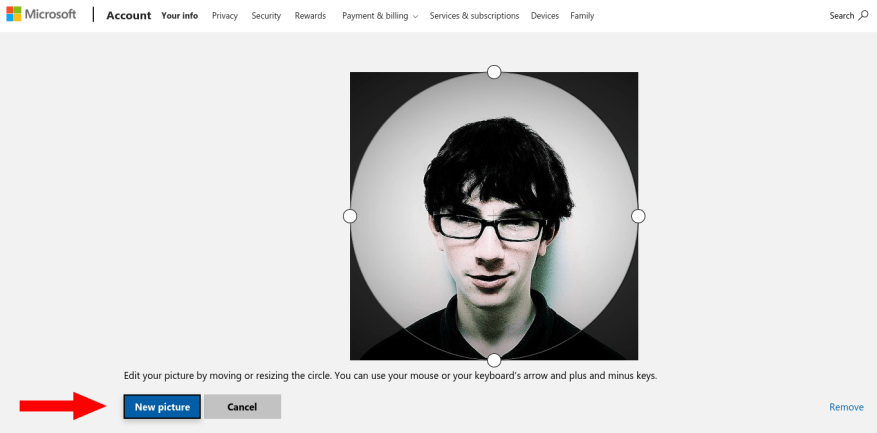¿Cansado de ver tu foto de perfil actual de Windows 10? Es hora de cambiarlo por otra cosa. Los pasos requeridos varían dependiendo de si está utilizando una cuenta local o una cuenta de Microsoft.
Continúe leyendo para conocer los pasos de la cuenta local o salte a la sección «Cuentas de Microsoft» si usa una cuenta conectada a la nube. Si no está seguro de cuál lo describe, comience con los primeros pasos a continuación.
Cuentas locales
Las imágenes de perfil de la cuenta local están controladas por la aplicación Configuración. Inicie Configuración desde el menú Inicio y haga clic en la sección «Cuentas». Llegarás a la página «Tu información».
Su foto actual se mostrará de forma destacada. Haga clic en el botón «Buscar uno» a continuación para elegir una nueva imagen para su cuenta. Alternativamente, presione el botón «Cámara» (si su dispositivo tiene una adjunta) para capturar una nueva selfie.
Puede volver fácilmente a una foto utilizada anteriormente: las tres imágenes seleccionadas más recientemente se mostrarán como miniaturas debajo de su foto de perfil. Haga clic en cualquiera de las miniaturas para volver inmediatamente a ella.
cuentas microsoft
Cuando usa una cuenta de Microsoft, aún puede actualizar su imagen de perfil desde la aplicación Configuración. Siga utilizando el proceso detallado anteriormente. Alternativamente, puede usar el sitio web de la cuenta de Microsoft para cambiar su imagen desde cualquier lugar, incluso sin acceso a su PC.
Independientemente del método que utilice, el cambio se aplicará en todos los servicios de Microsoft en los que se muestre su imagen de perfil. Puede pasar un poco de tiempo antes de que todos los sitios y dispositivos muestren la nueva imagen.
Para utilizar el proceso en línea, inicie sesión en cuenta.microsoft.com y haga clic en el botón «Su información» en la parte superior de la página. Haga clic en el enlace «Cambiar imagen» para comenzar el proceso de selección.
El selector de imágenes se abre en un editor básico que te permite recortar tu foto actual. Presione el botón «Nueva imagen» para seleccionar una imagen diferente de su sistema de archivos.A continuación, puede recortarlo y cambiar su tamaño como mejor le parezca.
Una vez que guarde los cambios, la nueva imagen de perfil debería aplicarse a todos sus dispositivos Windows. También aparecerá dentro de los servicios en línea de Microsoft, como Outlook.com y Office.com.