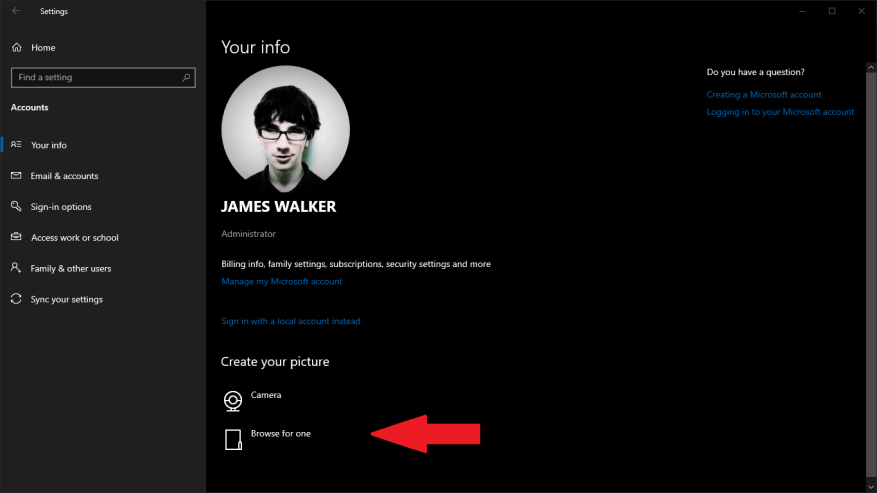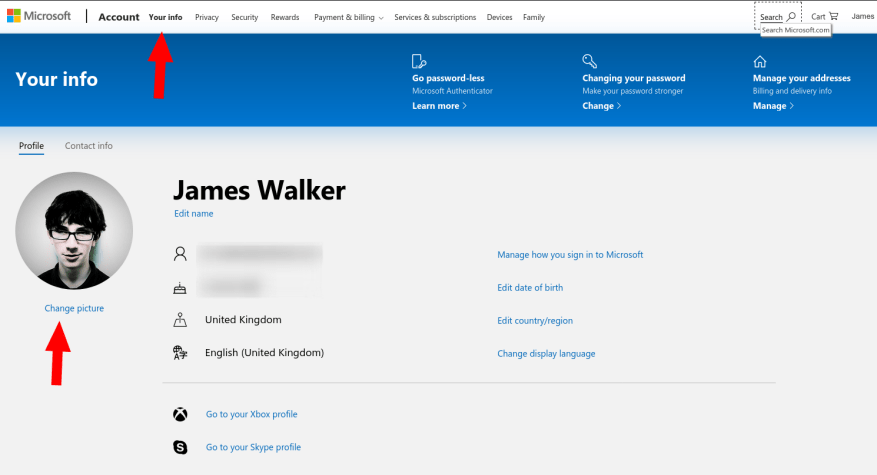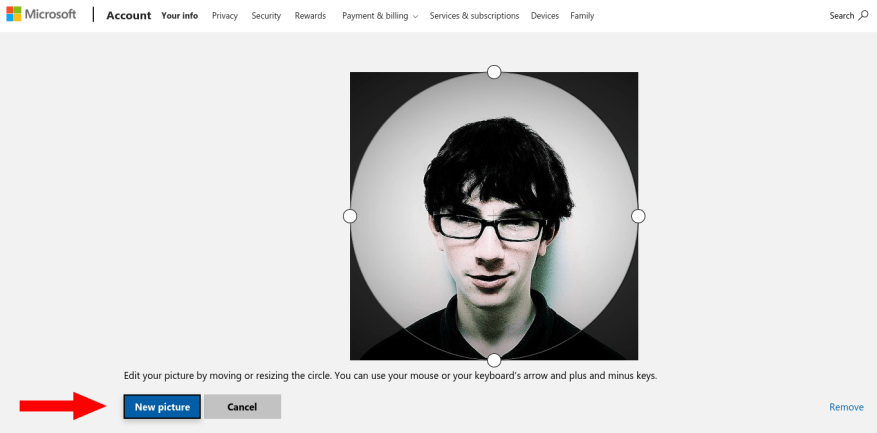Ben je het beu om je huidige Windows 10-profielfoto te zien? Tijd om het te veranderen in iets anders. De vereiste stappen variëren, afhankelijk van of u een lokaal account of een Microsoft-account gebruikt.
Lees verder voor de lokale accountstappen of ga verder naar het gedeelte “Microsoft-accounts” als u een cloud-verbonden account gebruikt. Als u niet zeker weet wat u beschrijft, begin dan met de eerste stappen hieronder.
Lokale accounts
Profielfoto’s van lokale accounts worden beheerd door de app Instellingen. Start Instellingen vanuit het menu Start en klik op het gedeelte ‘Accounts’. U komt op de pagina ‘Uw info’.
Uw huidige foto wordt prominent weergegeven. Klik op de knop “Bladeren naar een” hieronder om een nieuwe afbeelding voor uw account te kiezen. U kunt ook op de knop “Camera” drukken (als er een op uw apparaat is aangesloten) om een nieuwe selfie vast te leggen.
U kunt eenvoudig terugschakelen naar een eerder gebruikte foto – uw drie meest recent geselecteerde afbeeldingen worden als miniaturen onder uw profielfoto weergegeven. Klik op een van de miniaturen om er onmiddellijk naar terug te keren.
Microsoft-accounts
Wanneer u een Microsoft-account gebruikt, kunt u uw profielfoto nog steeds bijwerken via de app Instellingen. Blijf het hierboven beschreven proces gebruiken. Als alternatief kunt u de Microsoft-accountwebsite gebruiken om uw afbeelding te wijzigen, waar u ook bent, zelfs zonder toegang tot uw pc.
Ongeacht de methode die u gebruikt, is de wijziging van toepassing op alle Microsoft-services waar uw profielfoto wordt weergegeven. Het kan even duren voordat alle sites en apparaten de nieuwe afbeelding weergeven.
Om het online proces te gebruiken, logt u in op account.microsoft.com en klik op de knop “Uw info” bovenaan de pagina. Klik op de link “Afbeelding wijzigen” om het selectieproces te starten.
De afbeeldingkiezer wordt geopend in een basiseditor waarmee u uw huidige foto kunt bijsnijden. Druk op de knop “Nieuwe afbeelding” om een andere afbeelding uit uw bestandssysteem te selecteren.U kunt het vervolgens naar eigen inzicht bijsnijden en vergroten of verkleinen.
Nadat u de wijzigingen hebt opgeslagen, moet de nieuwe profielfoto op al uw Windows-apparaten worden toegepast. Het wordt ook weergegeven in online services van Microsoft, zoals Outlook.com en Office.com.