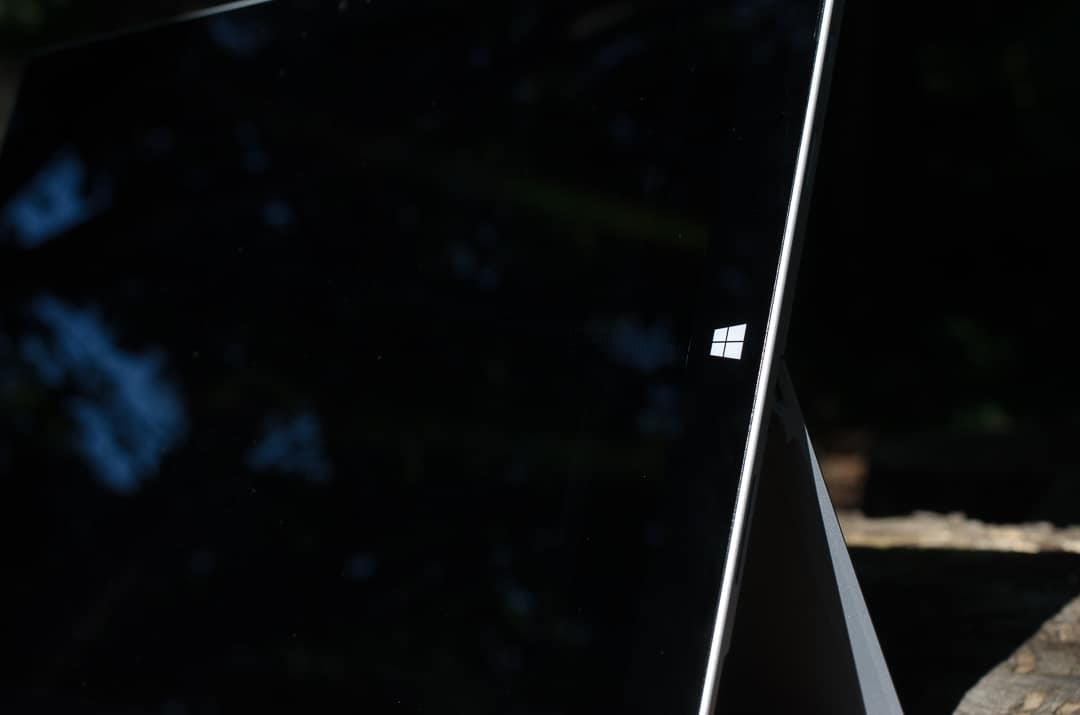Qu’avons-nous ici ? Vous sentez-vous tout expérimental, essayant d’installer autre chose que Windows sur votre appareil Surface Pro ? Est-ce Androïd ? Ubuntu ? Oserons-nous demander, Mac OSX ? Quel que soit le cas, vous devrez désactiver le démarrage sécurisé sur votre Surface Pro avant de pouvoir continuer. Voici comment procéder.
Étape 1: Éteignez votre Surface Pro
Étape 2: Appuyez et maintenez enfoncé le bouton d’augmentation du volume
Étape 3: Appuyez et relâchez le bouton d’alimentation tout en maintenant enfoncé le bouton d’augmentation du volume
Étape 4: Relâchez le bouton d’augmentation du volume lorsque le logo Surface apparaît
Étape 5 : Sélectionnez « Contrôle de démarrage sécurisé »
Étape 6 : Sélectionnez « Désactiver »
Étape 7 : Sélectionnez « Quitter la configuration », puis « Oui » pour enregistrer et redémarrer l’appareil
Voilà, vous devriez maintenant pouvoir continuer l’installation de votre système d’exploitation ou démarrer dans un système d’exploitation à partir d’un périphérique de stockage externe.
REMARQUE: La désactivation du démarrage sécurisé changera l’écran de démarrage de Surface en rouge, c’est normal. L’activer ramènera l’écran de démarrage à sa « Surface » d’origine sur un fond noir.
FAQ
Comment désactiver le mode de démarrage sécurisé sur les cartes mères Asus ?
Par défaut, de nombreuses cartes mères ASUS dotées du BIOS UEFI ont le mode Secure Boot activé. Cependant, la désactivation de ce mode peut vous aider à installer Windows plus facilement ou à configurer le double démarrage sur votre ordinateur. Sur de nombreux modèles, il n’existe aucun moyen de désactiver directement le mode Secure Boot. Pour cette raison, nous devrons effacer les clés qui l’activent à partir du BIOS.
Comment désactiver Secure Boot sur un Mac ?
Étapes Appuyez sur ⌘ Commande+R sur le clavier. Pendant ce temps, démarrez votre ordinateur. Ouvrez l’utilitaire de sécurité de démarrage. Dans la barre de menus, choisissez « Utilitaires » > « Utilitaire de sécurité de démarrage ». Choisissez « Pas de sécurité ». Cela désactivera le démarrage sécurisé. Redémarrez votre Mac. Dans le menu Pomme, choisissez « Redémarrer ».
Comment désactiver le démarrage sécurisé dans le BIOS UEFI ?
Ensuite, vous sélectionnez Paramètres du micrologiciel UEFI. Cliquez sur le bouton Redémarrer. Votre système redémarrera et vous amènera au BIOS UEFI. Partie 2 : Désactivez le « démarrage sécurisé ».Une fois que vous êtes sur l’écran de l’utilitaire UEFI, passez à l’onglet Boot dans le menu supérieur. Utilisez la touche fléchée pour accéder à l’option Secure Boot, puis utilisez + ou – pour modifier sa valeur sur Disable.
Comment désactiver le démarrage sécurisé à partir de l’onglet Sécurité dans Windows 10 ?
Étape 3 : Désactiver le démarrage sécurisé à partir de l’onglet Sécurité 1 Dans l’écran du micrologiciel UEFI, accédez à l’onglet « Boot ». 2 Sélectionnez l’option « Démarrage sécurisé » et appuyez sur « Entrée ». 3 Maintenant, sélectionnez » Disabled » et appuyez sur Enter. 4 Pour enregistrer les modifications, appuyez sur la touche « F10 » de votre clavier. 5 Sélectionnez « Oui » et appuyez sur « Entrée ».
Comment supprimer les variables de démarrage sécurisé dans Windows 10 ?
Accédez à l’onglet [Sécurité] et entrez [Supprimer toutes les variables de démarrage sécurisé] et sélectionnez [Oui] pour continuer. Ensuite, sélectionnez [OK] pour redémarrer.
Qu’est-ce que le démarrage sécurisé dans Windows 10 ?
Secure Boot s’assure que lorsque votre PC démarre, il n’utilise que le micrologiciel approuvé par le fabricant. Cependant, plusieurs fois en raison d’une mauvaise configuration matérielle, vous devrez désactiver le démarrage sécurisé dans Windows 10.
Comment activer/désactiver le démarrage sécurisé ?
Remarque : Selon le micrologiciel BIOS/UEFI de la carte mère, l’option Secure Boot se trouvera dans l’onglet « Boot », « Security » ou « Authentication ». Ensuite, appuyez sur F10 pour enregistrer les modifications et quitter les paramètres UEFI.
Comment désactiver le démarrage sécurisé sur un ordinateur de bureau/portable/tablette Acer ?
Après être entré dans le BIOS UEFI, vous avez deux options pour désactiver le démarrage sécurisé sur le bureau/l’ordinateur portable/la tablette Acer. Sur le bureau : mettez en surbrillance le démarrage sécurisé sous Authentification et vous pouvez modifier ses paramètres sur « Désactivé ». 1. Accédez à Sécurité Définir le mot de passe du superviseur et créez un mot de passe.
Comment désactiver Secure Boot sur un ordinateur Asus ?
Mettez en surbrillance l’onglet Boot avec les touches fléchées dans la configuration du BIOS UEFI et modifiez l’élément Secure Boot sur « Disable » ou « Enabled ». Exemple 3 : désactiver le démarrage sécurisé sur l’ordinateur Asus. 1. Entrez dans le menu Boot Secure Boot Key Management. 2. Sélectionnez « Effacer les clés de démarrage sécurisé ». 3. Modifiez l’état du démarrage sécurisé sur « Désactivé ».
Où puis-je trouver l’option de démarrage sécurisé dans le BIOS ?
Remarque : Selon le micrologiciel BIOS/UEFI de la carte mère, l’option Secure Boot se trouvera dans l’onglet « Boot », « Security » ou « Authentication ».
Comment entrer dans le BIOS UEFI sous Windows 10/8 ?
Vous entrerez avec succès dans le BIOS UEFI sur un ordinateur Windows 10/8.1/8. Différentes marques d’ordinateurs ont différentes cartes mères, il est donc un peu différent de trouver l’option Secure Boot dans leur BIOS UEFI. Mais généralement, vous pouvez le trouver dans le menu » Boot « , » Security » ou » Authentication » et modifier sa valeur.
Comment désactiver le démarrage sécurisé UEFI dans Windows 10 ?
Une fois que vous êtes sur l’écran de l’utilitaire UEFI, passez à l’onglet Boot dans le menu supérieur. Utilisez la touche fléchée pour accéder à l’option Secure Boot, puis utilisez + ou – pour modifier sa valeur sur Disable.
Qu’est-ce que le démarrage sécurisé sur un Mac ?
Il empêche les systèmes d’exploitation non signés de s’exécuter sur votre Mac. Le démarrage sécurisé aide à protéger contre les bootkits ou les logiciels malveillants qui infectent le secteur de démarrage principal (MBR) de votre ordinateur.
Comment contourner le mode sans échec sur MacBook Air ?
Maintenez le bouton Option enfoncé au démarrage pour contourner le mode sans échec et assurer un démarrage normal. À l’écran de connexion, branchez un clavier USB et entrez votre mot de passe pour vous connecter. Remplacez votre mot de passe par un qui utilise toutes les majuscules et aucun chiffre. Téléchargez et installez KeyRemap4MacBook.