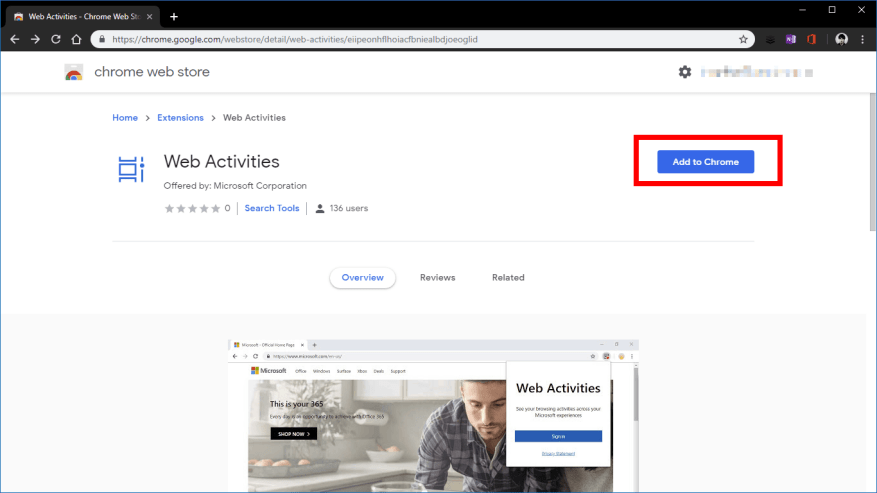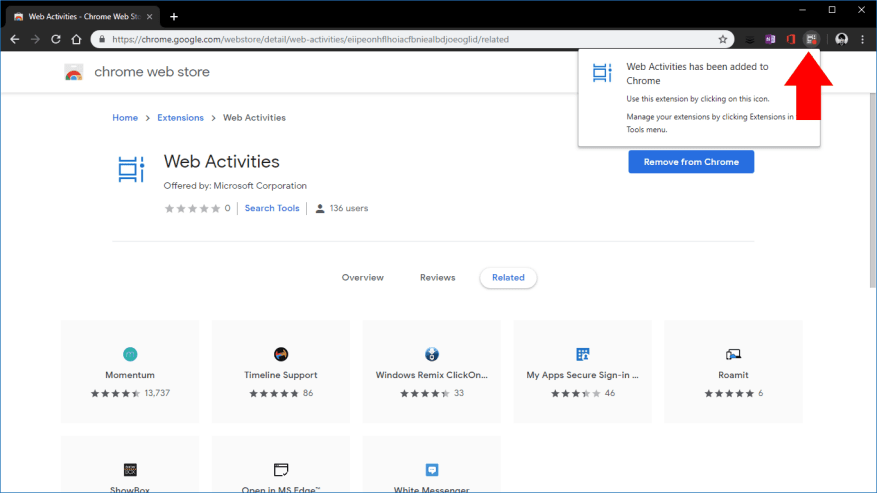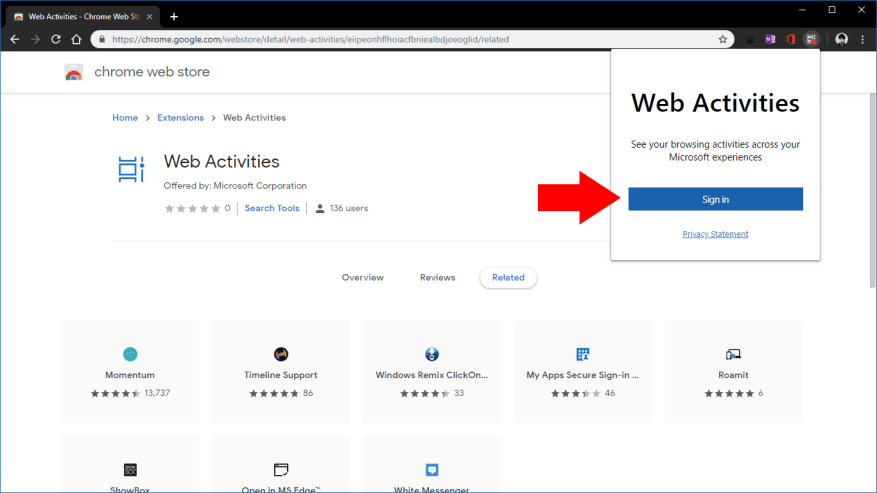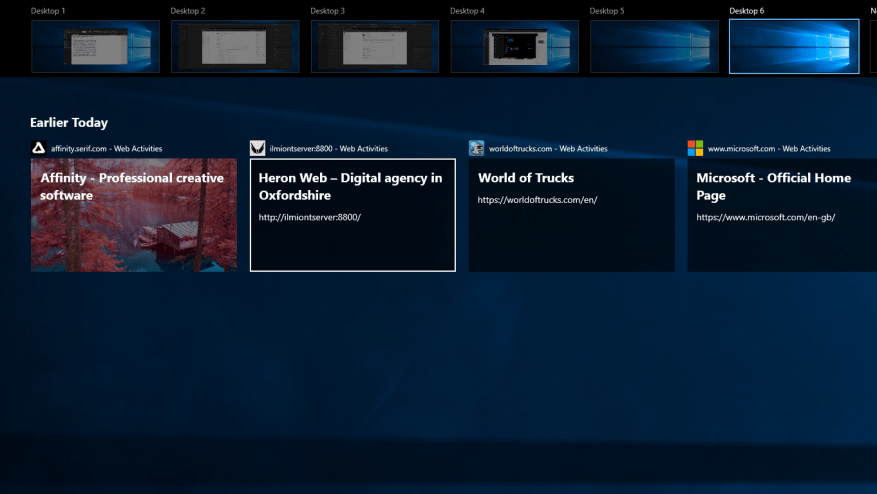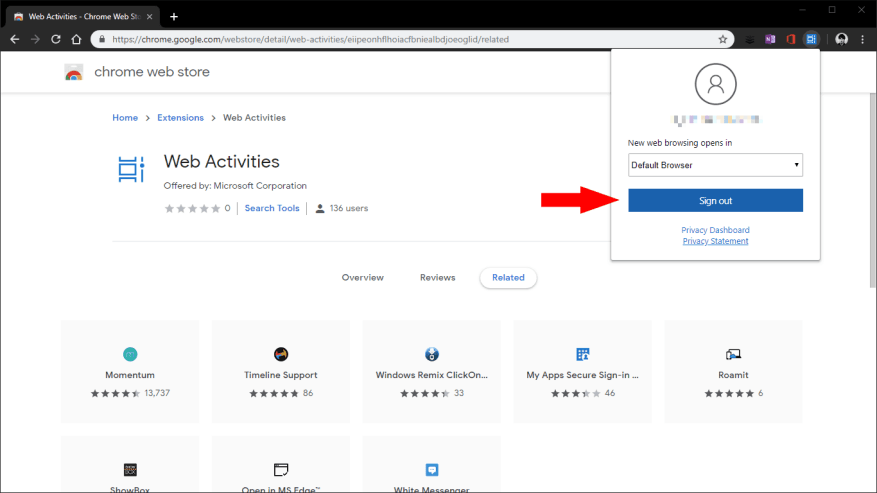A Windows Timeline a Windows 10 2018. áprilisi frissítésével bevezetett praktikus funkció, amely naplózza a számítógépén végzett tevékenységeket. A meglátogatott webhelyek, a szerkesztett Office-dokumentumok és a lejátszott dalok mind időrendi sorrendben jelennek meg a Feladatnézet felületen, amely a tálcáról vagy a Win+Tab billentyűparancsról érhető el. Az idővonal szinkronizálva van az összes eszközén, beleértve az Android telefonokat is a Microsoft Launcher segítségével.
Ezen a héten a Microsoft bejelentette egy új Chrome-bővítményét, amely lehetővé teszi, hogy a Chrome böngészési előzményeit az idővonalra helyezze. A Chrome Internetes áruházban „Webes tevékenységek” néven tették közzé, a Windows 10 Insider Preview Build 18342 verziójával együtt jelentették be, de már letölthető. Úgy találtuk, hogy kompatibilis a Windows 10 minden olyan verziójával, amely támogatja az Idővonalat.
A kezdéshez győződjön meg arról, hogy a TimeLine engedélyezve van számítógépén, majd töltse le a bővítményt a Chrome Internetes áruházból. Kattintson a kék „Hozzáadás a Chrome-hoz” gombra, hogy telepítse a böngészőbe. Nyugtázza a megerősítő üzenetet, amely arra figyelmeztet, hogy a bővítmény hozzáférhet a teljes böngészési előzményéhez. Erre azért van szükség, hogy a meglátogatott webhelyek megjelenhessenek az idővonalon.
Néhány pillanat múlva értesítést kap arról, hogy a bővítmény telepítése megtörtént. Az ikonja megjelenik a Chrome eszköztárán; kattintson rá a kezdéshez. Nyomja meg a kék „Bejelentkezés” gombot, és kövesse a felugró ablakban megjelenő utasításokat a Microsoft-fiókjával való bejelentkezéshez.
Ez minden. Miután bejelentkezett, a bővítmény elkezdi rögzíteni a Chrome böngészési előzményeit, és továbbítja azokat a Windows idővonalára. Azt tapasztaltuk, hogy általában egy kis késés tapasztalható, de néhány másodperc múlva a meglátogatott webhelyek megjelennek a Windows rendszerben.
Ha valaha is ki kell jelentkeznie, kattintson a bővítmény ikonjára, és nyomja meg a kék „Kijelentkezés” gombot.A bővítmény menüje azt is megadja, hogy az Idővonal webböngészési tevékenységeit az alapértelmezett böngészőben vagy a Microsoft Edge-ben kívánja-e megnyitni. Szerencsére alapértelmezés szerint az „Alapértelmezett böngésző” van kiválasztva. A bővítmény teljes eltávolításához kattintson jobb gombbal az ikonjára, és válassza az „Eltávolítás a Chrome-ból” lehetőséget.
GYIK
Hogyan adhatok hozzá Google Chrome parancsikont a Windows 10 rendszerhez?
A chrome.exe kiválasztása után kattintson a „Tovább” gombra. A következő képernyőn írja be a „Chrome” szót, vagy hagyja úgy, ahogy van, és kattintson a „Befejezés” gombra, hogy hozzáadja a Google Chrome parancsikont az asztalhoz. Nyissa meg a Google Chrome-ot a számítógépén.
Hogyan adhatok hozzá Google Chrome ikont az asztalomhoz?
Shutterstock/Evan Lorne A böngésző egyszerű elérése érdekében hozzáadhat egy Google Chrome ikont az asztalához. Először ellenőrizze, hogy telepítve van-e a Google Chrome. Miután telepítette a Google Chrome-ot a számítógépére, keresse meg az alkalmazás ikonját, kattintson rá, és húzza az asztalra.
Hogyan tölthetem le a Google Chrome-ot a számítógépemre?
1 Lépjen az asztalra, és kattintson a képernyő bal alsó sarkában található „Windows” ikonra. … 2 Görgessen le, és keresse meg a Google Chrome-ot. 3 Kattintson az ikonra, és húzza az asztalra.
Hogyan telepíthetek Chrome-bővítményeket Windows 10 rendszeren?
Bővítmények telepítése Nyissa meg a Google Chrome-ot számítógépén. Nyissa meg a Google Chrome Store-t. Kattintson a keresősávra. Írjon be egy keresési lekérdezést. Nyomja meg az ↵ Enter vagy a ⏎ Return gombot. Keresse meg a telepíteni kívánt bővítményt. Kattintson a HOZZÁADÁS A CHROME-HOZ elemre. Kattintson a Bővítmény hozzáadása elemre, amikor a rendszer kéri.
Hogyan nyithatom meg a Google Chrome-ot a számítógépemen?
Kattintson a Windows gombra a képernyő bal alsó sarkában. Görgessen le a Google Chrome megkereséséhez. Kattintson és húzza a Google Chrome-ot az asztalra. Cikkünk az alábbiakban folytatódik további információkkal és képekkel az egyes lépésekhez.
Hogyan távolíthatom el teljesen a Google Chrome-ot a számítógépemről?
Nyissa meg a Start menüt a Windows logó kiválasztásával a tálcán, majd kattintson a „Beállítások” fogaskerék ikonra.A felugró menüben kattintson az „Alkalmazások” elemre. Görgessen le az „Alkalmazások és szolgáltatások” listában a Google Chrome megtalálásához. Kattintson a „Google Chrome” elemre, majd válassza az „Eltávolítás” gombot.
Hogyan telepíthetem a Google Chrome-ot egy második számítógépre?
Helyezze át a fájlt arra a számítógépre, amelyre telepíteni szeretné a Chrome-ot. Nyissa meg a fájlt, és kövesse a képernyőn megjelenő utasításokat a telepítéshez. Ha a szokásos letöltési oldalra kerül, az normális. Annak ellenére, hogy a telepítők hasonlónak tűnnek, egy speciális címke jelzi, hogy melyik a legjobb az Ön számára. Miután letöltötte a fájlt, elküldheti egy másik számítógépre.
Hogyan telepítsem a Google Chrome-ot Windows 10 rendszerre?
A Google Chrome telepítése Windows 10 rendszeren. Nyissa meg bármelyik webböngészőt, például a Microsoft Edge-t, írja be a „google.com/chrome” címet a címsorba, majd nyomja meg az Enter billentyűt. Kattintson a Chrome letöltése > Elfogadás és telepítés > Fájl mentése elemre. Alapértelmezés szerint a telepítő a Letöltések mappába kerül (hacsak nem irányította át az aktuális webböngészőt…
Hogyan adhatok hozzá Google ikont?
- nyald meg a Start menü gombot. Ez a Windows ikon a képernyő bal alsó sarkában.
- Kattintson a Naptár alkalmazásra.
- Kattintson a Beállítások gombra. Úgy néz ki, mint egy fogaskerék.
- Kattintson a Fiókok kezelése lehetőségre.
- Kattintson a Fiók hozzáadása lehetőségre.
- Kattintson a Google-ra.
- Írd be az email címed.
- Kattintson a Tovább gombra
- Írd be a jelszavad.
- Kattintson a Bejelentkezés gombra.
Hogyan telepíthetem a Google Chrome-ot az asztali számítógépemre?
- Hogyan telepíthetem a Google Chrome-ot a számítógépemre, Windows
- Hogyan telepítsük a Google-t számítógépre
- Hogyan telepíthetem a Google Chrome-ot a számítógépemre a Dell
- A Google telepítése a számítógépemre
- Hol van a Chrome a számítógépemen?
- Hogyan telepíthetem a Google Chrome-ot a számítógépemre
Hogyan lehet elérni a Google-t az asztalon?
- Nyissa meg a Google Térkép alkalmazást mobileszközén vagy Android táblagépén
- Az oldal tetején található keresősávban adja meg az utazási helyet. …
- Válassza az „Útvonalterv” lehetőséget, majd az „Indítás” lehetőséget, ha a Google Térkép nem indítja el automatikusan a navigációt. …
Hogyan adhatok hozzá egy Google Chrome parancsikont az asztalon?
Ha biztos benne, hogy telepítette a Google Chrome-ot, kövesse az alábbi lépéseket:
- Menjen az asztalra, és nyissa meg a „Keresőt”. Zárjon be minden más nyitott ablakot – ez megakadályozhatja, hogy hozzáadja az ikont az asztalhoz.
- Válassza ki az „Alkalmazások” mappát az ablak bal oldalán.
- Keresse meg a Google Chrome ikont.
- Kattintson és húzza az ikont az asztalra.