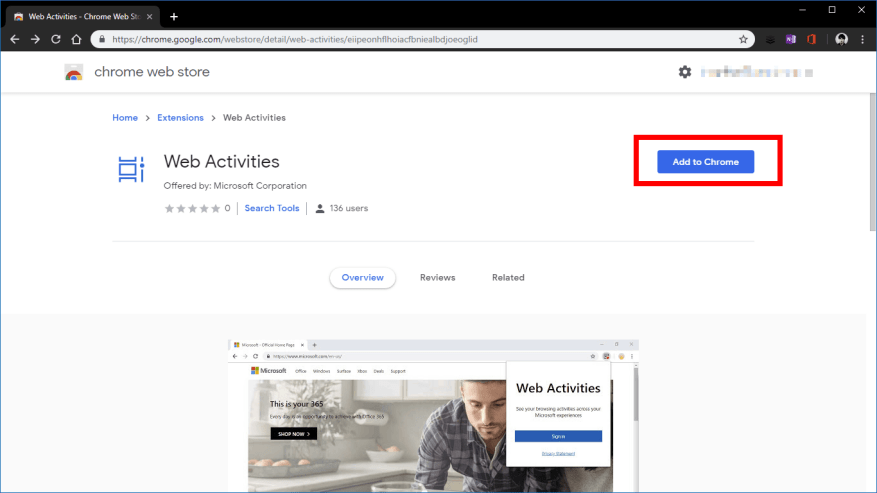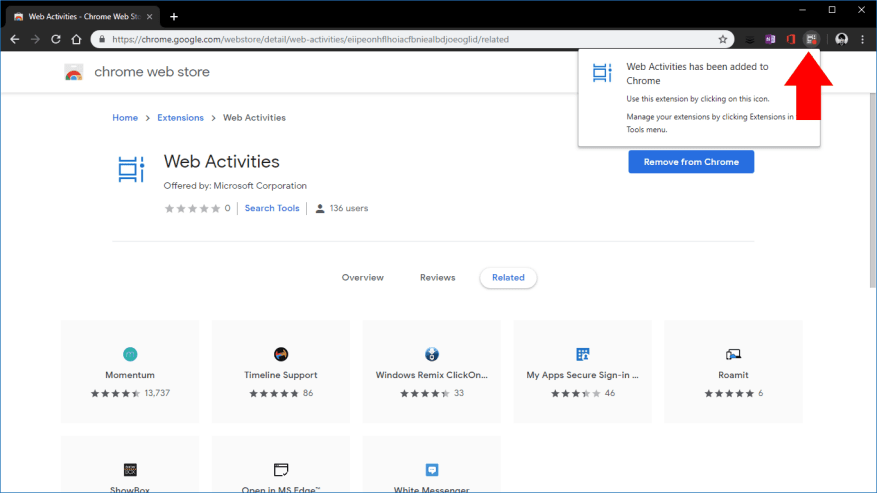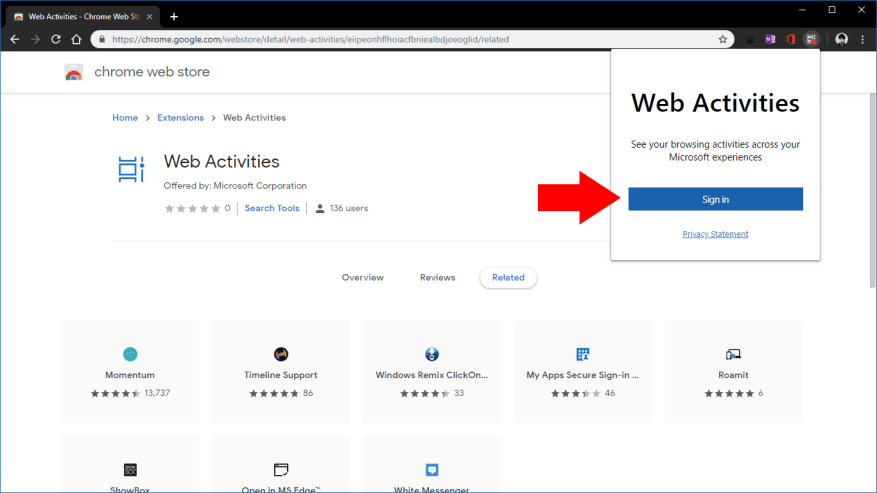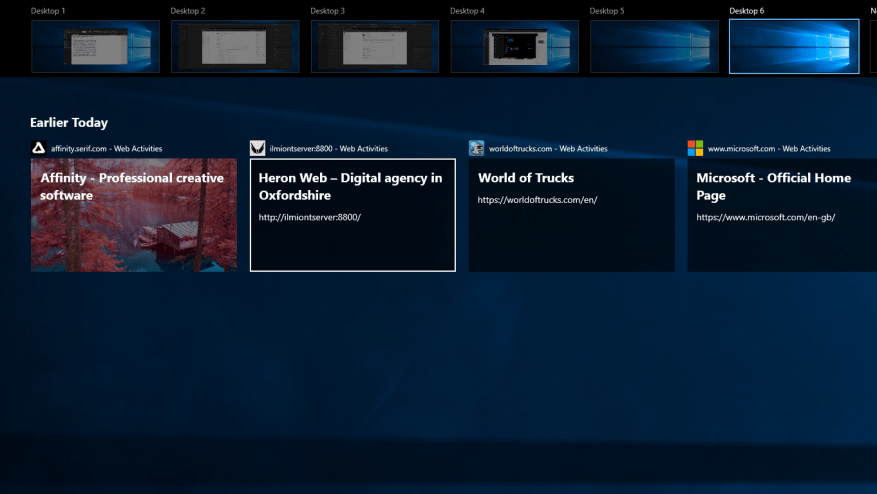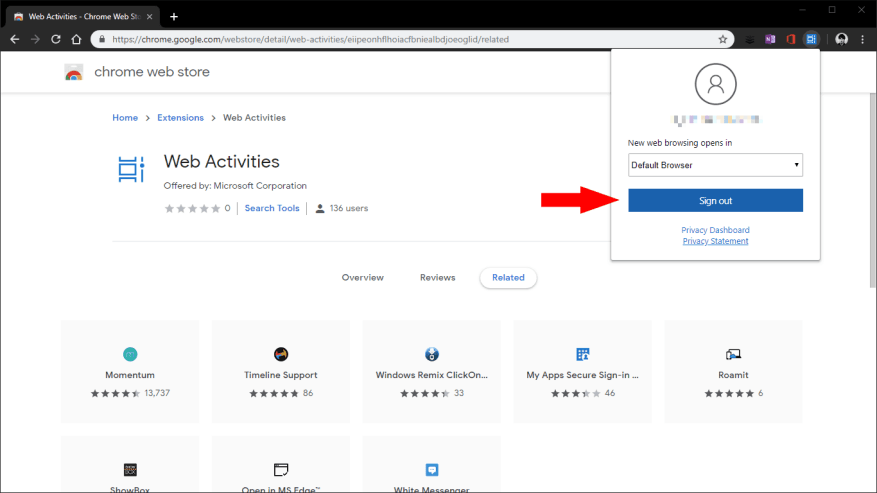Windows Timeline is een handige functie die is geïntroduceerd met de update van Windows 10 april 2018 en die de activiteiten registreert die u op uw pc uitvoert. Websites die u bezoekt, Office-documenten die u bewerkt en nummers die u afspeelt, worden allemaal in chronologische volgorde weergegeven in de interface Taakweergave, toegankelijk via de taakbalk of de sneltoets Win+Tab. Uw tijdlijn wordt op al uw apparaten gesynchroniseerd, ook met Android-telefoons via Microsoft Launcher.
Deze week heeft Microsoft een nieuwe Chrome-extensie aangekondigd waarmee je je Chrome-browsegeschiedenis naar de tijdlijn kunt brengen. Gepubliceerd als “Webactiviteiten” in de Chrome Web Store, werd aangekondigd naast Windows 10 Insider Preview Build 18342 maar is al beschikbaar om te downloaden. We hebben geconstateerd dat het compatibel is met elke versie van Windows 10 die Timeline ondersteunt.
Zorg ervoor dat TimeLine is ingeschakeld op uw pc om aan de slag te gaan en download vervolgens de extensie uit de Chrome Web Store. Klik op de blauwe knop “Toevoegen aan Chrome” om het in uw browser te installeren. U moet de bevestigingsprompt bevestigen, die waarschuwt dat de extensie toegang heeft tot uw volledige browsegeschiedenis. Dit is nodig zodat uw bezochte websites in de tijdlijn kunnen worden weergegeven.
Na enkele ogenblikken krijgt u een melding dat de extensie is geïnstalleerd. Het pictogram wordt weergegeven in de Chrome-werkbalk; klik erop om te beginnen. Druk op de blauwe knop “Aanmelden” en volg de aanwijzingen in het pop-upvenster om in te loggen met uw Microsoft-account.
Dat is alles. Nadat u bent ingelogd, begint de extensie met het opnemen van uw Chrome-browsegeschiedenis en voert deze door naar de Windows-tijdlijn. We hebben geconstateerd dat er meestal een korte vertraging is, maar na een paar seconden zouden de websites die u bezoekt in Windows moeten verschijnen.
Als u zich ooit moet afmelden, klikt u op het pictogram van de extensie en drukt u op de blauwe knop “Uitloggen”.Het menu van de extensie bevat ook de optie om te kiezen of u de webbrowseractiviteiten van de tijdlijn wilt openen in uw standaardbrowser of Microsoft Edge. Gelukkig is het “Standaardbrowser” die standaard is geselecteerd. Als u de extensie volledig wilt verwijderen, klikt u met de rechtermuisknop op het pictogram en kiest u ‘Verwijderen uit Chrome’.
FAQ
Hoe voeg ik een Google Chrome-snelkoppeling toe in Windows 10?
Klik na het selecteren van chrome.exe op de knop ‘Volgende’. Typ op het volgende scherm ‘Chrome’ of laat het zoals het is en klik op de knop ‘Voltooien’ om de Google Chrome-snelkoppeling aan uw bureaublad toe te voegen. Open Google Chrome op uw pc.
Hoe voeg ik een Google Chrome-pictogram toe aan mijn bureaublad?
Shutterstock/Evan Lorne U kunt een Google Chrome-pictogram aan uw bureaublad toevoegen voor gemakkelijke toegang tot de browser. Zorg er eerst voor dat je Google Chrome hebt geïnstalleerd. Zodra u Google Chrome op uw computer hebt geïnstalleerd, zoekt u het app-pictogram en klikt en sleept u het naar uw bureaublad.
Hoe krijg ik Google Chrome op mijn computer?
1 Ga naar uw bureaublad en klik op het “Windows”-pictogram in de linkerbenedenhoek van uw scherm. … 2 Scroll naar beneden en zoek Google Chrome. 3 Klik op het pictogram en sleep het naar uw bureaublad.
Hoe installeer ik Chrome-extensies op Windows 10?
Extensies installeren Open Google Chrome op uw computer. Ga naar de Google Chrome Store. Klik op de zoekbalk. Typ een zoekopdracht in. Druk op ↵ Enter of ⏎ Return. Blader naar een extensie die u wilt installeren. Klik op TOEVOEGEN AAN CHROME. Klik op Extensie toevoegen wanneer daarom wordt gevraagd.
Hoe open ik Google Chrome op mijn computer?
Klik op de Windows-knop linksonder in het scherm. Scroll naar beneden om Google Chrome te vinden. Klik en sleep Google Chrome naar het bureaublad. Ons artikel gaat hieronder verder met aanvullende informatie en afbeeldingen voor elk van de stappen.
Hoe verwijder ik Google Chrome volledig van mijn computer?
Open uw Start-menu door het Windows-logo in de taakbalk te selecteren en klik vervolgens op het tandwielpictogram “Instellingen”.Klik in het pop-upmenu op ‘Apps’. Scrol omlaag in de lijst ‘Apps en functies’ om Google Chrome te vinden. Klik op “Google Chrome” en selecteer vervolgens de knop “Verwijderen”.
Hoe installeer ik Google Chrome op een tweede computer?
Verplaats het bestand naar de computer waarop u Chrome wilt installeren. Open het bestand en volg de instructies op het scherm om te installeren. Als u op de normale downloadpagina terechtkomt, is dat normaal. Hoewel de installatieprogramma’s op elkaar lijken, vertelt een speciale tag ons welke het beste voor u is. Nadat u het bestand hebt gedownload, kunt u het naar een andere computer verzenden.
Hoe installeer ik Google Chrome op Windows 10?
Google Chrome installeren op Windows 10. Open een webbrowser zoals Microsoft Edge, typ ” google.com/chrome ” in de adresbalk en druk vervolgens op Enter. Klik op Chrome downloaden > Accepteren en installeren > Bestand opslaan. Het installatieprogramma wordt standaard in uw map Downloads geplaatst (tenzij u uw huidige webbrowser …
Hoe voeg ik een Google-pictogram toe?
- lik op de menuknop Start. Dit is het Windows-pictogram in de linkerbenedenhoek van uw scherm.
- Klik op de Agenda-app.
- Klik op de knop Instellingen. Het lijkt op een versnelling.
- Klik op Accounts beheren.
- Klik op Account toevoegen.
- Klik op Google.
- Vul je e-mailadres in.
- Klik volgende
- Voer uw wachtwoord in.
- Klik op Aanmelden.
Hoe installeer ik Google Chrome op mijn bureaublad?
- Hoe installeer ik Google Chrome op mijn computer Windows
- Hoe Google op de computer te installeren
- Hoe installeer ik Google Chrome op mijn computer Dell
- Hoe installeer ik Google op mijn computer
- Waar is Chrome op mijn computer
- Hoe installeer ik Google Chrome op mijn computer?
Hoe krijg ik Google op het bureaubladpictogram?
- Open de Google Maps-app op uw mobiele apparaat of Android-tablet
- Voer in de zoekbalk boven aan de pagina een locatie in om naartoe te reizen. …
- Selecteer ‘Routebeschrijving’ – en vervolgens ‘Start’ als Google Maps niet automatisch begint met navigeren. …
Hoe voeg je een Google Chrome-snelkoppeling toe aan je bureaublad?
Zodra u zeker weet dat u Google Chrome heeft geïnstalleerd, volgt u de onderstaande stappen:
- Ga naar je bureaublad en open “Finder”. Sluit alle andere geopende vensters – dit kan voorkomen dat u het pictogram aan uw bureaublad toevoegt.
- Selecteer de map “Toepassingen” aan de linkerkant van het venster.
- Zoek het Google Chrome-pictogram.
- Klik en sleep het pictogram naar uw bureaublad.