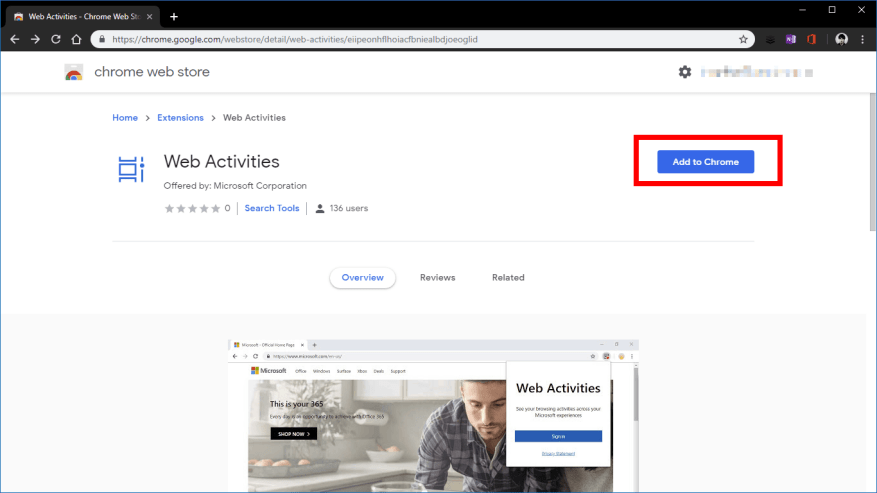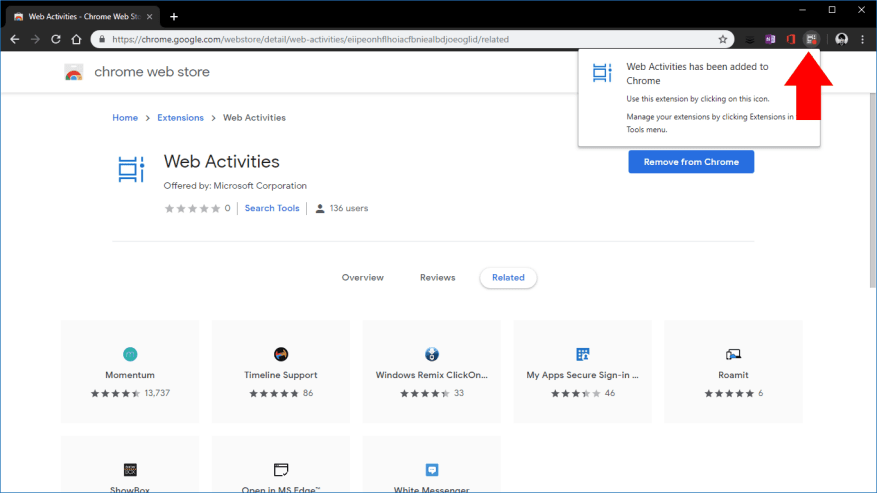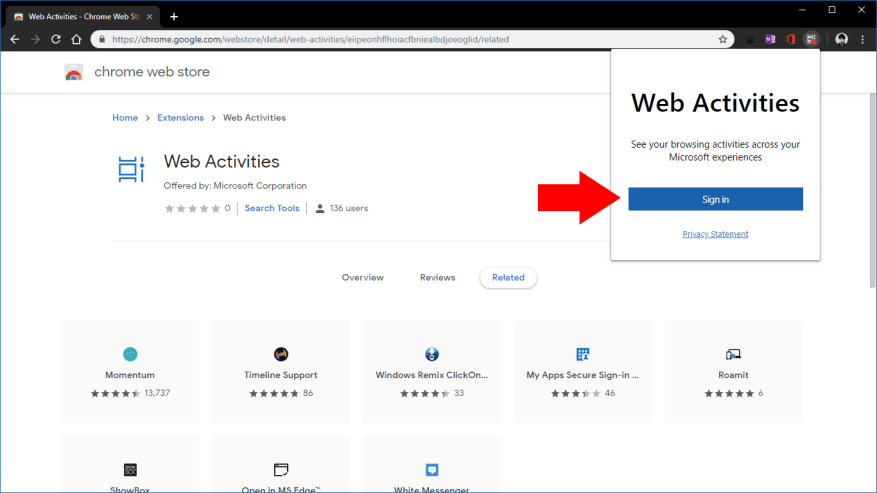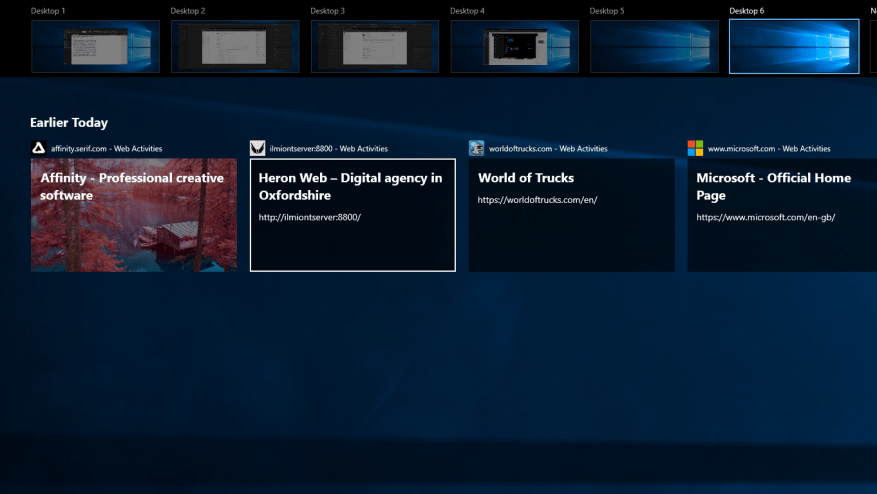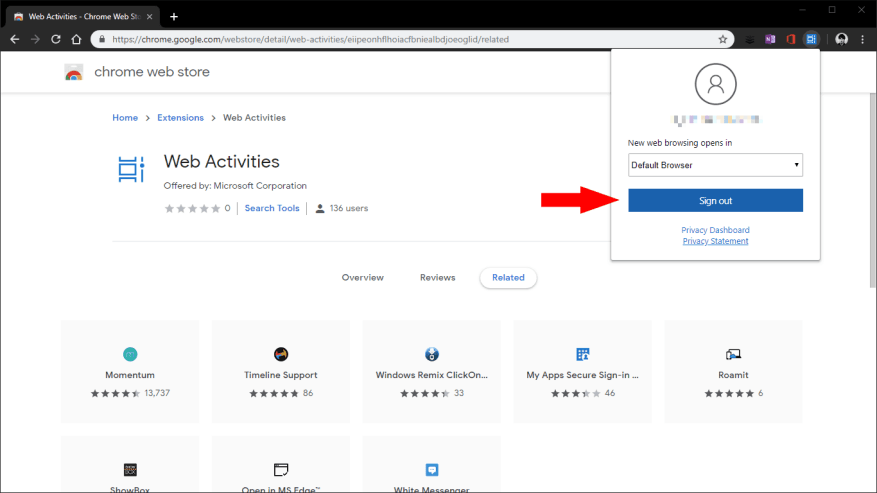Oś czasu systemu Windows to przydatna funkcja wprowadzona wraz z aktualizacją systemu Windows 10 z kwietnia 2018 r., która rejestruje czynności wykonywane na komputerze. Odwiedzane witryny internetowe, edytowane dokumenty pakietu Office i odtwarzane utwory będą wyświetlane w porządku chronologicznym w interfejsie widoku zadań, do którego można uzyskać dostęp z paska zadań lub skrótu klawiaturowego Win + Tab. Twoja oś czasu jest synchronizowana na Twoich urządzeniach, w tym na telefonach z systemem Android za pośrednictwem programu Microsoft Launcher.
W tym tygodniu firma Microsoft ogłosiła nowe rozszerzenie Chrome, które pozwala przenieść historię przeglądania Chrome na oś czasu. Opublikowany jako „Działania internetowe” w Chrome Web Store, został ogłoszony wraz z Windows 10 Insider Preview Build 18342, ale jest już dostępny do pobrania. Odkryliśmy, że jest on zgodny z każdą wersją systemu Windows 10, która obsługuje oś czasu.
Aby rozpocząć, upewnij się, że TimeLine jest włączony na komputerze, a następnie pobierz rozszerzenie z Chrome Web Store. Kliknij niebieski przycisk „Dodaj do Chrome”, aby zainstalować go w przeglądarce. Musisz potwierdzić monit o potwierdzenie, który ostrzega, że rozszerzenie może uzyskać dostęp do całej historii przeglądania. Jest to konieczne, aby odwiedzane witryny mogły pojawiać się na osi czasu.
Po kilku chwilach otrzymasz powiadomienie, że rozszerzenie zostało zainstalowane. Jego ikona pojawi się na pasku narzędzi Chrome; kliknij, aby rozpocząć. Naciśnij niebieski przycisk „Zaloguj się” i postępuj zgodnie z instrukcjami w wyskakującym okienku, aby zalogować się na swoje konto Microsoft.
To wszystko. Gdy się zalogujesz, rozszerzenie zacznie rejestrować historię przeglądania Chrome i przekazywać ją na oś czasu systemu Windows. Zauważyliśmy, że zwykle występuje niewielkie opóźnienie, ale po kilku sekundach odwiedzane witryny powinny pojawić się w systemie Windows.
Jeśli kiedykolwiek będziesz musiał się wylogować, po prostu kliknij ikonę rozszerzenia i naciśnij niebieski przycisk „Wyloguj się”.Menu rozszerzenia zawiera również opcję wyboru, czy otworzyć działania przeglądania sieci na osi czasu w domyślnej przeglądarce lub Microsoft Edge. Na szczęście domyślnie wybrana jest „Domyślna przeglądarka”. Aby całkowicie usunąć rozszerzenie, kliknij jego ikonę prawym przyciskiem myszy i wybierz „Usuń z Chrome”.
FAQ
Jak dodać skrót Google Chrome w systemie Windows 10?
Po wybraniu chrome.exe kliknij przycisk „Dalej”. Na następnym ekranie wpisz „Chrome” lub zostaw to bez zmian i kliknij przycisk „Zakończ”, aby dodać skrót Google Chrome do pulpitu. Otwórz Google Chrome na swoim komputerze.
Jak dodać ikonę Google Chrome do mojego pulpitu?
Shutterstock/Evan Lorne Możesz dodać ikonę Google Chrome na pulpicie, aby mieć łatwy dostęp do przeglądarki. Najpierw upewnij się, że masz zainstalowaną przeglądarkę Google Chrome. Po zainstalowaniu przeglądarki Google Chrome na komputerze zlokalizuj ikonę aplikacji, a następnie kliknij i przeciągnij ją na pulpit.
Jak mogę zainstalować Google Chrome na moim komputerze?
1 Przejdź do pulpitu i kliknij ikonę „Windows” w lewym dolnym rogu ekranu. … 2 Przewiń w dół i znajdź Google Chrome. 3 Kliknij ikonę i przeciągnij ją na pulpit.
Jak zainstalować rozszerzenia Chrome w systemie Windows 10?
Instalowanie rozszerzeń Otwórz Google Chrome na swoim komputerze. Przejdź do sklepu Google Chrome. Kliknij pasek wyszukiwania. Wpisz zapytanie wyszukiwania. Naciśnij ↵ Enter lub ⏎ Return. Wyszukaj rozszerzenie, które chcesz zainstalować. Kliknij DODAJ DO CHROMU. Po wyświetleniu monitu kliknij Dodaj rozszerzenie.
Jak otworzyć Google Chrome na moim komputerze?
Kliknij przycisk Windows w lewym dolnym rogu ekranu. Przewiń w dół, aby znaleźć Google Chrome. Kliknij i przeciągnij Google Chrome na pulpit. Nasz artykuł jest kontynuowany poniżej z dodatkowymi informacjami i zdjęciami dla każdego z kroków.
Jak całkowicie usunąć Google Chrome z mojego komputera?
Otwórz menu Start, wybierając logo Windows na pasku zadań, a następnie kliknij ikonę koła zębatego „Ustawienia”.W wyskakującym menu kliknij „Aplikacje”. Przewiń listę „Aplikacje i funkcje”, aby znaleźć Google Chrome. Kliknij „Google Chrome”, a następnie wybierz przycisk „Odinstaluj”.
Jak zainstalować Google Chrome na drugim komputerze?
Przenieś plik na komputer, na którym chcesz zainstalować Chrome. Otwórz plik i postępuj zgodnie z instrukcjami wyświetlanymi na ekranie, aby zainstalować. Jeśli wylądujesz na zwykłej stronie pobierania, to normalne. Mimo że instalatory wyglądają podobnie, specjalny tag informuje nas, który z nich jest dla Ciebie najlepszy. Po pobraniu pliku możesz wysłać go na inny komputer.
Jak zainstalować Google Chrome na Windows 10?
Jak zainstalować Google Chrome w systemie Windows 10. Otwórz dowolną przeglądarkę internetową, taką jak Microsoft Edge, wpisz „google.com/chrome” w pasku adresu, a następnie naciśnij klawisz Enter. Kliknij Pobierz Chrome> Zaakceptuj i zainstaluj> Zapisz plik. Domyślnie instalator zostanie umieszczony w folderze Pobrane (chyba że skierowałeś aktualną przeglądarkę internetową …
Jak dodać ikonę Google?
- kliknij przycisk menu Start. To ikona Windows w lewym dolnym rogu ekranu.
- Kliknij aplikację Kalendarz.
- Kliknij przycisk Ustawienia. Wygląda jak bieg.
- Kliknij Zarządzaj kontami.
- Kliknij Dodaj konto.
- Kliknij Google.
- Wpisz swój adres e-mail.
- Kliknij Następny
- Wprowadź hasło.
- Kliknij Zaloguj się.
Jak zainstalować Google Chrome na moim pulpicie?
- Jak zainstalować Google Chrome na moim komputerze Windows
- Jak zainstalować Google na komputerze?
- Jak zainstalować Google Chrome na moim komputerze Dell
- Jak zainstalować Google na moim komputerze?
- Gdzie jest Chrome na moim komputerze?
- Jak zainstalować Google Chrome na moim komputerze?
Jak zdobyć ikonę Google na pulpicie?
- Otwórz aplikację Mapy Google na urządzeniu mobilnym lub tablecie z Androidem
- W pasku wyszukiwania u góry strony wpisz lokalizację, do której chcesz się udać. …
- Wybierz „Kierunki”, a następnie „Rozpocznij”, jeśli Mapy Google nie rozpoczną automatycznie nawigacji. …
Jak dodać skrót Google Chrome na pulpicie?
Po upewnieniu się, że masz zainstalowaną przeglądarkę Google Chrome, wykonaj poniższe czynności:
- Przejdź na pulpit i otwórz „Finder”. Zamknij wszystkie inne otwarte okna — może to uniemożliwić dodanie ikony do pulpitu.
- Wybierz folder „Aplikacje” po lewej stronie okna.
- Znajdź ikonę Google Chrome.
- Kliknij i przeciągnij ikonę na pulpit.