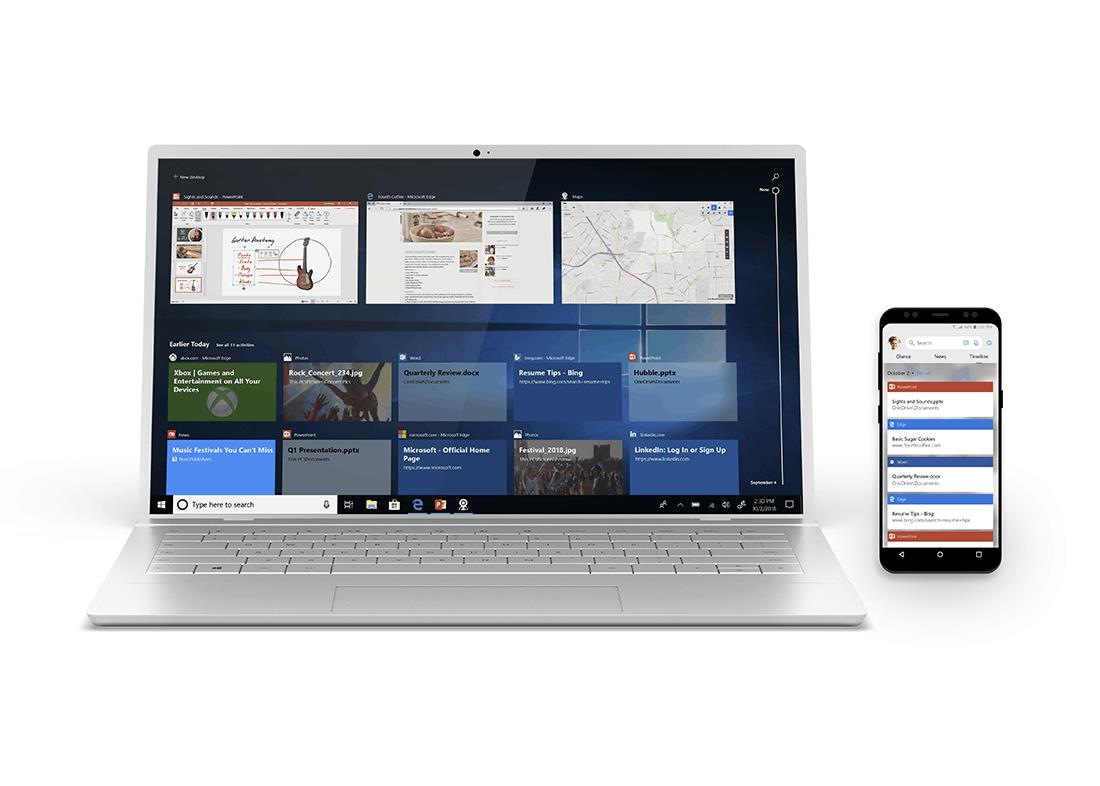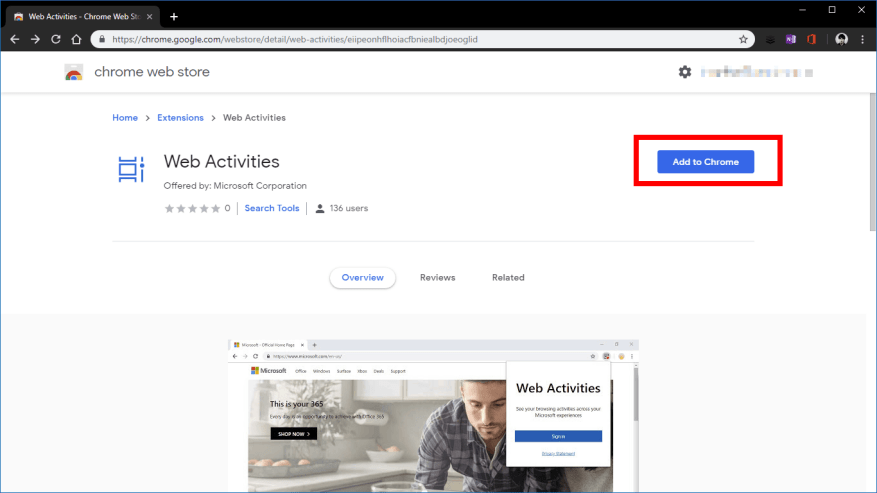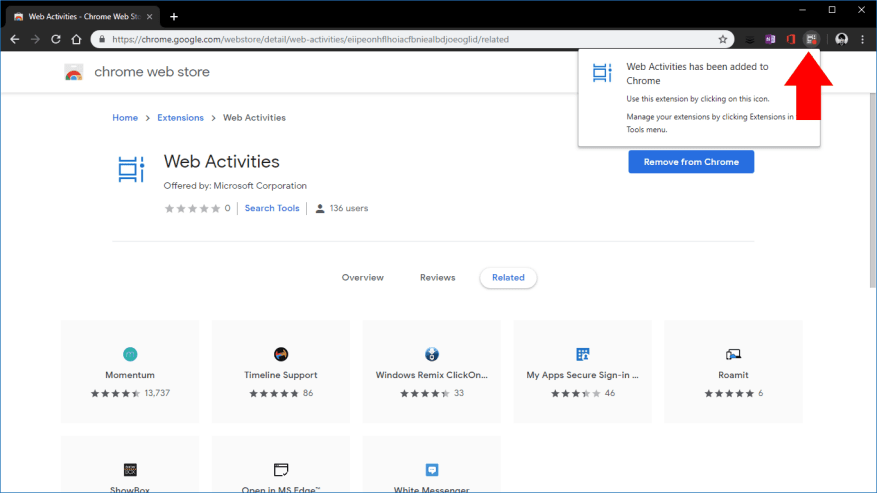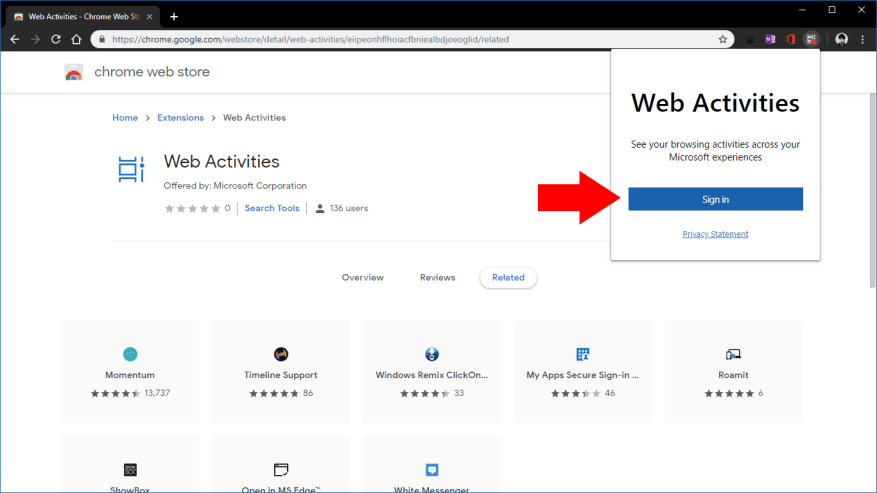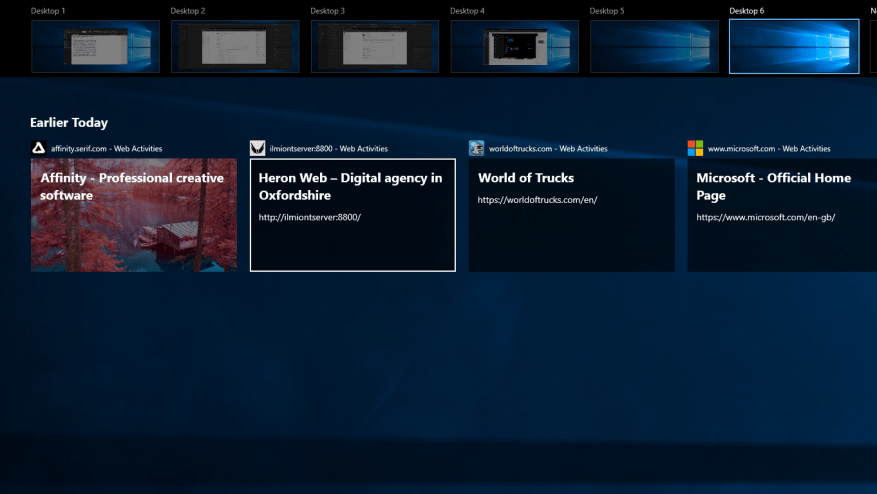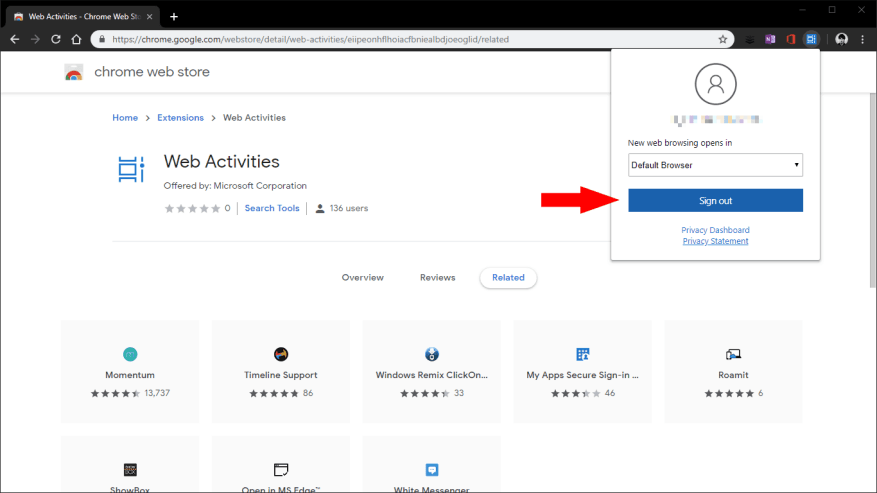Windowsin aikajana on Windows 10:n huhtikuun 2018 päivityksen mukana esitelty kätevä ominaisuus, joka kirjaa tietokoneellasi suorittamasi toiminnot. Vierailemasi verkkosivustot, muokkaamasi Office-asiakirjat ja soittamasi kappaleet näkyvät kronologisessa järjestyksessä Tehtävänäkymä-käyttöliittymässä, jota käytetään tehtäväpalkista tai Win+Tab-pikanäppäimellä. Aikajanasi synkronoidaan laitteidesi välillä, myös Android-puhelimiin Microsoft Launcherin kautta.
Tällä viikolla Microsoft julkisti uuden Chrome-laajennuksen, jonka avulla voit tuoda Chrome-selaushistoriasi aikajanalle. Chrome Web Storessa nimellä ”Web Activities” julkaistu se julkistettiin Windows 10 Insider Preview Build 18342:n rinnalla, mutta se on jo ladattavissa. Olemme havainneet, että se on yhteensopiva kaikkien aikajanaa tukevien Windows 10 -versioiden kanssa.
Aloita varmistamalla, että TimeLine on käytössä tietokoneellasi, ja lataa sitten laajennus Chrome Web Storesta. Asenna se selaimeesi napsauttamalla sinistä ”Lisää Chromeen” -painiketta. Sinun on kuitattava vahvistuskehote, joka varoittaa, että laajennus voi käyttää koko selaushistoriaasi. Tämä on välttämätöntä, jotta vierailemasi verkkosivustot voivat näkyä aikajanalla.
Hetken kuluttua saat ilmoituksen, että laajennus on asennettu. Sen kuvake näkyy Chromen työkalupalkissa. napsauta sitä aloittaaksesi. Paina sinistä ”Kirjaudu sisään” -painiketta ja noudata ponnahdusikkunan ohjeita kirjautuaksesi sisään Microsoft-tilillesi.
Siinä kaikki. Kun olet kirjautunut sisään, laajennus alkaa tallentaa Chrome-selaushistoriaasi ja syöttää sen Windowsin aikajanalle. Olemme havainneet, että viive on yleensä lyhyt, mutta muutaman sekunnin kuluttua vierailemiesi verkkosivustojen pitäisi ilmestyä Windowsiin.
Jos joudut joskus kirjautumaan ulos, napsauta laajennuksen kuvaketta ja paina sinistä ”Kirjaudu ulos” -painiketta.Laajennuksen valikossa on myös mahdollisuus valita, avataanko Timeline-selaustoiminnot oletusselaimessasi vai Microsoft Edgessä. Onneksi se on ”Oletusselain”, joka on valittu oletuksena. Voit poistaa laajennuksen kokonaan napsauttamalla sen kuvaketta hiiren kakkospainikkeella ja valitsemalla Poista Chromesta.
FAQ
Kuinka lisätä Google Chrome -pikakuvake Windows 10: een?
Kun olet valinnut chrome.exe-tiedoston, napsauta Seuraava-painiketta. Kirjoita seuraavassa näytössä ”Chrome” tai jätä se ennalleen ja napsauta ”Valmis”-painiketta lisätäksesi Google Chrome -pikakuvakkeen työpöydällesi. Avaa Google Chrome tietokoneellasi.
Kuinka lisään Google Chrome -kuvakkeen työpöydälleni?
Shutterstock/Evan Lorne Voit lisätä Google Chrome -kuvakkeen työpöydällesi, jotta selaimen käyttö on helppoa. Varmista ensin, että Google Chrome on asennettu. Kun olet asentanut Google Chromen tietokoneellesi, etsi sovelluskuvake ja napsauta ja vedä se työpöydällesi.
Miten saan Google Chromen tietokoneelleni?
1 Siirry työpöydällesi ja napsauta ”Windows”-kuvaketta näytön vasemmassa alakulmassa. … 2 Vieritä alas ja etsi Google Chrome. 3 Napsauta kuvaketta ja vedä se työpöydällesi.
Miten Chrome-laajennukset asennetaan Windows 10:een?
Laajennusten asentaminen Avaa Google Chrome tietokoneellasi. Siirry Google Chrome Storeen. Napsauta hakupalkkia. Kirjoita hakukysely. Paina ↵ Enter tai ⏎ Return. Etsi laajennus, jonka haluat asentaa. Valitse LISÄÄ CHROMEIN. Napsauta pyydettäessä Lisää laajennus.
Kuinka avaan Google Chromen tietokoneellani?
Napsauta Windows-painiketta näytön vasemmassa alakulmassa. Vieritä alas löytääksesi Google Chrome. Napsauta ja vedä Google Chrome työpöydälle. Artikkelimme jatkuu alla lisätiedoilla ja kuvilla jokaisesta vaiheesta.
Kuinka poistan Google Chromen kokonaan tietokoneeltani?
Avaa Käynnistä-valikko valitsemalla Windows-logo tehtäväpalkista ja napsauta sitten ”Asetukset” -rataskuvaketta.Napsauta ponnahdusvalikosta ”Sovellukset”. Vieritä alas Sovellukset ja ominaisuudet -luetteloa löytääksesi Google Chrome. Napsauta ”Google Chrome” ja valitse sitten ”Poista”-painike.
Kuinka voin asentaa Google Chromen toiseen tietokoneeseen?
Siirrä tiedosto tietokoneeseen, johon haluat asentaa Chromen. Avaa tiedosto ja asenna näyttöön tulevien ohjeiden mukaan. Jos päädyt tavalliselle lataussivulle, se on normaalia. Vaikka asentajat näyttävät samanlaisilta, erityinen tunniste kertoo meille, mikä niistä on sinulle paras. Kun olet ladannut tiedoston, voit lähettää sen toiselle tietokoneelle.
Kuinka asentaa Google Chrome Windows 10:een?
Google Chromen asentaminen Windows 10:een. Avaa mikä tahansa verkkoselain, kuten Microsoft Edge, kirjoita osoitepalkkiin ” google.com/chrome ” ja paina sitten Enter-näppäintä. Napsauta Lataa Chrome > Hyväksy ja asenna > Tallenna tiedosto. Oletuksena asennusohjelma sijoitetaan Lataukset-kansioosi (ellet ole ohjannut nykyistä verkkoselaintasi …
Kuinka lisään Google-kuvakkeen?
- nuolla Käynnistä-valikkopainiketta. Se on Windows-kuvake näytön vasemmassa alakulmassa.
- Napsauta Kalenteri-sovellusta.
- Napsauta Asetukset-painiketta. Se näyttää vaihteistolta.
- Napsauta Hallinnoi tilejä.
- Napsauta Lisää tili.
- Napsauta Googlea.
- Syötä sähköpostiosoitteesi.
- Napsauta Seuraava
- Syötä salasanasi.
- Napsauta Kirjaudu sisään.
Kuinka asennan Google Chromen työpöydälleni?
- Kuinka voin asentaa Google Chromen tietokoneelleni Windows
- Kuinka asentaa Google tietokoneeseen
- Kuinka voin asentaa Google Chromen tietokoneelleni Dell
- Kuinka asentaa Google tietokoneelleni
- Missä Chrome on tietokoneellani
- Kuinka voin asentaa Google Chromen tietokoneelleni
Kuinka saada Google työpöydälle -kuvake?
- Avaa Google Maps -sovellus mobiililaitteellasi tai Android-tabletillasi
- Kirjoita sivun yläreunan hakupalkkiin sijainti, johon haluat matkustaa. …
- Valitse ”Reittiohjeet” ja sitten ”Aloita”, jos Google Maps ei aloita navigointia automaattisesti. …
Kuinka lisätä Google Chromen pikakuvake työpöydällesi?
Kun olet varma, että Google Chrome on asennettu, toimi seuraavasti:
- Siirry työpöydällesi ja avaa ”Finder”. Sulje muut avoimet ikkunat – tämä saattaa estää sinua lisäämästä kuvaketta työpöydällesi.
- Valitse ”Sovellukset”-kansio ikkunan vasemmasta reunasta.
- Etsi Google Chrome -kuvake.
- Napsauta ja vedä kuvake työpöydällesi.