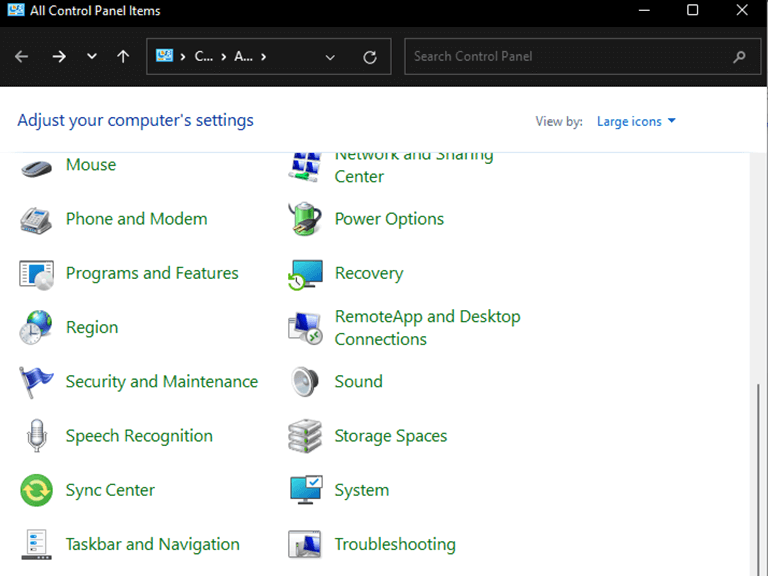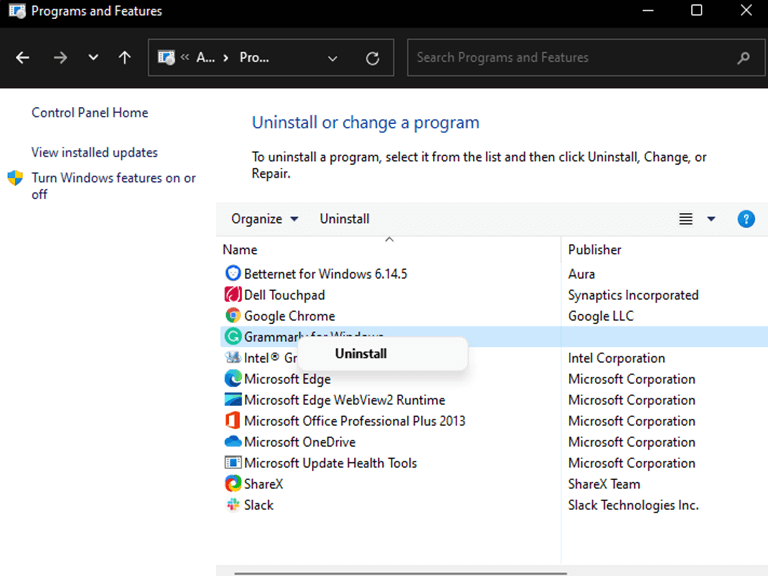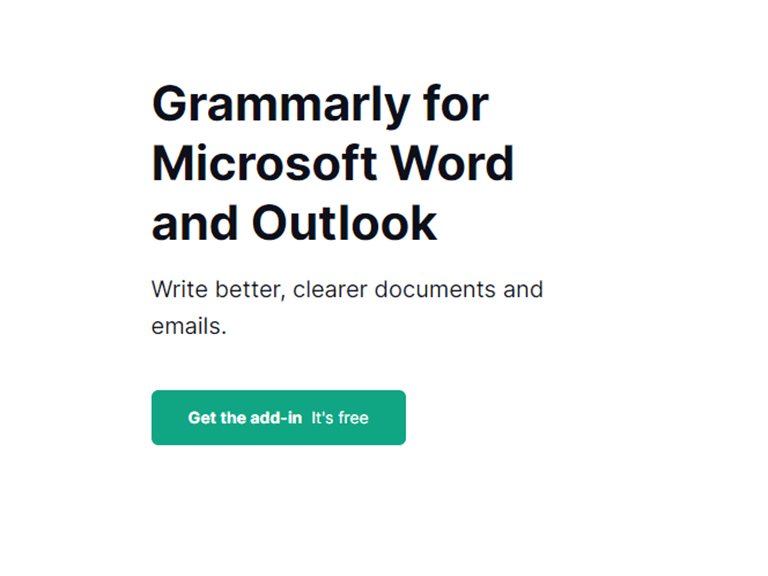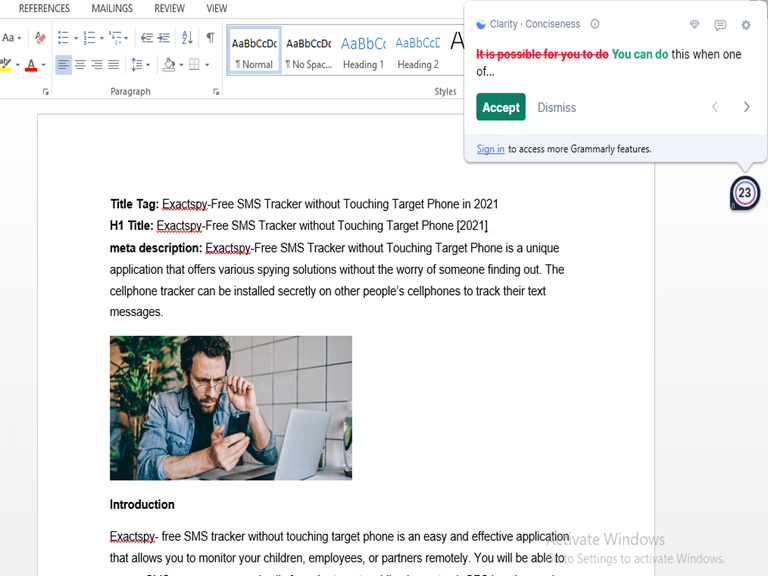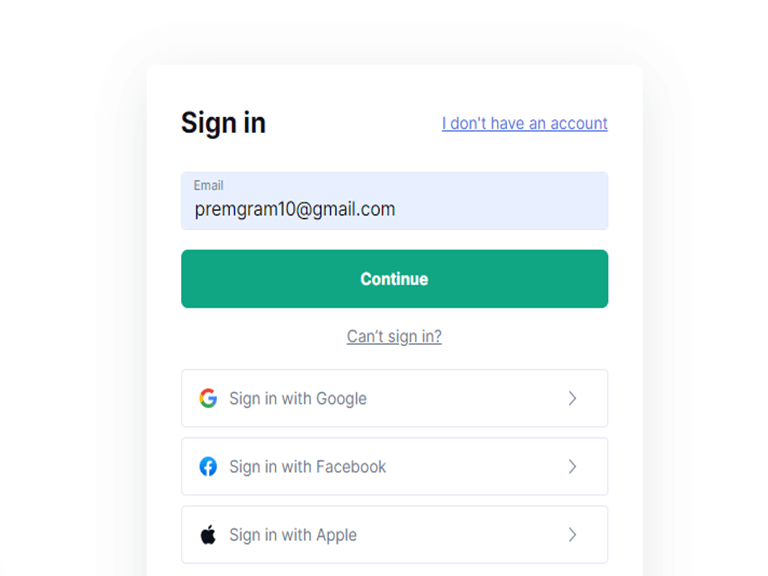A Grammarly egy ingyenes nyelvtani ellenőrző, amely segít hibamentes szövegek írásában, és biztosítja, hogy írása világos, hatékony és hibamentes legyen. A Grammarly segítségével soha többé nem kell aggódnia a rossz jegyek vagy a közösségi médiában elkövetett kínos hibák miatt.
A kiterjesztés gépelés közben észleli a hibákat, és hasznos javításokat ad az írás javítása érdekében. A Grammarly böngészőbővítményként érhető el Chrome, Firefox, Safari, Internet Explorer és Opera számára. Az olyan Microsoft Office termékekhez, mint a Word, az Outlook, a PowerPoint és az Excel, a Grammarly online lektorálási szolgáltatásokat nyújt a Grammarly.com webhelyen. Használja az ingyenes Grammarly asztali alkalmazást Windows vagy Mac rendszeren, hogy offline állapotban ellenőrizze az írást.
A Grammarly bővítmény Microsoft Office-hoz való hozzáadásához kövesse az alábbi lépéseket:
- Indítsa el a böngészőt, és keresse fel a Grammarly hivatalos webhelyét a bővítmény letöltéséhez: https://www.grammarly.com/office-addin
- Kattintson a lehetőségre Szerezd meg a Windows rendszerhez Ingyenes.
- Ha a letöltés befejeződött, alul a fájl neve mellett kattintson a gombra Lehetőségek gombot, majd válassza ki a Nyisd ki.
- A fájl megnyitásakor válassza ki a Fuss választási lehetőség.
- Ezután megnyílik a telepítő, kattintson a gombra Fogj neki.
- Ekkor megjelenik egy kérdés, amely arra kéri, hogy válassza ki azt a Microsoft alkalmazást, amelyre telepíteni szeretné a Grammarly bővítményt.
- Jelölje be azon alkalmazások jelölőnégyzetét, amelyekhez a bővítményt szeretné hozzárendelni, majd kattintson a gombra Telepítés. Jelölje be a Microsoft Outlook és a Word négyzeteket.
- Várja meg, amíg az alkalmazás befejezi a telepítést, majd zárja be az ablakot.
A Grammarly kiterjesztés mostantól elérhető lesz az összes Microsoft Office alkalmazásban, amelyet a telepítési folyamat során kiválasztott.
A Grammarly újratelepítése a Microsoft Wordbe
Így telepítheti újra a Grammarly bővítményt a Microsoft Wordbe. Kövesse az alábbi lépéseket:
- Távolítsa el a Grammarly bővítmény jelenlegi verzióját. Navigáljon a következő útvonalon: Vezérlőpult > Programok és szolgáltatások.
- Ezután kattintson jobb gombbal a Grammarly for Microsoft Office Suite elemre, és válassza ki Eltávolítás.
-
Nyissa meg böngészőjét, és lépjen a http://www.grammarly.com/office-addin/ oldalra a szoftver legújabb verziójának letöltéséhez, majd kövesse az oldalon található utasításokat a telepítéshez.
- Nyisson meg bármilyen szöveges dokumentumot a Wordben, keresse meg a Nyelvtan lap az eszköztáron, majd kattintson Nyissa meg a Grammarlyt.
- Ha kérik, írja be a Grammarly bejelentkezési adatait.
- Végül a Grammarly oldalsáv jelenik meg a jobb oldalon. Ezen a ponton javaslatokat fog kapni.
Mindent a Grammarlyról
A Grammarly ma a legszélesebb körben használt online nyelvtani és helyesírás-ellenőrző. A funkciók széles skáláját kínálja, amelyek megkönnyítik a hibák észlelését és az írások tudatos szerkesztését a Microsoft Word programban.
Használhatja a Google Dokumentumok bővítményt, az asztali alkalmazást, a böngészőbővítményt vagy a billentyűzet alkalmazást is a dokumentum szerkesztéséhez mobiltelefonján.
Ezenkívül a felhasználóknak egynél több verziót kell használniuk, még inkább, ha egynél több eszközt használnak a munkához. Cserébe ez segít nyomon követni a tartalom helyesírását, nyelvtanát és általános áramlását. Remélhetőleg a fenti módszerek segítettek a Grammarly bővítmény beszerzésében a Microsoft Office-on.
Jegyzet: A Grammarly egy ingyenes alkalmazás, amely segít nyomon követni a helyesírását és a nyelvtanát, azonban a felhasználókat arra biztatjuk, hogy fizessenek be, hogy frissítsék fiókjukat prémium vagy üzleti szolgáltatásokra. Ez jobb helyzetbe hozza Önt az összes funkció kiaknázásához, és végül optimalizálja a tartalmat.
GYIK
Hogyan telepíthetem a Grammarly for Microsoft Word és Outlook alkalmazást?
1. Nyissa meg a Grammarly for Microsoft Word és Outlook weboldalt. Töltse le a Grammarly for Word és Outlook alkalmazást a Grammarly webhelyről. 2. Telepítse a Grammarly-t. Az alkalmazás letöltődik a számítógépére. 3. A telepítési folyamat során válassza ki, hogy a Word és az Outlook számára is telepíteni szeretné-e, majd kattintson a „Telepítés” gombra.
Hogyan adhatok hozzá Grammarly kiterjesztést a Chrome-hoz?
Közvetlenül egy másik ablakba ér, ahol megtalálja a Grammarly chrome kiterjesztést. 6. lépés – Kattintson a Hozzáadás a krómhoz gombra, ekkor megjelenik egy felugró ablak. 7. lépés – Kattintson a bővítmény hozzáadása gombra, és a Grammarly elkezdi hozzáadni a kiterjesztését a böngészőhöz.
Mi az a Grammarly alkalmazás?
A szövegszerkesztőkbe épített helyesírás- és nyelvhelyesség-ellenőrzőhöz hasonlóan a Grammarly egy ingyenes íróalkalmazás, amely valós idejű visszajelzést és javaslatokat tesz az íráshoz. A webböngészők mellett könnyedén hozzáadhatja a Grammarly-t a Microsoft Outlookhoz.
Hogyan fogadhatom el a nyelvtani javaslatokat a Grammarly-n?
Javaslat elfogadásához vigye az egérmutatót az aláhúzott szöveg fölé, és kattintson a megjelenő javaslatra: Ha a Grammarly megjelöl egy ismeretlen szót, és biztos benne, hogy helyesen van írva, figyelmen kívül hagyhatja a javaslatot, vagy hozzáadhatja a szót személyes szótárához.
Hogyan próbálhatom ki a Grammarly funkcióit?
A Grammarly összes funkciójának kipróbálásához győződjön meg a következőkről: Az első csúszka „Be”/zöldre van állítva. A második csúszka „Be”/zöldre van állítva. A „Beírok” sávban az Ön által használt nyelvet választotta ki. Sikeresen letöltötte a Grammarly-t.
Melyik a legjobb nyelvtani-ellenőrző bővítmény a Chrome-hoz?
A Grammarly chrome kiterjesztés nagyszerű eszköz a diákok számára. Időt takarít meg, és segít elkerülni a helyesírási és nyelvtani hibákat. A Grammarly a vezető nyelvtani ellenőrző platform, amelyet több mint 10 millió ember használ.
Hogyan telepíthetem a Grammarly-t a Google Chrome-ra?
A Grammarly for Chrome-ban kattintson a „Hozzáadás a Chrome-hoz” gombra a Google Chrome bővítmény oldalán. Most kattintson a „Bővítmény hozzáadása” gombra a telepítés elindításához a Google Chrome-ban.
Hogyan működik a Grammarly bővítmény?
A Grammarly nemcsak élőben ellenőrzi a helyesírást és a nyelvhelyesség-ellenőrzést a webalapú e-mail-alkalmazásokban, hanem javítja a közösségi oldalakon, például a Facebookon, a LinkedInen és a Twitteren való írást is. A Grammarly bővítményt egyszerűen letöltheti a Chrome Áruházból, és ez a wikiHow cikk megmutatja, hogyan!
Hogyan adhatom hozzá a Grammarly-t az Outlookhoz?
Egyszerűen hozzáadhat Grammarly függvényeket az Outlookhoz. Egy egyszerű telepítővel másodpercek alatt hozzáadhatja a Grammarlyt az Outlookhoz. Miután hozzáadta az Outlookhoz, a Grammarly felülvizsgálja e-mailjeit nyelvtani, helyesírási és központozási hibák szempontjából. További történetekért keresse fel a Business Insider Tech Reference könyvtárát.
Hogyan találhatom meg a Grammarly ablaktáblát a Wordben?
Ha nem látja a Grammarly ablaktáblát, kattintson az „Open Grammarly” gombra az ablak tetején lévő szalag Kezdőlap lapján. (A Grammarly ablaktáblát bezárhatja a szalag „Nyelvtani bezárása” gombra kattintva is.) A Grammarly panelnek meg kell jelennie az e-mail üzenet jobb oldalán.
Hogyan távolíthatom el a Grammarly-t a számítógépemről?
Kattintson a jobb gombbal a Start gombra a képernyő bal alsó sarkában, és válassza az Alkalmazások és szolgáltatások lehetőséget a felugró menüben. Kattintson a Grammarly for Microsoft® Office Suite elemre, majd válassza az Eltávolítás lehetőséget. Nyissa meg bármelyik szöveges dokumentumot a Wordben, keresse meg a Grammarly lapot az eszköztáron, majd kattintson a Nyelvtan megnyitása elemre.