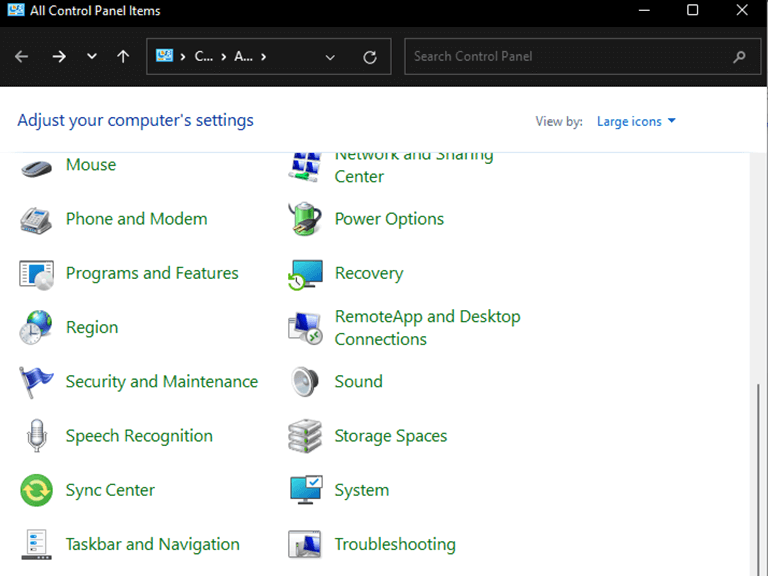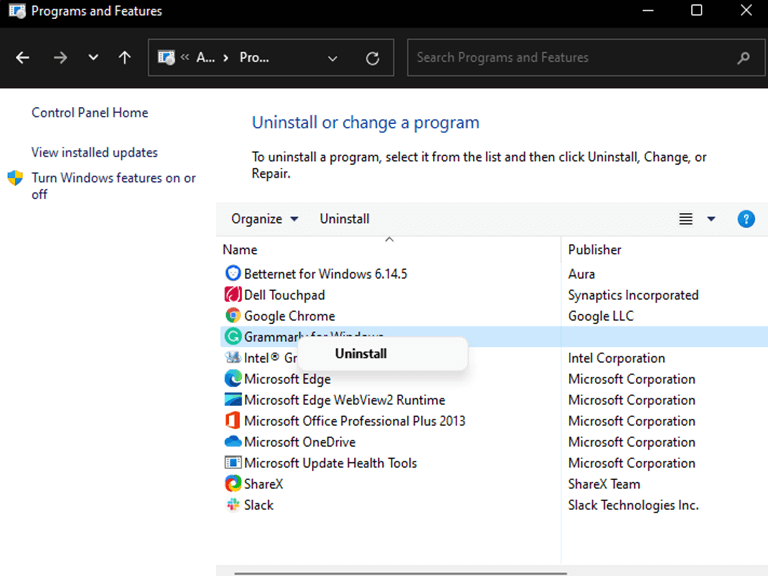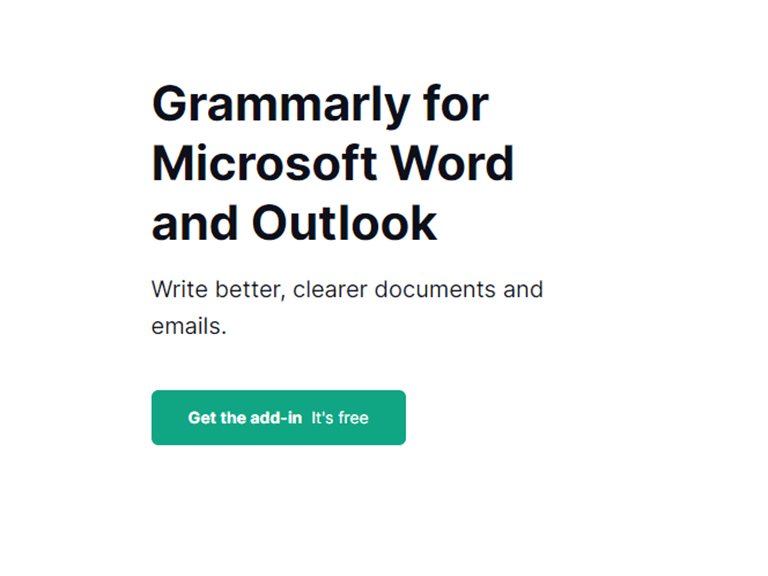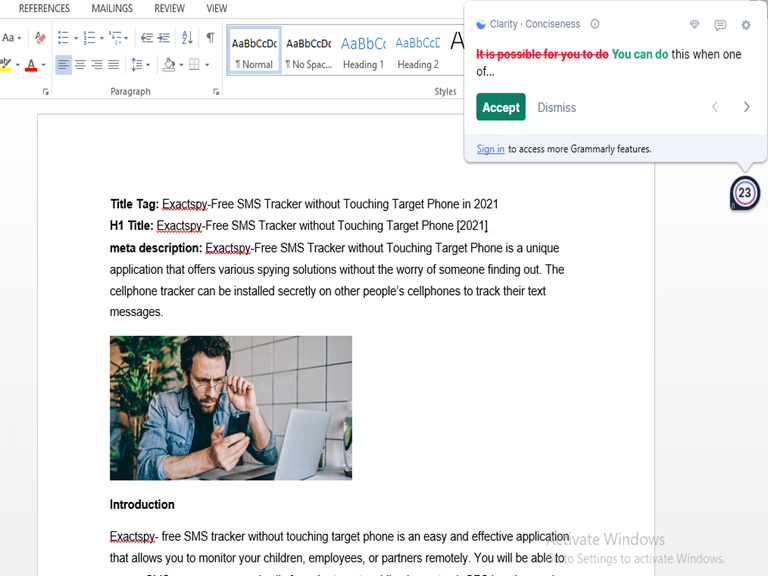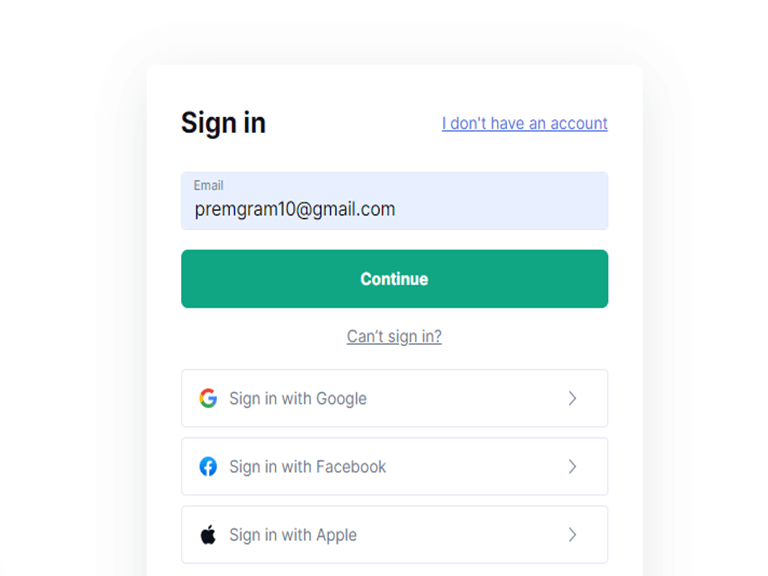Grammarly is een gratis grammaticacontrole die u helpt om foutloze teksten te schrijven en ervoor te zorgen dat uw schrijven duidelijk, effectief en foutloos is. Met Grammarly hoef je je nooit meer zorgen te maken over slechte cijfers of gênante fouten op sociale media.
De extensie detecteert fouten terwijl u typt en geeft u handige correcties om uw schrijven te verbeteren. Grammarly is beschikbaar als browserextensie voor Chrome, Firefox, Safari, Internet Explorer en Opera. Voor Microsoft Office-producten zoals Word, Outlook, PowerPoint en Excel biedt Grammarly online proefleesservices via Grammarly.com. Gebruik de gratis Grammarly desktop-app voor Windows of Mac om je schrijven offline te controleren.
Volg de onderstaande stappen om de Grammarly-extensie aan Microsoft Office toe te voegen:
- Start uw browser en ga naar de officiële website van Grammarly om de invoegtoepassing https://www.grammarly.com/office-addin te downloaden
- Klik op de optie om Download het voor Windows Het is gratis.
- Zodra de download is voltooid, klikt u onderaan naast de bestandsnaam op de Opties en selecteer vervolgens de Open.
- Wanneer u het bestand opent, selecteert u de Rennen keuze.
- Het installatieprogramma wordt geopend, klik op Begin.
- Er verschijnt dan een prompt waarin u wordt gevraagd de Microsoft-toepassing te selecteren waarop u de Grammarly-invoegtoepassing wilt installeren.
- Vink de vakjes aan van de toepassingen waarvoor u de invoegtoepassing wilt hebben en klik vervolgens op Installeren. Vink de vakjes Microsoft Outlook en Word aan.
- Wacht tot de toepassing de installatie voltooit en sluit vervolgens het venster.
De Grammarly-extensie is nu beschikbaar in alle Microsoft Office-toepassingen die u tijdens het installatieproces had geselecteerd.
Grammarly opnieuw installeren naar Microsoft Word
Hier leest u hoe u de Grammarly-invoegtoepassing opnieuw kunt installeren in Microsoft Word. Volg onderstaande stappen:
- Verwijder uw huidige versie van de Grammarly-invoegtoepassing. Navigeer via het volgende pad: Configuratiescherm > Programma’s en onderdelen.
- Klik vervolgens met de rechtermuisknop op Grammarly voor Microsoft Office Suite en selecteer Verwijderen.
-
Open uw browser en ga naar http://www.grammarly.com/office-addin/ om de nieuwste versie van de software te downloaden en volg de instructies op die pagina om deze te installeren.
- Open een willekeurig tekstdocument in Word, zoek de Tabblad Grammatica in de werkbalk en klik vervolgens op Grammatica openen.
- Voer uw Grammarly-inloggegevens in als daarom wordt gevraagd.
- Ten slotte verschijnt de Grammarly-zijbalk aan de rechterkant. Op dit punt begint u suggesties te ontvangen.
alles over Grammatica
Grammatica is tegenwoordig de meest gebruikte online grammatica- en spellingcontrole. Het biedt een breed scala aan functies die het gemakkelijker maken om fouten op te sporen en bewust uw schrijven op Microsoft Word te bewerken.
U kunt ook de Google Docs-invoegtoepassing, de desktop-app, de browserextensie of de toetsenbord-app gebruiken om uw document op uw mobiele telefoon te bewerken.
Bovendien worden gebruikers aangemoedigd om meer dan één versie te hebben, vooral als u meer dan één apparaat gebruikt om te werken. In ruil daarvoor zal dit u helpen om uw spelling, grammatica en algemene stroom van uw inhoud bij te houden. Hopelijk hebben de bovenstaande methoden u geholpen om de Grammarly-invoegtoepassing op Microsoft Office te krijgen.
Opmerking: Grammarly is een gratis applicatie waarmee u uw spelling en grammatica kunt bijhouden, maar gebruikers worden aangemoedigd om een betaling te doen om hun accounts te upgraden naar premium of business. Dit plaatst u in een betere positie om al zijn functies te benutten en uiteindelijk uw inhoud te optimaliseren.
FAQ
Hoe installeer ik Grammarly voor Microsoft Word en Outlook?
1. Open de webpagina Grammarly voor Microsoft Word en Outlook. Download Grammarly voor Word en Outlook van de Grammarly-website. 2. Installeer Grammatica. De app wordt gedownload naar uw pc. 3. Kies tijdens het installatieproces of je het voor zowel Word als Outlook wilt installeren en klik vervolgens op “Installeren”.
Hoe een Grammarly-extensie aan Chrome toe te voegen?
U komt direct in een ander venster, waar u de Grammarly Chrome-extensie vindt, Stap 6- Klik op de knop Toevoegen aan Chrome en er verschijnt een pop-up. Stap 7- Klik op de knop Extensie toevoegen en Grammarly zal beginnen met het toevoegen van de extensie aan uw browser.
Wat is de Grammarly-app?
Net als de spelling- en grammaticacontrole die in tekstverwerkers is ingebouwd, is Grammarly een gratis schrijf-app die realtime feedback en suggesties over uw schrijven biedt. Naast webbrowsers kunt u eenvoudig Grammarly toevoegen aan Microsoft Outlook.
Hoe accepteer ik grammaticasuggesties op Grammarly?
Om een suggestie te accepteren, plaatst u de muisaanwijzer op de onderstreepte tekst en klikt u op de suggestie die verschijnt: Als Grammarly een onbekend woord markeert en u zeker weet dat het correct is gespeld, kunt u de suggestie negeren of het woord toevoegen aan uw persoonlijke woordenboek.
Hoe kan ik de functies van Grammarly uitproberen?
Om alle functies van Grammarly uit te proberen, moet u voor het volgende zorgen: De eerste schuifregelaar is ingesteld op “Aan”/groen. De tweede schuifregelaar is ingesteld op “Aan”/groen. In de balk ‘Ik schrijf in’ is de taal die u gebruikt geselecteerd. Je hebt Grammarly succesvol gedownload.
Wat is de beste grammaticacontrole-extensie voor Chrome?
Grammarly Chrome-extensie is een geweldig hulpmiddel voor studenten. Het bespaart hen tijd en helpt hen spelling- en grammaticafouten te voorkomen. Grammarly is het toonaangevende platform voor grammaticacontrole dat door meer dan 10 miljoen mensen wordt gebruikt.
Hoe installeer ik Grammarly in Google Chrome?
Klik in Grammarly voor Chrome op de knop “Toevoegen aan Chrome” op de Google Chrome-extensiepagina. Klik nu op de knop ‘Extensie toevoegen’ om de installatie op Google Chrome te starten.
Hoe werkt de Grammarly-extensie?
Grammatica controleert niet alleen live spelling en grammatica in uw webgebaseerde e-mailapps, het verbetert ook uw schrijven op sociale-mediasites zoals Facebook, LinkedIn en Twitter. Het is gemakkelijk om de Grammarly-extensie te downloaden van de Chrome Store, en dit wikiHow-artikel laat je zien hoe!
Hoe voeg ik Grammarly toe aan Outlook?
Het is gemakkelijk om grammaticale functies toe te voegen aan Outlook. U kunt Grammarly binnen enkele seconden aan Outlook toevoegen met een eenvoudig installatieprogramma. Eenmaal toegevoegd aan Outlook, zal Grammarly uw e-mails controleren op grammaticale, spellings- en interpunctiefouten. Bezoek de Tech Reference-bibliotheek van Business Insider voor meer verhalen.
Hoe vind ik het Grammarly-paneel in Word?
Als je het Grammarly-paneel niet ziet, klik je op “Open Grammarly” op het tabblad Start van het lint bovenaan het venster. (U kunt het Grammarly-paneel ook sluiten door op “Sluit Grammarly” in het lint te klikken.) Het Grammarly-paneel zou aan de rechterkant van uw e-mailbericht moeten verschijnen.
Hoe verwijder ik Grammarly van mijn computer?
Klik met de rechtermuisknop op de Start-knop in de linkerbenedenhoek van het scherm en selecteer Apps en functies in het pop-upmenu. Klik op Grammarly voor Microsoft® Office Suite > selecteer Installatie ongedaan maken. Open een willekeurig tekstdocument in Word, zoek het tabblad Grammatica in de werkbalk en klik vervolgens op Grammarly openen.