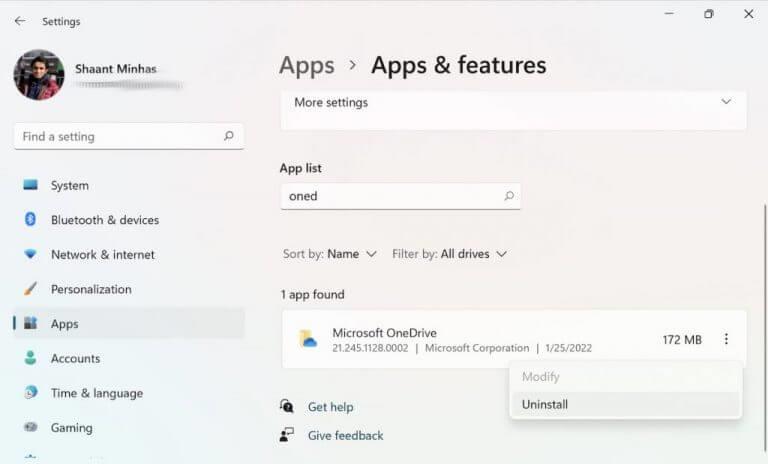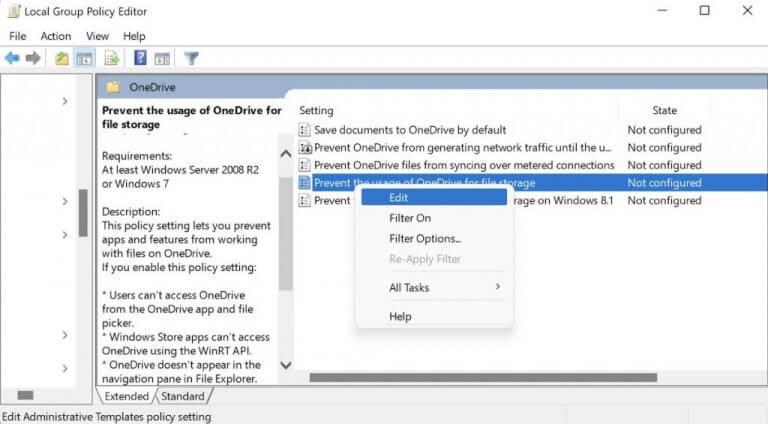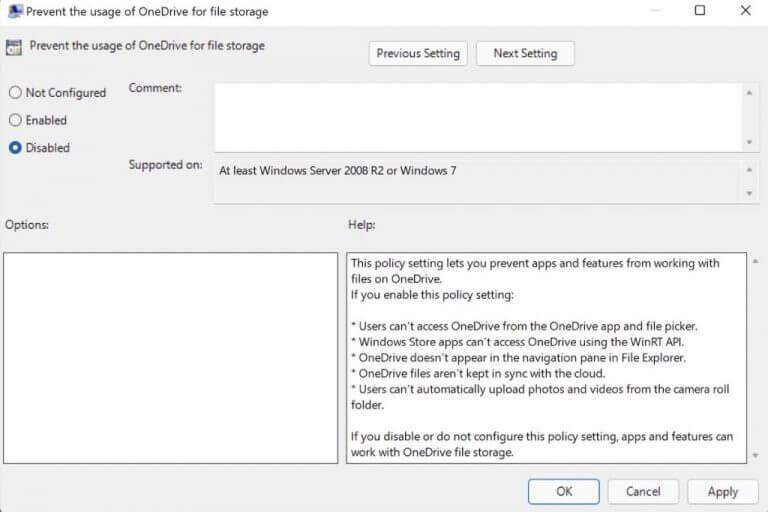A OneDrive alkalmazás előre telepítve van a Windows operációs rendszerben, mivel könnyen tárolhatja adatait a felhőben. De a OneDrive-nak megvannak a maga hátrányai; előfordulhat, hogy folyamatosan felugrik, és arra kéri, hogy készítsen biztonsági másolatot adatairól online, vagy felemészti a felesleges memóriát a számítógépéből – ami még bosszantóbb, ha nem használja.
Tehát ha valóban nem szeretné tovább tartani a OneDrive-ot a számítógépén, fontolja meg annak eltávolítását. Egy másik dolog, amit szem előtt kell tartani, hogy még ha meg is szabadul a OneDrive alkalmazástól, annak egyes fájljai továbbra is stabilan ülnek a File Explorerben. Ezért, ha valóban szeretné eltávolítani a számítógépéről, beleértve a Fájlkezelőt is, kövesse az alábbi módszereket a kezdéshez.
1. A OneDrive eltávolítása a fájlkezelőből a Windows beállításai segítségével
A OneDrive eltávolítása a Windows rendszerről ugyanolyan egyszerűvé vált, mint bármely más program. Ne feledje azonban, hogy amikor eltávolítja a OneDrive alkalmazást, a többi alkalmazás érintetlen marad.
Így eltávolíthatja az alkalmazást anélkül, hogy aggódnia kellene az adatok elvesztése miatt. Így kezdheti el:
- Menj a Start menü keresősávba, írja be a „programok” kifejezést, és válassza ki Programok hozzáadása vagy eltávolítása.
- megtalálja Microsoft OneDrive alatt Alkalmazás és funkciók jelölje meg, és kattintson rá Eltávolítás. Amikor a rendszer jelszót vagy megerősítést kér, írja be azokat, és folytassa az eltávolítással.
A OneDrive alkalmazás néhány másodpercen belül eltávolításra kerül. De itt van a figyelmeztetés: még ha eltávolította a OneDrive alkalmazást, a mappái (bár üresek) a Fájlkezelőben maradnak. A OneDrive alkalmazás teljes eltávolításához kövesse az alábbi lépéseket:
Jegyzet: A fenti módszer csak a Windows Home kiadást használó embereknél működik. Tehát ha a Windows Professional, Enterprise vagy Education verzióját használja, akkor a Csoportházirend-szerkesztőt kell használnia ugyanezen cél eléréséhez.
Távolítsa el a OneDrive-ot a Csoportházirend-szerkesztővel
Az Csoportházirend-szerkesztő egy Windows-eszköz, amely a Windows-fiók különböző aspektusainak vezérlésére és kezelésére használható. A OneDrive csoportházirend-szerkesztővel való megszabadulásához kövesse az alábbi lépéseket:
- Menj a Start menü keresősávba, írja be a „csoportházirend-szerkesztő” kifejezést, és válassza ki a legjobb egyezést.
- Elindul a házirend-szerkesztő. Válassza ki Számítógép konfigurációja > Felügyeleti sablonok.
- Kattintson Windows-összetevők > OneDrive.
Jobb klikk a jobb oldali ablaktáblában található „A OneDrive használatának megakadályozása fájltároláshoz” házirend-beállításnál állítsa „Letiltva” értékre, majd kattintson a rendben.
Amint megteszi, a OneDrive alkalmazás le lesz tiltva a számítógépről. Sőt, a Fájlkezelőből is elérhetetlenné válik, nem pedig az egyszerű eltávolítás során.
A OneDrive eltávolítása a fájlkezelőből Windows 10 vagy Windows 11 rendszerben
A OneDrive egy praktikus eszköz a fájlok felhőben való tárolására. De ez nem mindenkinek felel meg. Reméljük, hogy ezen módszerek bármelyike segített eltávolítani a OneDrive-ot a Windows 10 vagy a Windows 11 Fájlkezelőjéből.
GYIK
Hogyan távolíthatom el a OneDrive-ot a számítógépemről?
A OneDrive eltávolítása a számítógépről 1 Válassza a OneDrive felhő ikont a Windows tálcán vagy a Mac menüsoron. 2 Válassza a Súgó és beállítások lehetőséget. 3 A Beállítások részben válassza a Fiók lehetőséget, majd válassza a Számítógép leválasztása lehetőséget. Többet látni….
Mi történik a fájljaimmal, ha eltávolítom a OneDrive-fiókomat?
A fiók eltávolításával nem veszíthet el fájlokat vagy mappákat. A leválasztás után az összes fájl elérhető lesz a OneDrive-ról az interneten. Az ezen az eszközön elérhetőként megjelölt fájlok a számítógép OneDrive mappáiban maradnak. Az online állapotban elérhetőként megjelölt fájlok csak a weben található OneDrive-ból lesznek elérhetők.
Mi történik, ha letiltom a OneDrive-ot Windows 10 rendszeren?
A OneDrive letiltása megakadályozza a futtatását, valamint eltávolítja a Fájlkezelőből, és később, ha akarja, könnyen újra engedélyezheti. Sajnos a Windows 10 Home felhasználók nem férhetnek hozzá a csoportházirend-szerkesztőhöz, így nem lesz lehetőségük.
Hogyan lehet leválasztani a OneDrive-fiókot a számítógépről?
Válassza ki a OneDrive felhő ikont a Windows tálcán vagy a Mac menüsoron. A Beállításokban válassza a Fiók lehetőséget, majd válassza a Számítógép leválasztása lehetőséget. A fiók eltávolításával nem veszíthet el fájlokat vagy mappákat. A leválasztás után az összes fájl elérhető lesz a OneDrive-ról az interneten.
Hogyan lehet törölni a OneDrive-ot a Windows 10 rendszerből?
A OneDrive törlése a Sajátgépről 1. Kattintson a Start gombra, írja be a OneDrive kifejezést a keresőmezőbe, majd válassza a OneDrive lehetőséget a keresési eredmények között. 2 Válassza a Súgó és beállítások > Beállítások lehetőséget. 3 A Fiók lapon kattintson a Számítógép leválasztása, majd a Fiók leválasztása lehetőségre. A OneDrive elrejtése vagy eltávolítása További információ….
Hogyan tilthatom le a OneDrive for Business szolgáltatást?
A OneDrive letiltása a beállításokon keresztül 1 A folytatáshoz válassza a helyi menü Továbbiak parancsát. 2 Ezután kattintson a Beállítások elemre. 3 A felugró ablakban lépjen a Beállítások elemre, majd törölje a jelet a OneDrive indítása automatikusan, amikor bejelentkezek… 4 Ezután lépjen a Fiók fülre, kattintson a Számítógép leválasztása lehetőségre. 5 A folytatáshoz kattintson a Fiók leválasztása lehetőségre. Több …
Hogyan lehet leválasztani a OneDrive-fiókot a Windows 10 PC-ről?
A képernyő jobb alsó sarkában lévő értesítési területen kattintson a OneDrive (felhő) ikonra, majd válassza a Beállítások lehetőséget a Súgó és beállítások menüből. A felugró ablakban válassza ki a Beállítások lapot, majd törölje a jelet a „OneDrive automatikus indítása, amikor bejelentkezek a Windowsba” jelölőnégyzetből. Ezután válassza ki a Fiók lapot, és kattintson a Számítógép leválasztása lehetőségre.
Miért nem szinkronizál a OneDrive a számítógépemmel?
Ha továbbra is a OneDrive szinkronizálási problémái vannak, próbálja meg alaphelyzetbe állítani a OneDrive-ot. A fájlok újraszinkronizálása után megtisztíthatja a számítógép mappanézetét, és kiválaszthatja, hogy mely mappákat szeretné szinkronizálni a számítógépével. További segítségre van szüksége? Ha segítségre van szüksége Microsoft-fiókjával és előfizetéseivel kapcsolatban, keresse fel a Fiók és számlázási súgót.
Mi történik, ha leválasztom a OneDrive-omat a számítógépről?
Igen, ez igaz, hogy amikor leválasztja a OneDrive-ot, a OneDrive mappában lévő összes fájl továbbra is ott marad, az egyetlen dolog, amihez nem fog tudni hozzáférni, azok az online fájlok (ha vannak), amelyeket továbbra is elérhet a OneDrive-on keresztül. .com webhely.
Hogyan tudom leválasztani fiókomat Windows 10 rendszerű számítógépről?
Válassza a Súgó és beállítások, majd a Beállítások lehetőséget. A Fiók lapon kattintson a Számítógép leválasztása, majd a Fiók leválasztása lehetőségre.
Hogyan távolíthatok el egy fiókot a OneDrive-ról?
Kevesebb Válassza ki a OneDrive felhő ikont a Windows tálcán vagy a Mac menüsoron. A Beállításokban válassza a Fiók lehetőséget, majd válassza a Számítógép leválasztása lehetőséget. A fiók eltávolításával nem veszíthet el fájlokat vagy mappákat.
Meg kell tartanom a dokumentumaimat a OneDrive-on?
Nem kell dokumentumait a OneDrive-on és a számítógépen is tárolnia.>Nyissa meg a Fájlkezelőt> Kattintson a kék OneDrive ikonra> Kattintson a jobb gombbal bármelyik mappára vagy fájlra> A menüben kattintson a „Tér felszabadítása” elemre. Ezzel eltávolítja a mappát vagy fájlt a számítógépről. Ha később nyitja meg a dokumentumot, szabad helyet kell hagynia az eltávolításhoz.
Bemegy a OneDrive megőrzési időszaka a végleges törlés előtt?
A OneDrive azonban megőrzési időszakba fog lépni, mielőtt a OneDrive-on lévő fájlok véglegesen törlődnek a felhőterületről.
Hogyan lehet fájlokat törölni a OneDrive for Business szolgáltatásból?
Ehhez lépjen a tálcán a OneDrive ikonra, válassza ki a három pontot (tovább) , majd a beállításokat, a fiókot és a „Számítógép leválasztása” lehetőséget. kockázat nélkül törölheti a fájlokat.
Hogyan lehet letiltani a OneDrive for Business rendszert Windows 10 rendszeren?
1. lépés: Kattintson a fehér vagy kék OneDrive felhő ikonra a Windows 10 tálcáján. 2. lépés Kattintson a „Súgó és beállítások” elemre, majd válassza a „Beállítások” lehetőséget. 3. lépés: Lépjen a Fiók fülre, kattintson a „Számítógép leválasztása” lehetőségre, és válassza a „Fiók leválasztása” lehetőséget. Ezután kattintson az „OK” gombra a megerősítéshez. #2. A OneDrive végleges letiltása/eltávolítása – A OneDrive elrejtése vagy eltávolítása