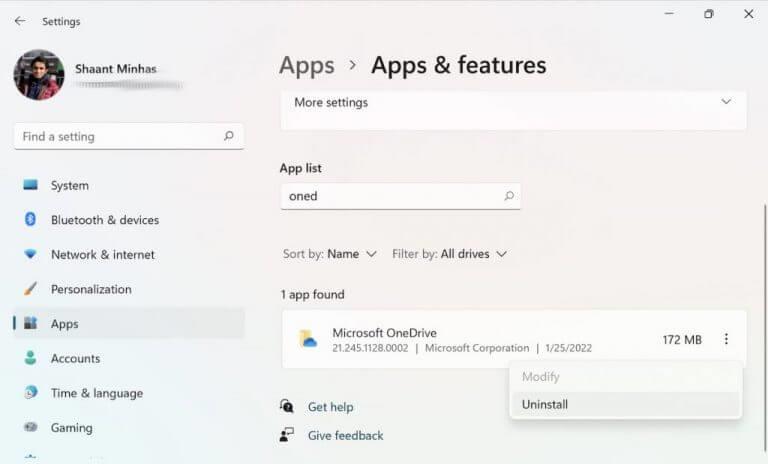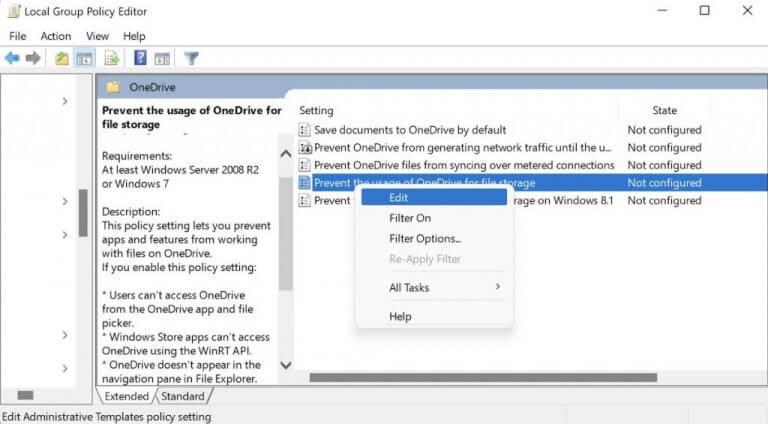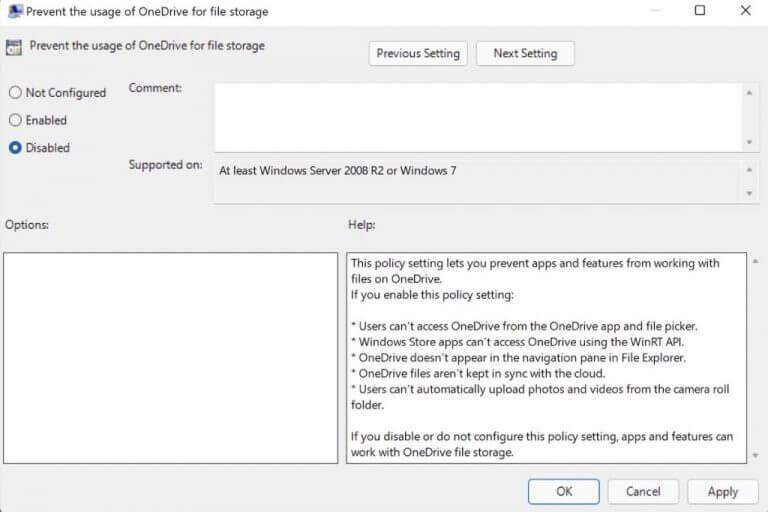L’application OneDrive est préinstallée dans le système d’exploitation Windows en raison de la facilité avec laquelle elle permet de stocker vos données sur le cloud. Mais OneDrive a ses inconvénients ; il peut constamment apparaître vous demandant de sauvegarder vos données en ligne ou de consommer de la mémoire inutile sur votre PC, ce qui est d’autant plus ennuyeux si vous ne l’utilisez pas.
Donc, si vous ne voulez vraiment plus garder OneDrive sur votre PC, vous devriez envisager de le supprimer. Une autre chose à garder à l’esprit est que même si vous vous débarrassez de l’application OneDrive, certains de ses fichiers resteront stables sur votre explorateur de fichiers. Par conséquent, si vous souhaitez vraiment le supprimer de votre PC, y compris de l’explorateur de fichiers, suivez les méthodes ci-dessous pour commencer.
1. Comment supprimer OneDrive de l’explorateur de fichiers à l’aide des paramètres Windows
Supprimer OneDrive de votre Windows est devenu aussi simple que n’importe quel autre programme. Cependant, gardez à l’esprit que lorsque vous désinstallez l’application OneDrive, vos autres applications resteront intactes.
Vous pouvez donc supprimer l’application sans craindre de perdre vos données. Voici comment vous pouvez commencer :
- Allez à la Le menu Démarrer barre de recherche, saisissez « programmes » et sélectionnez Ajouter ou supprimer des programmes.
- Trouver Microsoft One Drive sous le Application et fonctionnalités marquer et cliquer sur Désinstaller. Lorsqu’on vous demande un mot de passe ou une confirmation, entrez-les et procédez à la désinstallation.
Votre application OneDrive sera désinstallée en quelques secondes. Mais voici la mise en garde : même lorsque vous avez supprimé l’application OneDrive, ses dossiers (bien que vides) resteront dans l’explorateur de fichiers. Pour supprimer complètement l’application OneDrive, suivez les étapes ci-dessous :
Noter: La méthode ci-dessus ne fonctionne qu’avec les personnes utilisant l’édition Windows Home. Donc, si vous utilisez la version professionnelle, entreprise ou éducation de Windows, vous devez utiliser l’éditeur de stratégie de groupe pour obtenir la même chose.
Supprimer OneDrive à l’aide de l’éditeur de stratégie de groupe
La Éditeur de stratégie de groupe est un outil Windows qui peut être utilisé pour contrôler et gérer différents aspects d’un compte Windows. Pour vous débarrasser de OneDrive avec l’éditeur de stratégie de groupe, suivez les étapes ci-dessous :
- Allez à la Le menu Démarrer barre de recherche, tapez « éditeur de stratégie de groupe » et sélectionnez la meilleure correspondance.
- L’éditeur de stratégie sera lancé. Sélectionner Configuration ordinateur > Modèles d’administration.
- Cliquer sur Composants Windows > OneDrive.
Clic-droit sur l’option de paramètre de stratégie « Empêcher l’utilisation de OneDrive pour le stockage de fichiers » dans le volet de droite, définissez-la sur « Désactivé », puis cliquez sur D’ACCORD.
Dès que vous le ferez, l’application OneDrive sera désactivée de votre PC. De plus, il deviendra également inaccessible depuis l’explorateur de fichiers, plutôt que le cas lorsque vous effectuez une simple désinstallation.
Suppression de OneDrive de l’explorateur de fichiers sous Windows 10 ou Windows 11
OneDrive est un outil pratique pour stocker vos fichiers dans le cloud. Mais cela ne correspond pas aux goûts de tout le monde. Nous espérons que l’une ou l’autre de ces méthodes vous a aidé à supprimer OneDrive de votre explorateur de fichiers Windows 10 ou Windows 11.
FAQ
Comment supprimer OneDrive de mon ordinateur ?
Supprimer OneDrive de l’ordinateur 1 Sélectionnez l’icône de cloud OneDrive dans la barre des tâches Windows ou la barre de menus Mac. 2 Sélectionnez Aide et paramètres 3 Dans Paramètres, sélectionnez Compte, puis sélectionnez Dissocier ce PC. Voir Plus….
Qu’advient-il de mes fichiers si je supprime mon compte OneDrive ?
Vous ne perdrez pas de fichiers ou de dossiers en supprimant un compte. Après la dissociation, tous vos fichiers seront disponibles sur OneDrive sur le Web. Les fichiers marqués comme disponibles sur cet appareil resteront dans les dossiers OneDrive de votre ordinateur. Les fichiers marqués comme disponibles lorsqu’ils sont en ligne ne seront accessibles qu’à partir de OneDrive sur le Web.
Que se passe-t-il si je désactive OneDrive sur Windows 10 ?
La désactivation de OneDrive l’empêchera de s’exécuter et le supprimera de l’Explorateur de fichiers, et vous pourrez facilement le réactiver plus tard si vous le souhaitez. Malheureusement, les utilisateurs de Windows 10 Home n’ont pas accès à l’éditeur de stratégie de groupe, ils n’auront donc pas cette option.
Comment dissocier le compte OneDrive de l’ordinateur ?
Sélectionnez l’icône de cloud OneDrive dans la barre des tâches Windows ou la barre de menus Mac. Dans Paramètres, sélectionnez Compte, puis sélectionnez Dissocier ce PC. Vous ne perdrez pas de fichiers ou de dossiers en supprimant un compte. Après la dissociation, tous vos fichiers seront disponibles sur OneDrive sur le Web.
Comment supprimer OneDrive de Windows 10 ?
Comment supprimer OneDrive de mon ordinateur 1 Sélectionnez Démarrer, tapez OneDrive dans la zone de recherche, puis sélectionnez OneDrive dans les résultats de la recherche. 2 Sélectionnez Aide et paramètres > Paramètres. 3 Dans l’onglet Compte, cliquez sur Dissocier ce PC, puis sur Dissocier le compte. Masquer ou désinstaller OneDrive Voir plus….
Comment désactiver OneDrive Entreprise ?
Désactiver OneDrive via les paramètres 1 Dans le menu contextuel, choisissez Plus pour continuer. 2 Cliquez ensuite sur Paramètres. 3 Dans la fenêtre contextuelle, veuillez vous rendre dans les Paramètres Puis décochez l’option Démarrer OneDrive automatiquement lorsque je me connecte à… 4 Ensuite, allez dans l’onglet Compte, cliquez sur Dissocier ce PC. 5 Cliquez sur Dissocier le compte pour continuer. Suite …
Comment dissocier le compte OneDrive du PC Windows 10 ?
Dans la zone de notification dans le coin inférieur droit de votre écran, cliquez sur l’icône OneDrive (cloud) puis sélectionnez Paramètres dans le menu Aide et paramètres. Dans la fenêtre contextuelle, sélectionnez l’onglet Paramètres puis décochez l’option « Démarrer OneDrive automatiquement lorsque je me connecte à Windows ». Ensuite, sélectionnez l’onglet Compte et cliquez sur Dissocier ce PC.
Pourquoi mon OneDrive ne se synchronise-t-il pas avec mon PC ?
Si vous rencontrez toujours des problèmes de synchronisation OneDrive, essayez de réinitialiser OneDrive. Une fois vos fichiers resynchronisés, vous pouvez nettoyer la vue des dossiers de votre PC et choisir les dossiers à synchroniser avec votre PC. Besoin d’aide? Pour obtenir de l’aide sur votre compte et vos abonnements Microsoft, consultez l’Aide sur les comptes et la facturation.
Que se passe-t-il lorsque je dissocie mon OneDrive de mon ordinateur ?
Oui, c’est vrai que lorsque vous dissociez votre OneDrive, tous les fichiers du dossier OneDrive seraient toujours là, la seule chose à laquelle vous ne pourrez pas accéder sont les fichiers en ligne (si vous en avez) auxquels vous pouvez toujours accéder via le OneDrive site Web .com.
Comment dissocier mon compte d’un PC Windows 10 ?
Sélectionnez Aide et paramètres puis Paramètres. Dans l’onglet Compte, cliquez sur Dissocier ce PC, puis sur Dissocier le compte.
Comment supprimer un compte de OneDrive ?
Moins Sélectionnez l’icône du cloud OneDrive dans la barre des tâches Windows ou la barre de menus Mac. Dans Paramètres, sélectionnez Compte, puis sélectionnez Dissocier ce PC. Vous ne perdrez pas de fichiers ou de dossiers en supprimant un compte.
Dois-je conserver mes documents sur OneDrive ?
Vous n’avez pas besoin de conserver vos documents sur OneDrive ainsi que sur votre PC.>Ouvrir l’explorateur de fichiers>Cliquez sur l’icône Blue OneDrive>Cliquez droit sur n’importe quel dossier ou fichier>Dans le menu cliquez sur ‘Espace libre’. Cela supprimera le dossier ou le fichier de votre ordinateur. Si vous ouvrez le document plus tard, vous devrez utiliser un espace libre pour le supprimer à nouveau.
OneDrive entre-t-il dans une période de rétention avant d’être définitivement supprimé ?
Cependant, OneDrive entrera dans une période de conservation avant que les fichiers de ce OneDrive ne soient définitivement supprimés de l’espace cloud.
Comment supprimer des fichiers de OneDrive Entreprise ?
Pour ce faire, rendez-vous sur l’icône OneDrive de la barre des tâches, sélectionnez les trois points (plus), puis paramètres, compte et « dissocier ce PC ». Votre PC sera déconnecté du Cloud, vos fichiers en ligne ne seront pas affectés et vous pouvez supprimer les fichiers sans risque.
Comment désactiver OneDrive Entreprise sur Windows 10 ?
Étape 1. Cliquez sur l’icône de nuage OneDrive blanche ou bleue dans la barre des tâches de Windows 10. Étape 2. Cliquez sur « Aide et paramètres », puis sélectionnez « Paramètres ». Étape 3. Allez dans l’onglet Compte, cliquez sur « Dissocier ce PC » et sélectionnez « Dissocier le compte ». Cliquez ensuite sur « OK » pour confirmer. #2. Désactiver/supprimer définitivement OneDrive – Masquer ou désinstaller OneDrive