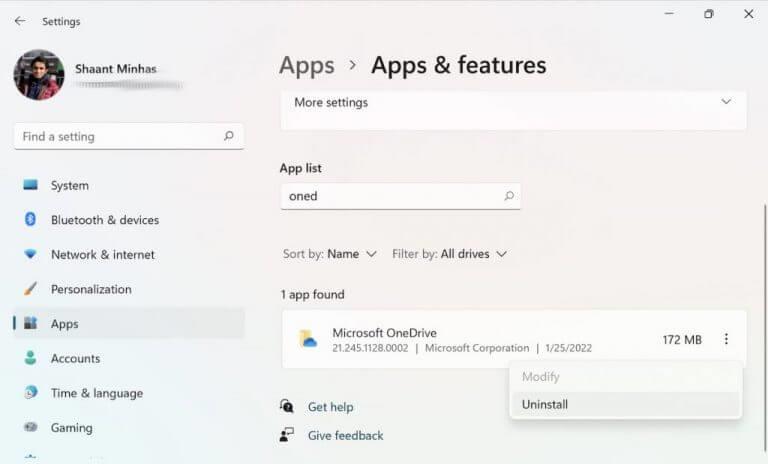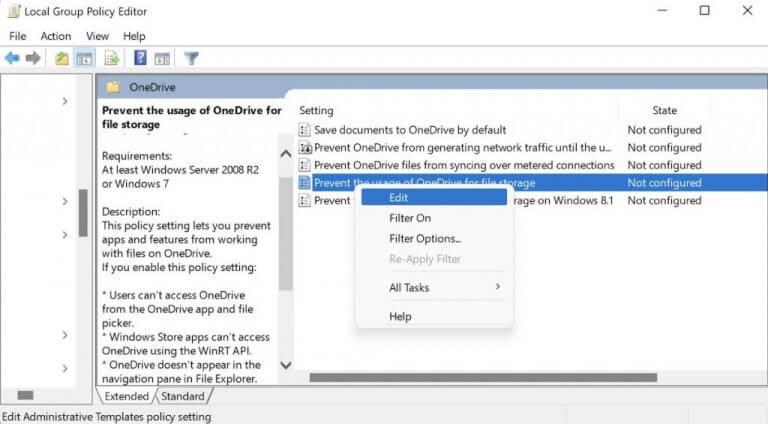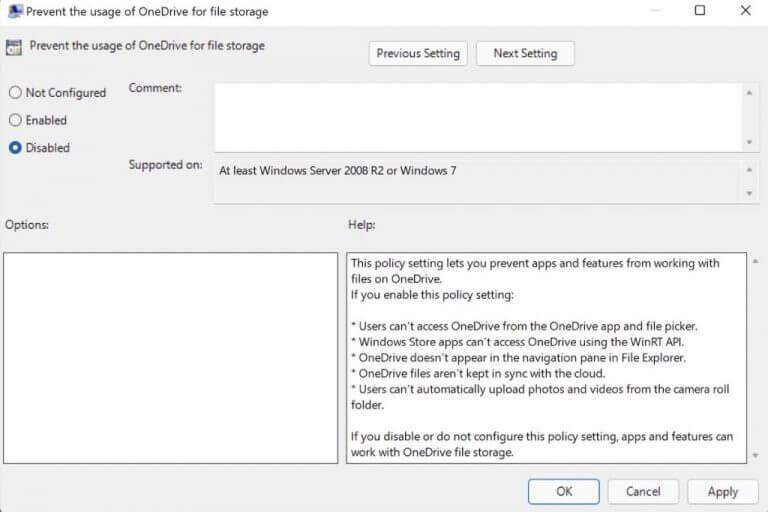OneDrive-sovellus on esiasennettu Windows-käyttöjärjestelmään, koska se helpottaa tietojen tallentamista pilveen. Mutta OneDrivessa on haittapuolensa; se saattaa jatkuvasti ponnahtaa esiin ja pyytää sinua varmuuskopioimaan tietosi verkossa tai syömään tarpeettoman muistin tietokoneeltasi – mikä on sitäkin ärsyttävämpää, jos et käytä sitä.
Joten jos et todellakaan halua pitää OneDrivea enää tietokoneellasi, sinun kannattaa harkita sen poistamista. Toinen asia, joka on pidettävä mielessä, on, että vaikka pääset eroon OneDrive-sovelluksesta, jotkin sen tiedostot pysyvät edelleen vakaana File Explorerissa. Siksi, jos haluat todella poistaa sen tietokoneeltasi, myös File Explorerista, aloita noudattamalla alla olevia menetelmiä.
1. OneDriven poistaminen tiedostojenhallinnasta Windowsin asetusten avulla
OneDriven poistaminen Windowsista on tullut yhtä helppoa kuin mikä tahansa muu ohjelma. Muista kuitenkin, että kun poistat OneDrive-sovelluksen, muut sovelluksesi pysyvät ennallaan.
Joten voit poistaa sovelluksen ilman huolta tietojen menettämisestä. Näin pääset alkuun:
- Siirry kohtaan Aloitusvalikko hakupalkkiin, kirjoita ”ohjelmat” ja valitse Lisää tai poista ohjelmia.
- löytö Microsoft OneDrive alla Sovellus ja ominaisuudet tagi ja klikkaa Poista asennus. Kun sinulta kysytään salasanaa tai vahvistusta, kirjoita ne ja jatka asennuksen poistamista.
OneDrive-sovelluksesi poistetaan muutamassa sekunnissa. Mutta tässä on varoitus: vaikka olisit poistanut OneDrive-sovelluksen, sen kansiot (vaikkakin tyhjiä) säilyvät Resurssienhallinnassa. Voit poistaa OneDrive-sovelluksen kokonaan seuraavasti:
merkintä: Yllä oleva menetelmä toimii vain Windows Home -versiota käyttävien ihmisten kanssa. Joten jos käytät Windowsin Professional-, Enterprise- tai Education-versiota, sinun on käytettävä ryhmäkäytäntöeditoria saman asian saavuttamiseksi.
Poista OneDrive ryhmäkäytäntöeditorilla
The Ryhmäkäytäntöeditori on Windows-työkalu, jota voidaan käyttää Windows-tilin eri osien ohjaamiseen ja hallintaan. Voit päästä eroon OneDrivesta ryhmäkäytäntöeditorilla seuraavasti:
- Siirry kohtaan Aloitusvalikko hakupalkkiin, kirjoita ”ryhmäkäytäntöeditori” ja valitse paras haku.
- Käytäntöeditori käynnistetään. Valitse Tietokoneen asetukset > Hallintamallit.
- Klikkaa Windowsin komponentit > OneDrive.
Oikealla painikkeella Oikean ruudun ”Estä OneDriven käyttö tiedostojen tallennusta varten” -käytäntöasetuksessa, aseta se arvoon ”Ei käytössä” ja napsauta OK.
Heti kun teet sen, OneDrive-sovellus poistetaan käytöstä tietokoneeltasi. Lisäksi se tulee myös mahdottomaksi Resurssienhallinnasta, eikä siinä tapauksessa, että teet yksinkertaisen asennuksen poiston.
OneDriven poistaminen tiedostojenhallinnasta Windows 10:ssä tai Windows 11:ssä
OneDrive on kätevä työkalu tiedostojen tallentamiseen pilveen. Mutta se ei sovi kaikkien makuun. Toivomme, että jompikumpi näistä tavoista auttoi sinua poistamaan OneDriven Windows 10:stä tai Windows 11:stä File Explorerista.
FAQ
Kuinka poistan OneDriven tietokoneeltani?
OneDriven poistaminen tietokoneesta 1 Valitse OneDrive-pilvikuvake Windowsin tehtäväpalkista tai Macin valikkopalkista. 2 Valitse Ohje ja asetukset. 3 Valitse Asetuksissa Tili ja valitse sitten Unlink this PC. Katso lisää….
Mitä tiedostoilleni tapahtuu, jos poistan OneDrive-tilini?
Et menetä tiedostoja tai kansioita poistamalla tilin. Linkityksen poistamisen jälkeen kaikki tiedostosi ovat saatavilla OneDrivesta verkossa. Tällä laitteella Käytettävissä oleviksi merkityt tiedostot säilyvät tietokoneesi OneDrive-kansioissa. Käytettävissä oleviksi online-tilassa merkityt tiedostot ovat käytettävissä vain OneDrivessa verkossa.
Mitä tapahtuu, jos poistan OneDriven käytöstä Windows 10:ssä?
OneDriven poistaminen käytöstä estää sitä toimimasta ja poistaa sen Resurssienhallinnasta, ja voit helposti ottaa sen uudelleen käyttöön myöhemmin, jos haluat. Valitettavasti Windows 10 Home -käyttäjillä ei ole pääsyä ryhmäkäytäntöeditoriin, joten heillä ei ole tätä vaihtoehtoa.
Kuinka poistaa OneDrive-tilin linkitys tietokoneesta?
Valitse OneDrive-pilvikuvake Windowsin tehtäväpalkista tai Macin valikkopalkista. Valitse Asetuksissa Tili ja valitse sitten Unlink this PC. Et menetä tiedostoja tai kansioita poistamalla tilin. Linkityksen poistamisen jälkeen kaikki tiedostosi ovat saatavilla OneDrivesta verkossa.
Kuinka poistaa OneDrive Windows 10:stä?
OneDriven poistaminen tietokoneesta 1 Valitse Käynnistä, kirjoita hakukenttään OneDrive ja valitse sitten hakutuloksista OneDrive. 2 Valitse Ohje ja asetukset > Asetukset. 3 Napsauta Tili-välilehdellä Unlink this PC ja sitten Unlink account. Piilota tai poista OneDrive Katso lisää…
Kuinka voin poistaa OneDrive for Businessin käytöstä?
OneDriven poistaminen käytöstä asetusten kautta 1 Jatka valitsemalla pikavalikosta Lisää. 2 Napsauta sitten Asetukset. 3 Siirry ponnahdusikkunassa kohtaan Asetukset. Poista sitten valinta Käynnistä OneDrive automaattisesti, kun kirjaudun sisään… 4 Siirry sitten Tili-välilehteen ja napsauta Poista linkitys tästä tietokoneesta. 5 Napsauta Unlink account jatkaaksesi. Lisää…
Kuinka poistaa OneDrive-tilin linkitys Windows 10 -tietokoneesta?
Napsauta näytön oikeassa alakulmassa olevalla ilmoitusalueella OneDrive (pilvi) -kuvaketta ja valitse Ohje ja asetukset -valikosta Asetukset. Valitse ponnahdusikkunassa Asetukset-välilehti ja poista valinta kohdasta ”Käynnistä OneDrive automaattisesti, kun kirjaudun sisään Windowsiin”. Valitse seuraavaksi Tili-välilehti ja napsauta Unlink this PC.
Miksi OneDriveni ei synkronoidu tietokoneeni kanssa?
Jos sinulla on edelleen OneDrive-synkronointiongelmia, yritä nollata OneDrive. Kun tiedostot on synkronoitu uudelleen, voit tyhjentää tietokoneen kansionäkymän ja valita, mitkä kansiot synkronoidaan tietokoneellesi. Tarvitsetko lisää apua? Saat ohjeita Microsoft-tiliisi ja tilauksiin liittyen Tilin ja laskutuksen ohjeessa.
Mitä tapahtuu, kun poistan OneDrive-yhteyden tietokoneestani?
Kyllä, se on oikein, että kun poistat OneDriven linkityksen, kaikki OneDrive-kansion tiedostot ovat edelleen siellä. Ainoa asia, jota et voi käyttää, ovat online-tiedostot (jos sinulla on sellaisia), joita voit edelleen käyttää OneDriven kautta. .com-sivusto.
Kuinka poistan tilini liitoksen Windows 10 -tietokoneesta?
Valitse Ohje ja asetukset ja sitten Asetukset. Napsauta Tili-välilehdellä Unlink this PC ja sitten Unlink account.
Kuinka poistan tilin OneDrivesta?
Vähemmän Valitse OneDrive-pilvikuvake Windowsin tehtäväpalkista tai Macin valikkopalkista. Valitse Asetuksissa Tili ja valitse sitten Unlink this PC. Et menetä tiedostoja tai kansioita poistamalla tilin.
Pitääkö minun säilyttää asiakirjani OneDrivessa?
Sinun ei tarvitse säilyttää asiakirjojasi yhtä hyvin OneDrivessa kuin tietokoneellasi.>Avaa Resurssienhallinta> Napsauta sinistä OneDrive-kuvaketta> Napsauta hiiren kakkospainikkeella mitä tahansa kansiota tai tiedostoa> Valitse valikosta Tyhjennä tila. Tämä poistaa kansion tai tiedoston tietokoneeltasi. Jos avaat asiakirjan myöhemmin, poista se uudelleen käyttämällä tyhjää tilaa.
Meneekö OneDrive säilytysjaksoon ennen pysyvää poistamista?
OneDrive kuitenkin siirtyy säilytysjaksoon ennen kuin tämän OneDriven tiedostot poistetaan pysyvästi pilvitilasta.
Kuinka poistaa tiedostoja OneDrive for Businessista?
Voit tehdä tämän siirtymällä tehtäväpalkin OneDrive-kuvakkeeseen, valitsemalla kolme pistettä (enemmän) , sitten asetukset, tili ja ”irrota tämän tietokoneen linkitys”. Tietokoneesi katkaistaan pilvestä, se ei vaikuta online-tiedostoihisi. voit poistaa tiedostoja ilman riskiä.
Kuinka poistaa OneDrive for Business käytöstä Windows 10:ssä?
Vaihe 1. Napsauta valkoista tai sinistä OneDrive-pilvikuvaketta Windows 10:n tehtäväpalkissa. Vaihe 2. Napsauta ”Ohje ja asetukset” ja valitse sitten ”Asetukset”. Vaihe 3. Siirry Tili-välilehteen, napsauta ”Unlink this PC” ja valitse ”Unlink account”. Napsauta sitten ”OK” vahvistaaksesi. #2. Poista OneDrive käytöstä/poista pysyvästi – Piilota tai poista OneDrive