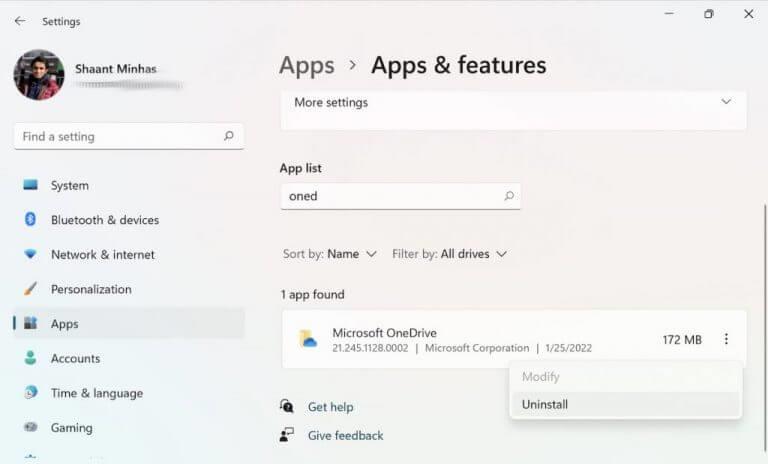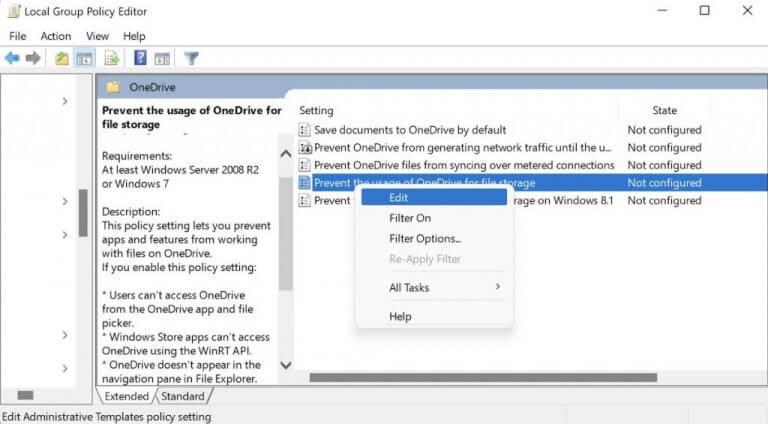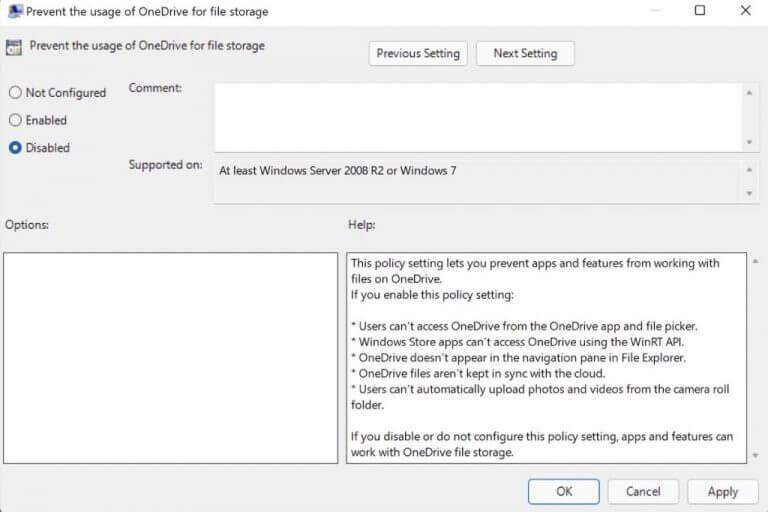De OneDrive-app is vooraf geïnstalleerd in het Windows-besturingssysteem vanwege het gemak waarmee u uw gegevens in de cloud kunt opslaan. Maar OneDrive heeft zijn nadelen; het kan constant verschijnen dat u wordt gevraagd om online een back-up van uw gegevens te maken, of onnodig geheugen van uw pc weg te nemen – wat des te vervelender is als u het niet gebruikt.
Dus als u OneDrive echt niet langer op uw pc wilt houden, kunt u overwegen het te verwijderen. Een ander ding om in gedachten te houden is dat zelfs als u de OneDrive-app verwijdert, sommige van de bestanden nog steeds stabiel in uw bestandsverkenner blijven staan. Daarom, als u het echt van uw pc wilt verwijderen, inclusief uit de bestandsverkenner, volgt u de onderstaande methoden om aan de slag te gaan.
1. Hoe OneDrive uit de bestandsverkenner te verwijderen met behulp van Windows-instellingen
Het verwijderen van OneDrive van uw Windows is net zo eenvoudig geworden als elk ander programma. Houd er echter rekening mee dat wanneer u de OneDrive-app verwijdert, uw andere apps intact blijven.
U kunt de app dus verwijderen zonder dat u zich zorgen hoeft te maken over het verliezen van uw gegevens. Hier leest u hoe u aan de slag kunt:
- Ga naar de Start menu zoekbalk, typ ‘programma’s’ en selecteer Voeg toe of verwijder programma’s.
- Vind Microsoft OneDrive onder de App & functies tag en klik op Verwijderen. Wanneer u om een wachtwoord of een bevestiging wordt gevraagd, voert u deze in en gaat u verder met het verwijderen.
Uw OneDrive-toepassing wordt binnen enkele seconden verwijderd. Maar hier is het voorbehoud: zelfs als u de OneDrive-app hebt verwijderd, blijven de mappen (hoewel leeg) in de bestandsverkenner. Volg de onderstaande stappen om de OneDrive-app volledig te verwijderen:
Opmerking: De bovenstaande methode werkt alleen met mensen die Windows Home-editie gebruiken. Dus als u de Professional-, Enterprise- of Education-versie van Windows gebruikt, moet u de Groepsbeleid-editor gebruiken om hetzelfde te bereiken.
Verwijder OneDrive met de Groepsbeleid-editor
De Groepsbeleid-editor is een Windows-tool die kan worden gebruikt voor het controleren en beheren van verschillende aspecten van een Windows-account. Volg de onderstaande stappen om van OneDrive af te komen met Groepsbeleid-editor:
- Ga naar de Start menu zoekbalk, typ ‘groepsbeleid-editor’ en selecteer de beste match.
- De beleidseditor wordt gestart. Selecteer Computerconfiguratie > Beheersjablonen.
- Klik op Windows-componenten > OneDrive.
Klik met de rechtermuisknop op de beleidsinstelling “Voorkom het gebruik van OneDrive voor bestandsopslag” in het rechterdeelvenster, stel deze in op “Uitgeschakeld” en klik op Oké.
Zodra u dit doet, wordt de OneDrive-app uitgeschakeld op uw pc. Bovendien wordt het ook ontoegankelijk vanuit de bestandsverkenner, in plaats van het geval te zijn wanneer u een eenvoudige verwijdering uitvoert.
OneDrive verwijderen uit bestandsverkenner in Windows 10 of Windows 11
OneDrive is een handige tool om je bestanden in de cloud op te slaan. Maar het past niet bij iedereen. We hopen dat een van deze methoden u heeft geholpen om OneDrive uit uw Windows 10 of Windows 11 Verkenner te verwijderen.
FAQ
Hoe verwijder ik OneDrive van mijn computer?
OneDrive van computer verwijderen 1 Selecteer het OneDrive-cloudpictogram in de Windows-taakbalk of Mac-menubalk. 2 Selecteer Help & instellingen 3 Selecteer bij Instellingen Account en selecteer vervolgens Deze pc ontkoppelen. Bekijk meer….
Wat gebeurt er met mijn bestanden als ik mijn OneDrive-account verwijder?
U verliest geen bestanden of mappen door een account te verwijderen. Na het ontkoppelen zijn al uw bestanden beschikbaar via OneDrive op internet. Bestanden die zijn gemarkeerd als Beschikbaar op dit apparaat, blijven in de OneDrive-mappen van uw computer. Bestanden die zijn gemarkeerd als Beschikbaar wanneer online, zijn alleen toegankelijk vanuit OneDrive op internet.
Wat gebeurt er als ik OneDrive op Windows 10 uitschakel?
Als u OneDrive uitschakelt, wordt het niet uitgevoerd en ook verwijderd uit Verkenner, en u kunt het later gemakkelijk opnieuw inschakelen als u dat wilt. Helaas hebben Windows 10 Home-gebruikers geen toegang tot de groepsbeleid-editor, dus hebben ze deze optie niet.
Hoe OneDrive-account van de computer te ontkoppelen?
Selecteer het OneDrive-cloudpictogram in de Windows-taakbalk of Mac-menubalk. Selecteer in Instellingen Account en selecteer vervolgens Deze pc ontkoppelen. U verliest geen bestanden of mappen door een account te verwijderen. Na het ontkoppelen zijn al uw bestanden beschikbaar via OneDrive op internet.
Hoe OneDrive uit Windows 10 te verwijderen?
OneDrive van mijn computer verwijderen 1 Selecteer Start, typ OneDrive in het zoekvak en selecteer vervolgens OneDrive in de zoekresultaten. 2 Selecteer Help & instellingen > Instellingen. 3 Klik op het tabblad Account op Deze pc ontkoppelen en vervolgens op Account ontkoppelen. Verberg of verwijder OneDrive Zie meer….
Hoe schakel ik OneDrive voor bedrijven uit?
OneDrive via Instellingen uitschakelen 1 Kies Meer in het contextmenu om door te gaan. 2 Klik vervolgens op Instellingen. 3 Ga in het pop-upvenster naar Instellingen. Schakel vervolgens de optie OneDrive automatisch starten wanneer ik me aanmeldt uit… 4 Ga vervolgens naar het tabblad Account en klik op Deze pc ontkoppelen. 5 Klik op Account ontkoppelen om door te gaan. Meer …
Hoe OneDrive-account te ontkoppelen van Windows 10 pc?
Klik in het systeemvak in de rechterbenedenhoek van uw scherm op het OneDrive-pictogram (cloud) en selecteer vervolgens Instellingen in het menu Help en instellingen. Selecteer in het pop-upvenster het tabblad Instellingen en schakel vervolgens de optie ” OneDrive automatisch starten wanneer ik me aanmeld bij Windows ” uit. Selecteer vervolgens het tabblad Account en klik op Deze pc ontkoppelen.
Waarom synchroniseert mijn OneDrive niet met mijn pc?
Als u nog steeds OneDrive-synchronisatieproblemen ondervindt, probeert u OneDrive opnieuw in te stellen. Zodra uw bestanden opnieuw zijn gesynchroniseerd, kunt u de mapweergave van uw pc opschonen en kiezen welke mappen u met uw pc wilt synchroniseren. Meer hulp nodig? Ga voor hulp bij uw Microsoft-account en abonnementen naar Account- en factureringshulp.
Wat gebeurt er als ik mijn OneDrive ontkoppel van mijn computer?
Ja dat klopt dat wanneer u uw OneDrive ontkoppelt, alle bestanden in de OneDrive-map er nog steeds zouden zijn, het enige waar u geen toegang toe zult hebben, zijn online bestanden (als u die heeft) waartoe u nog steeds toegang hebt via de OneDrive .com-website.
Hoe ontkoppel ik mijn account van een pc met Windows 10?
Selecteer Help & Instellingen en vervolgens Instellingen. Klik op het tabblad Account op Deze pc ontkoppelen en vervolgens op Account ontkoppelen.
Hoe verwijder ik een account uit OneDrive?
Minder Selecteer het OneDrive-cloudpictogram in de Windows-taakbalk of Mac-menubalk. Selecteer in Instellingen Account en selecteer vervolgens Deze pc ontkoppelen. U verliest geen bestanden of mappen door een account te verwijderen.
Moet ik mijn documenten op OneDrive bewaren?
U hoeft uw documenten niet zowel op OneDrive als op uw pc te bewaren.>Open Verkenner>Klik op het blauwe OneDrive-pictogram>Klik met de rechtermuisknop op een map of bestand>Klik in het menu op ‘Ruimte wissen’. Hiermee wordt de map of het bestand van uw computer verwijderd. Als u het document later opent, moet u vrije ruimte gebruiken om het weer te verwijderen.
Gaat OneDrive in een bewaarperiode voordat het definitief wordt verwijderd?
OneDrive gaat echter in een bewaarperiode voordat de bestanden op deze OneDrive permanent uit de cloudruimte worden verwijderd.
Hoe bestanden verwijderen uit OneDrive voor bedrijven?
Ga hiervoor naar het OneDrive-pictogram op de taakbalk, selecteer de drie puntjes (meer) , vervolgens instellingen, account en “ontkoppel deze pc” Uw pc wordt losgekoppeld van de cloud, uw online bestanden worden niet beïnvloed en u kunt de bestanden zonder risico verwijderen.
Hoe OneDrive voor bedrijven op Windows 10 uit te schakelen?
Stap 1. Klik op het witte of blauwe OneDrive-cloudpictogram op de taakbalk in Windows 10. Stap 2. Klik op “Help & instellingen” en selecteer vervolgens “Instellingen”. Stap 3. Ga naar het tabblad Account, klik op “Deze pc ontkoppelen” en selecteer “Account ontkoppelen”. Klik vervolgens op “OK” om te bevestigen. #2. OneDrive permanent uitschakelen/verwijderen – OneDrive verbergen of verwijderen