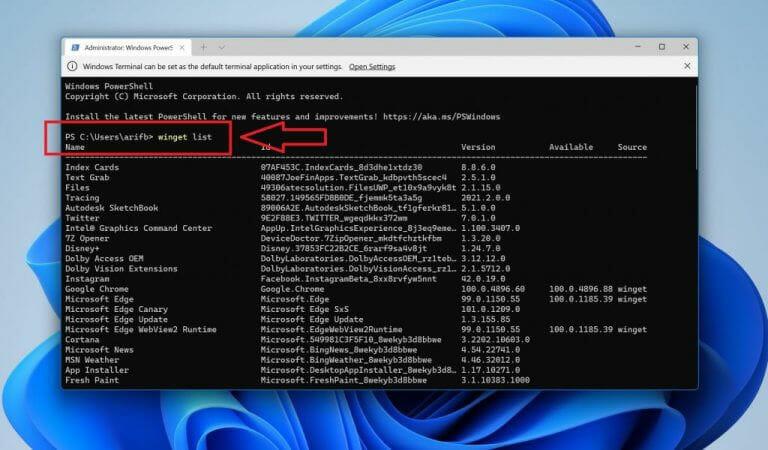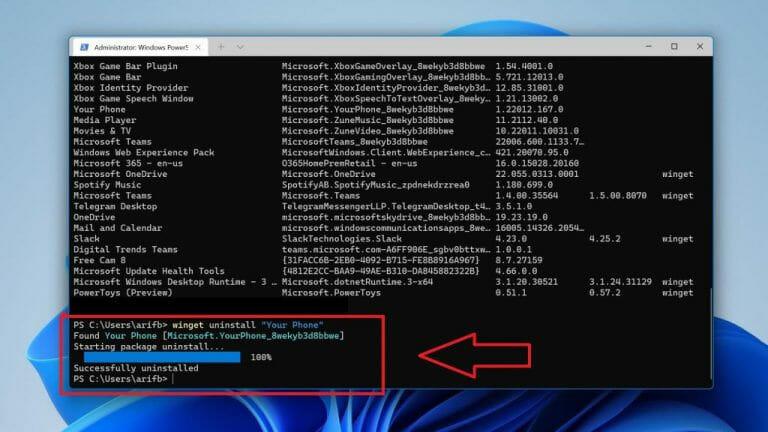A Windows 11 tiszta és hatékony operációs rendszer, de vannak olyan előre telepített alkalmazások, amelyeket esetleg nem szeretne használni. Ez lehet az időjárás-alkalmazás, a Cortana, a Mail vagy akár a Photos vagy a Your Phone – ha talált magának egy harmadik féltől származó alternatívát, amelyet szívesen használ.
Nos, a jó hír az, hogy bár néhány ilyen rendszeralkalmazást nem távolíthat el hagyományos módszerekkel, eltávolíthatja őket a Powershell vagy a Windows Terminal segítségével. Természetesen ez problémákat okozhat a rendszerben, mivel ezek az alkalmazások néha kritikusak a Windows alapvető funkcióihoz. Ha azonban elfogadta a kockázatot, a következőképpen távolíthatja el és távolíthatja el a rendszeralkalmazásokat a Windows 11 rendszerben
Nyissa meg a Windows Powershell-t (vagy a Windows terminált)
A kezdéshez meg kell nyitnia a Windows Powershell alkalmazást a Windows 11 rendszeren. Csak kattintson a jobb gombbal a Start menüre, és válassza a Windows Powershell (Rendszergazda) lehetőséget. Innentől kezdve be kell írnia a parancsot winget lista. Ezt követően gépeld be Y és belép a billentyűzetén.
Írja be ezeket a parancsokat
A fenti lépések végrehajtása után látnia kell a Windows 11 rendszerben telepített rendszeralkalmazások listáját. Jegyezze fel az eltávolítani kívánt alkalmazást, majd írja be ezeket a parancsokat. winget uninstall nameofapp. Nyilvánvaló, hogy itt cserélje ki alkalmazás neve a tényleges alkalmazással. Ha az alkalmazás két szóból áll, akkor idézőjelbe kell tenni. Példánkban eltávolítottuk az Ön telefonját a következővel: winget uninstall „Your Phone”
A Microsoft Store-ból bármikor újratelepítheti
Miután eltávolította az egyik rendszeralkalmazást, a legtöbb újratelepíthető a Microsoft Store-ból. Csak keresse fel az Áruházat, és keresse meg az éppen eltávolított alkalmazást. Ezeknek az alkalmazásoknak az eltávolítása felszabadít egy kis helyet a rendszeren, de ez csak annyi. Ha hasznosnak találta ezt az útmutatót, tudassa velünk az alábbi megjegyzésekben.
GYIK
A szoftver eltávolítása végleg törli a számítógépről?
Ha ezt teszi, nem tudja használni a szoftvert a számítógépről.Bár eltávolítja a szoftvert a számítógépről, nem távolítja el véglegesen. Minden szoftvernek saját adatai és további fájljai vannak. A szoftver egyszerű eltávolítása nem törli az összes kapcsolódó dolgot.
Hogyan lehet eltávolítani egy programot a Windows 10 rendszerben?
Keresés Vezérlőpult a Start ablakban megjelenik a Vezérlőpult, majd kattintson rá. Megnyílik a Vezérlőpult ablak, majd kattintson a Program eltávolítása elemre. A rákattintás után megjelenik a rendszerünkre telepített összes program listája.
Hogyan távolíthatok el szoftvert a számítógépről (c meghajtó)?
Válassza ki az eltávolítani kívánt szoftver nevét Kattintson a „Run Uninstaller” gombra a szoftver eltávolításához a számítógépről. Ha már eltávolította a szoftvert a számítógépéről, de a szoftver neve még mindig ott van, kattintson a „Bejegyzés törlése” gombra. Ezt követően teljesen eltávolította a szoftvert a számítógépéről (C meghajtó).
Mi a probléma a normál eltávolítással?
Mi a probléma a normál eltávolítással? A PC-felhasználók legtöbbször a vezérlőpultról való eltávolítással távolítanak el egy szoftvert a számítógépről. Nagyon gyakori módszer a szoftverek eltávolítására. Ha ezt teszi, nem tudja használni a szoftvert a számítógépről. Bár eltávolítja a szoftvert a számítógépről, nem távolítja el véglegesen.
Hogyan lehet eltávolítani vagy telepíteni egy programot?
A programot a következő paranccsal távolíthatja el: product where name=”programnév” call uninstall Csak cserélje ki a program nevét a telepíteni kívánt program nevére.
Hogyan lehet parancssort használni a Windows rendszeren a programok eltávolításához?
Ha a Vezérlőpult nem tudja eltávolítani a programot, a Windows parancssorával is eltávolíthat programokat és szoftvereket a számítógépről. Olvasson tovább, hogy megtudja, hogyan. 1. lépés: Nyomja meg a Windows Key + R gombot a Futtatás párbeszédpanel megnyitásához. Most írja be a cmd-t, és nyomja meg a Ctrl+Shift+Enter billentyűkombinációt a Parancssor megnyitásához rendszergazdai jogokkal.
Hogyan lehet eltávolítani az alkalmazásokat a Windows 10 rendszerben?
Nyomja meg és tartsa lenyomva a Windows billentyűt a billentyűzeten, majd nyomja meg az „R” gombot, ennek meg kell nyitnia a Futtatást.Most írja be az „appwiz.cpl” parancsot, majd nyomja meg az Enter billentyűt. Programok hozzáadása vagy eltávolítása megnyitása Ezzel meg kell nyitnia a régi Windows eltávolító segédprogramot.
Hogyan távolíthatok el egy programot?
A program eltávolításához rendszergazdának kell lennie, vagy rendszergazdai jelszóval kell rendelkeznie. 2. El kell távolítania a Programs and Features alkalmazást megnyitva.
Hogyan használhatom a programtelepítési és eltávolítási hibaelhárítót?
A Programtelepítési és -eltávolítási hibaelhárító segítségével automatikusan kijavíthatja a problémákat, ha nem tud programokat telepíteni vagy eltávolítani. Kijavítja a sérült rendszerleíró kulcsokat is. Először is le kell töltenie a hibaelhárítót. Töltse le a hibaelhárítót. Ha a letöltés megkezdésekor megjelenik a Fájlletöltés mező, válassza a Futtatás vagy a Megnyitás lehetőséget.
Hogyan akadályozhatom meg egy program teljes eltávolítását vagy frissítését?
Megakadályozza a meglévő programok teljes eltávolítását vagy frissítését. A Vezérlőpult Programok telepítése és törlése (vagy Programok és szolgáltatások) segítségével megakadályozhatja a programok eltávolítását. Ha megpróbál eltávolítani a rosszindulatú programokat, használhatja a Windows Security (vagy más víruskereső) eszközt, vagy használhatja a Windows rosszindulatú szoftvereket eltávolító eszközét.
Miért nem működik az eltávolító a számítógépemen?
Rossz programozás – A fejlesztő nem írta meg megfelelően az alkalmazáseltávolítót, és a rendszerleíró bejegyzések elmaradnak. Ezen túlmenően előfordulhat, hogy az eltávolító nem rendelkezik megfelelő jogosultságokkal/nem használja a rendszerleíró bejegyzések eltávolításához. Az is lehet, hogy egynél több alkalmazás használja ezeket a kulcsokat.
Miért távolítsa el a nem kívánt programokat a számítógépéről?
A hasonló programoknál jobban eltávolítja a makacs, nem kívánt vagy szükségtelen programokat. Emellett a maradékok teljesen és egyszerűen eltávolíthatók vele. Egy rakás program lelassíthatja a számítógép működését, ezért el kell távolítania néhány olyan programot, amelyet már nem használ, vagy amelyekre már nincs szüksége. Eltávolítása azonban
Hogyan távolíthatok el alkalmazásokat a C meghajtón a Windows 10 rendszerben?
A C meghajtóra telepített néhány extra alkalmazás esetén bölcs dolog eltávolítani őket a következő lépésekkel: 1. lépés: Nyomja meg egyszerre a „Windows” + „R” billentyűket, írja be a „control” parancsot, és nyomja meg az Enter billentyűt. 2. lépés: A felugró ablakban lépjen a „Programok” > „Programok és szolgáltatások” elemre. 3. lépés: Kattintson a jobb gombbal a nem kívánt programra, és válassza az „Eltávolítás” lehetőséget.
Hogyan lehet fájlokat törölni a C meghajtóról a Windows 10 rendszerben?
A fájlok vagy mappák eltávolításának részletes lépései a következők: 1. lépés: Nyomja meg a „Windows” + „E” billentyűket a Windows 10 rendszerben a Windows Intéző megnyitásához. 2. lépés Nyissa meg a C meghajtót, keresse meg azokat a mappákat vagy fájlokat, amelyekre már nincs szüksége, kattintson rájuk a jobb gombbal, és válassza a „Törlés” lehetőséget. Ui.:
Hogyan távolíthatok el egy programot a számítógépemről?
„Programok és szolgáltatások”, majd válassza ki a program nevét, és kattintson az Eltávolítás gombra. Válassza ki az eltávolítani kívánt programot, de így csak a fő programfájlt törli.