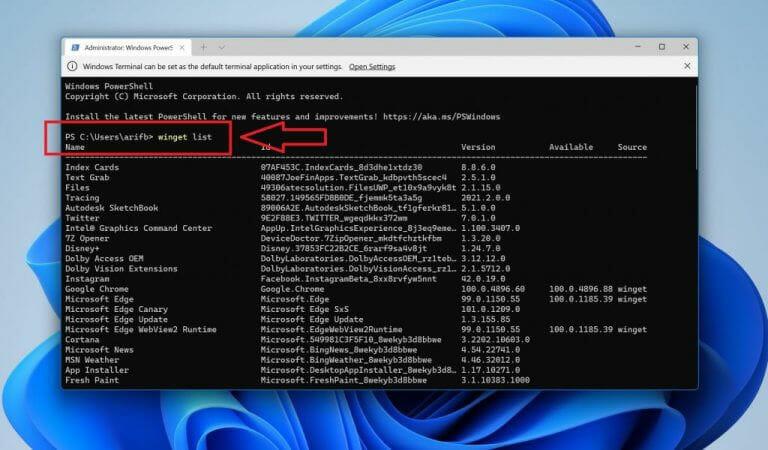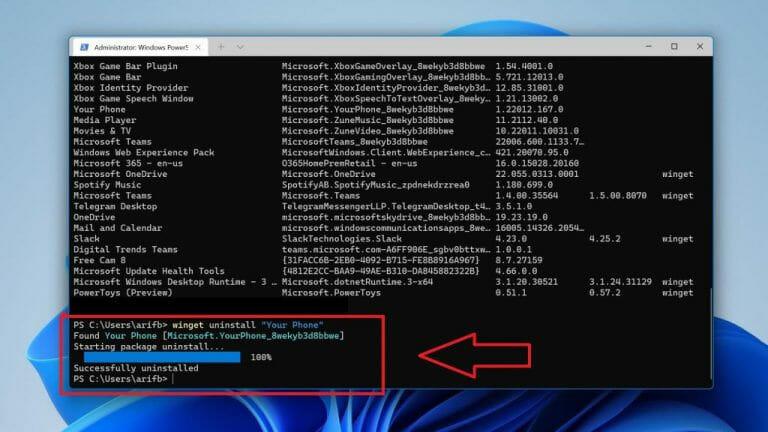Windows 11 is een schoon en efficiënt besturingssysteem, maar er zijn enkele vooraf geïnstalleerde apps die u misschien niet wilt gebruiken. Het kan de weer-app, Cortana, Mail of zelfs Foto’s of Jouw telefoon zijn – als je een alternatief van derden hebt gevonden dat je graag gebruikt.
Het goede nieuws is dat hoewel je sommige van deze systeem-apps niet via traditionele methoden kunt verwijderen, je ze wel kunt verwijderen via Powershell of Windows Terminal. Dit kan natuurlijk problemen op uw systeem veroorzaken, omdat deze apps soms van cruciaal belang zijn voor de kernfunctionaliteit in Windows. Maar als u het risico hebt geaccepteerd, kunt u als volgt systeem-apps in Windows 11 volledig verwijderen en verwijderen
Open Windows Powershell (of Windows Terminal)
Om te beginnen moet u Windows Powershell openen op Windows 11. Klik met de rechtermuisknop op het menu Start en kies de optie Windows Powershell (Admin). Van daaruit wil je de opdracht invoeren vleugel lijst. Typ daarna ja en binnenkomen op je toetsenbord.
Voer deze opdrachten in
Nadat u de bovenstaande stappen hebt gevolgd, zou u een lijst met geïnstalleerde systeem-apps in Windows 11 moeten zien. Noteer degene die u wilt verwijderen en voer vervolgens deze opdrachten in. winget verwijderen nameofapp. Het is duidelijk dat je hier vervangt naam van app met de eigenlijke app. Als de app uit twee woorden bestaat, moet deze tussen aanhalingstekens staan. In ons voorbeeld hebben we Uw telefoon verwijderd met winget verwijder “Uw telefoon”
Je kunt altijd opnieuw installeren vanuit de Microsoft Store
Zodra u een van deze systeem-apps verwijdert, kunnen de meeste opnieuw worden geïnstalleerd vanuit de Microsoft Store. Ga naar de Store en zoek naar de app die u zojuist hebt verwijderd. Als u deze apps verwijdert, komt er wat ruimte vrij op uw systeem, maar dat is het dan ook zo’n beetje. Als je deze handleiding nuttig vond, laat het ons dan weten in de reacties hieronder.
FAQ
Verwijdert het verwijderen van software deze permanent van de pc?
Als u dat doet, kunt u de software niet vanaf uw pc gebruiken.Hoewel het de software van de pc verwijdert, wordt het niet permanent verwijderd. Elke software heeft zijn eigen gegevens en extra bestanden. Gewoon de software verwijderen, verwijdert niet alle dingen die ermee te maken hebben.
Hoe verwijder je een programma in Windows 10?
Zoek Configuratiescherm in venster Start, Configuratiescherm verschijnt en klik erop. Het Configuratiescherm wordt geopend en klik vervolgens op Een programma verwijderen. Nadat u erop hebt geklikt, worden alle programma’s weergegeven die op ons systeem zijn geïnstalleerd.
Hoe software verwijderen van pc (c-schijf)?
Selecteer de naam van de software die u wilt verwijderen Klik op “Run Uninstaller” om de software van de pc te verwijderen. Als je de software al van je pc hebt verwijderd, maar de naam van de software staat er nog, klik dan op “Vermelding verwijderen”. Hierna heeft u de software volledig van uw pc (C-schijf) verwijderd.
Wat is het probleem met normaal verwijderen?
Wat is het probleem met normaal verwijderen. Meestal verwijderen pc-gebruikers een software van de pc door deze gewoon via het bedieningspaneel te verwijderen. Het is zo’n gebruikelijke methode voor het verwijderen van software. Als u dat doet, kunt u de software niet vanaf uw pc gebruiken. Hoewel het de software van de pc verwijdert, wordt het niet permanent verwijderd.
Hoe een programma verwijderen of installeren?
U kunt het programma verwijderen door deze opdracht uit te voeren: product where name=”programmanaam” call uninstall Vervang de programmanaam door de naam van het programma dat u wilt installeren.
Hoe de opdrachtprompt op Windows te gebruiken om programma’s te verwijderen?
Als het Configuratiescherm er niet in slaagt het programma te verwijderen, kunt u ook de opdrachtprompt in Windows gebruiken om programma’s en software van uw pc te verwijderen. Lees verder om te leren hoe. Stap 1: Druk op Windows-toets + R om het dialoogvenster Uitvoeren te openen. Typ nu cmd en druk op Ctrl+Shift+Enter om de opdrachtprompt met beheerdersrechten te openen.
Hoe apps verwijderen in Windows 10?
Houd de Windows-toets op uw toetsenbord ingedrukt en druk vervolgens op “R”, dit zou Uitvoeren moeten openen.Typ nu “appwiz.cpl” en druk vervolgens op enter. Programma’s voor toevoegen of verwijderen openen Dit zou het oude hulpprogramma voor het verwijderen van Windows moeten openen.
Hoe verwijder ik een programma?
U moet een beheerder zijn of in het bezit zijn van een beheerderswachtwoord om een programma te verwijderen. 2. U moet de installatie ongedaan maken door naar de toepassing Programma’s en Functies te gaan.
Hoe gebruik ik de probleemoplosser voor het installeren en verwijderen van programma’s?
De probleemoplosser voor het installeren en verwijderen van programma’s helpt u automatisch problemen op te lossen wanneer u geen programma’s kunt installeren of verwijderen. Het repareert ook beschadigde registersleutels. Eerst moet u de probleemoplosser downloaden. Probleemoplosser downloaden. Als u het vak Bestand downloaden ziet wanneer u begint met downloaden, selecteert u Uitvoeren of Openen.
Hoe voorkom ik dat een programma volledig wordt verwijderd of bijgewerkt?
Voorkom dat bestaande programma’s volledig worden verwijderd of bijgewerkt. Voorkom dat u een programma verwijdert via Programma’s toevoegen of verwijderen (of Programma’s en onderdelen) in het Configuratiescherm. Als u malware probeert te verwijderen, kunt u Windows-beveiliging (of een ander antivirusprogramma) gebruiken of u kunt het hulpprogramma Windows Malicious Software Removal gebruiken.
Waarom werkt mijn verwijderprogramma niet op mijn computer?
Slechte programmering – De ontwikkelaar heeft het verwijderingsprogramma voor de toepassing niet correct geschreven en de registervermeldingen blijven achter. Daarnaast heeft/gebruikt het verwijderingsprogramma mogelijk niet de juiste machtigingen om de registervermeldingen te verwijderen. Het kan ook zijn dat er meer dan één applicatie is die deze sleutels gebruikt.
Waarom zou u ongewenste programma’s van uw computer verwijderen?
Het is beter dan vergelijkbare programma’s in het verwijderen van hardnekkige ongewenste of onnodige programma’s. Bovendien kunnen de resten er volledig en gemakkelijk door worden verwijderd. Een stapel programma’s kan ervoor zorgen dat uw computer traag werkt, en daarom moet u sommige programma’s die u niet meer gebruikt of nodig hebt verwijderen. Echter, het verwijderen van
Hoe apps op de C-schijf in Windows 10 te verwijderen?
Voor sommige extra apps die op de C-schijf zijn geïnstalleerd, is het verstandig om ze via deze stappen te verwijderen: Stap 1. Druk tegelijkertijd op “Windows” + “R”, voer “control” in en druk op Enter. Stap 2. Navigeer in het pop-upvenster naar “Programma’s” > “Programma’s en functies”. Stap 3. Klik met de rechtermuisknop op het programma dat u niet wilt en kies “Verwijderen”.
Hoe bestanden van de C-schijf in Windows 10 te verwijderen?
Gedetailleerde stappen voor het verwijderen van deze bestanden of mappen worden als volgt weergegeven: Stap 1. Druk op “Windows” + “E” in Windows 10 om Windows Verkenner te openen. Stap 2. Open de C-schijf, zoek de mappen of bestanden die u niet meer nodig hebt, klik er met de rechtermuisknop op en kies “Verwijderen”. ps.:
Hoe verwijder ik een programma van mijn computer?
“Programma’s en onderdelen”, selecteer vervolgens de programmanaam en klik op de knop Verwijderen. Kies het programma dat u wilt verwijderen, maar op deze manier verwijdert u alleen het hoofdprogrammabestand.