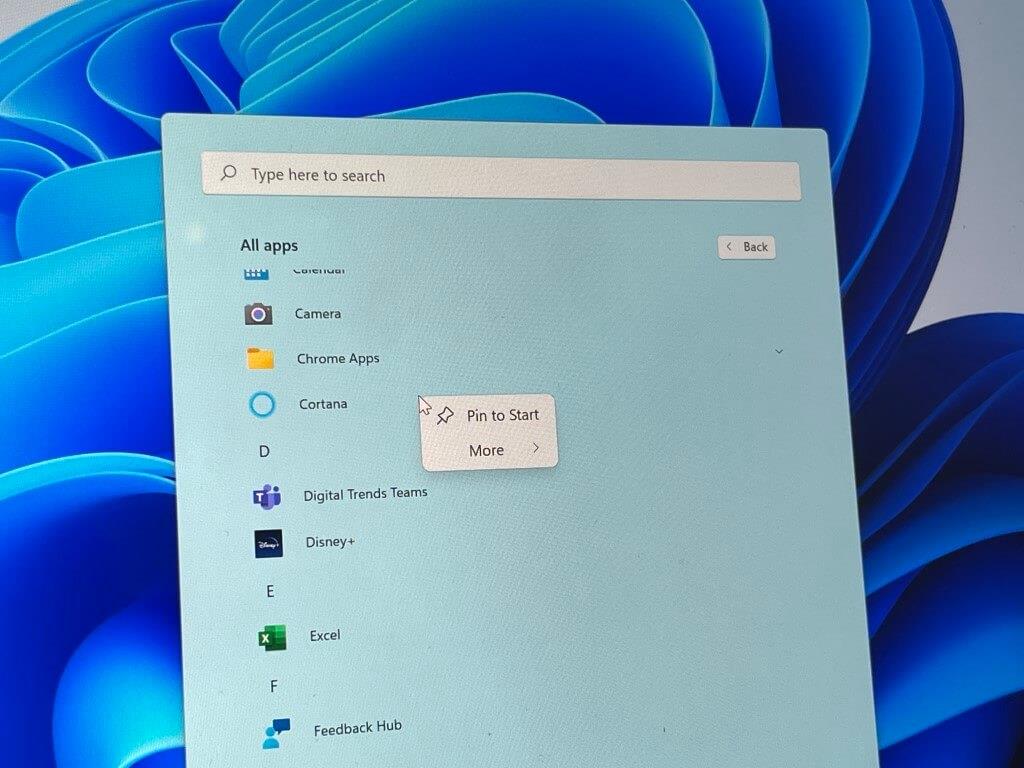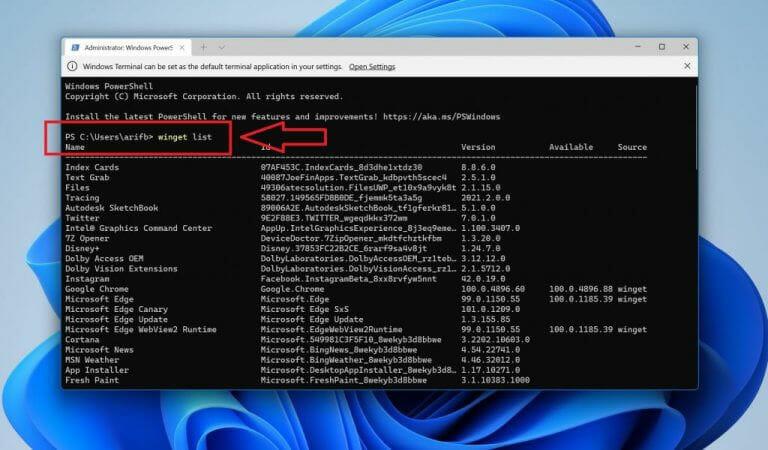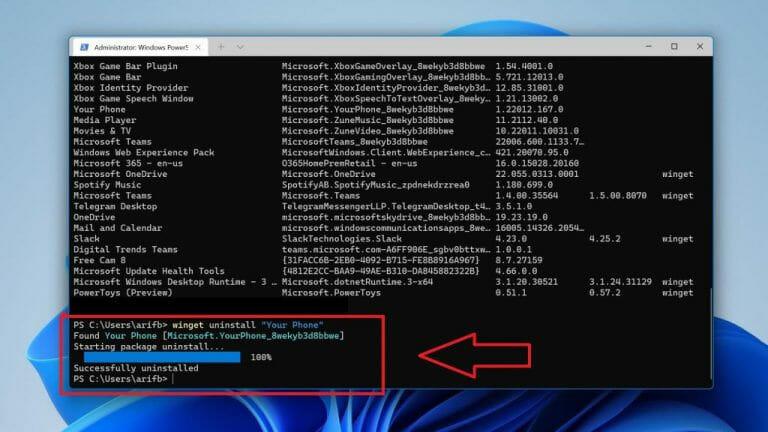Windows 11 on puhdas ja tehokas käyttöjärjestelmä, mutta on joitain esiasennettuja sovelluksia, joita et ehkä halua käyttää. Se voi olla sääsovellus, Cortana, Mail tai jopa Photos tai Your Phone – jos olet löytänyt itsellesi kolmannen osapuolen vaihtoehdon, jota haluat käyttää.
Hyvä uutinen on, että vaikka et voi poistaa joitakin näistä järjestelmäsovelluksista perinteisillä menetelmillä, voit poistaa ne Powershellin tai Windows Terminalin kautta. Tämä voi tietysti aiheuttaa ongelmia järjestelmässäsi, koska nämä sovellukset ovat joskus kriittisiä Windowsin ydintoimintojen kannalta. Mutta jos olet hyväksynyt riskin, voit poistaa ja poistaa järjestelmäsovellukset kokonaan Windows 11:ssä seuraavasti
Avaa Windows Powershell (tai Windows Terminal)
Aloittaaksesi sinun on avattava Windows Powershell Windows 11:ssä. Napsauta hiiren kakkospainikkeella Käynnistä-valikkoa ja valitse Windows Powershell (Admin) -vaihtoehto. Sieltä haluat kirjoittaa komennon winget-lista. Kirjoita sen jälkeen Y ja tulla sisään näppäimistölläsi.
Anna nämä komennot
Kun olet suorittanut yllä olevat vaiheet, sinun pitäisi nähdä luettelo asennetuista järjestelmäsovelluksista Windows 11:ssä. Merkitse muistiin poistettava ohjelma ja anna sitten nämä komennot. winget uninstall nameofapp. Ilmeisesti tässä, vaihdat sovelluksen nimi varsinaisen sovelluksen kanssa. Jos sovellus on kaksisanainen, se on kirjoitettava lainausmerkkeihin. Esimerkissämme poistimme puhelimesi kanssa winget poista ”Puhelimesi”
Voit aina asentaa uudelleen Microsoft Storesta
Kun poistat jonkin näistä järjestelmäsovelluksista, useimmat voidaan asentaa uudelleen Microsoft Storesta. Vieraile Storessa ja etsi juuri poistamasi sovellus. Näiden sovellusten poistaminen vapauttaa tilaa järjestelmästäsi, mutta siinä se vain on. Jos tämä opas oli mielestäsi hyödyllinen, ilmoita siitä meille alla olevissa kommenteissa.
FAQ
Poistaako ohjelmiston asennuksen poistaminen sen pysyvästi tietokoneelta?
Kun teet niin, et voi käyttää ohjelmistoa tietokoneeltasi.Vaikka se poistaa ohjelmiston tietokoneelta, se ei poista sitä pysyvästi. Jokaisella ohjelmistolla on omat tietonsa ja lisätiedostonsa. Ohjelmiston asennuksen poistaminen ei poista kaikkia siihen liittyviä asioita.
Kuinka poistaa ohjelma Windows 10:ssä?
Etsi Ohjauspaneeli Käynnistä-ikkunassa, Ohjauspaneeli tulee näkyviin ja napsauta sitä. Ohjauspaneeli-ikkuna avautuu, ja napsauta sitten Poista ohjelma. Napsautettuaan sitä, se listaa kaikki järjestelmäämme asennetut ohjelmat.
Kuinka poistaa ohjelmisto tietokoneelta (c-asema)?
Valitse poistettavan ohjelmiston nimi Napsauta ”Run Uninstaller” poistaaksesi ohjelmiston tietokoneesta. Jos olet jo poistanut ohjelmiston tietokoneeltasi, mutta ohjelmiston nimi on edelleen olemassa, napsauta ”Poista merkintä”. Tämän jälkeen olet poistanut ohjelmiston kokonaan tietokoneeltasi (C-asema).
Mikä normaalissa asennuksen poistamisessa on ongelma?
Mikä on ongelma normaalissa asennuksen poistamisessa. Suurimman osan ajasta PC-käyttäjät poistavat ohjelmiston tietokoneesta vain poistamalla sen ohjauspaneelista. Se on niin yleinen tapa poistaa ohjelmisto. Kun teet niin, et voi käyttää ohjelmistoa tietokoneeltasi. Vaikka se poistaa ohjelmiston tietokoneelta, se ei poista sitä pysyvästi.
Kuinka poistaa tai asentaa ohjelma?
Voit poistaa ohjelman suorittamalla tämän komennon: product where name=”ohjelman nimi” call uninstall Korvaa vain ohjelman nimi sen ohjelman nimellä, jonka haluat asentaa.
Kuinka käyttää Windowsin komentokehotetta ohjelmien asennuksen poistamiseen?
Jos Ohjauspaneeli ei pysty poistamaan ohjelmaa, voit myös käyttää Windowsin komentokehotetta poistaaksesi ohjelmia ja ohjelmistoja tietokoneeltasi. Lue lisää saadaksesi lisätietoja. Vaihe 1: Paina Windows Key + R avataksesi Suorita-valintaikkunan. Kirjoita nyt cmd ja paina Ctrl+Shift+Enter avataksesi komentokehotteen järjestelmänvalvojan oikeuksilla.
Kuinka poistaa sovelluksia Windows 10:ssä?
Pidä näppäimistön Windows-näppäintä painettuna ja paina sitten ”R”, tämän pitäisi avata Suorita.Kirjoita nyt ”appwiz.cpl” ja paina Enter. Lisää tai poista ohjelmien avaaminen Tämän pitäisi avata vanha Windowsin asennuksenpoistoapuohjelma.
Kuinka poistan ohjelman asennuksen?
Sinun on oltava joko järjestelmänvalvoja tai sinulla on oltava järjestelmänvalvojan salasana, jotta voit poistaa ohjelman. 2. Sinun on poistettava asennus siirtymällä Ohjelmat ja ominaisuudet -sovellukseen.
Kuinka käytän ohjelman asennuksen ja asennuksen poistamisen vianmääritystä?
Ohjelman asennuksen ja asennuksen poistamisen vianmääritys auttaa korjaamaan ongelmat automaattisesti, kun sinua estetään asentamasta tai poistamasta ohjelmia. Se myös korjaa vioittuneet rekisteriavaimet. Ensin sinun on ladattava vianmääritys. Lataa vianmääritys. Jos näet Tiedoston lataus -ruudun, kun aloitat lataamisen, valitse Suorita tai Avaa.
Kuinka voin estää ohjelman asennuksen kokonaan poistamisen tai päivityksen?
Estä olemassa olevien ohjelmien asennuksen poistaminen tai päivittäminen kokonaan. Estä sinua poistamasta ohjelmaa Ohjauspaneelin Lisää tai poista sovellus -toiminnolla (tai Ohjelmat ja ominaisuudet). Jos yrität poistaa haittaohjelmia, voit käyttää Windowsin suojausta (tai muuta virustentorjuntatyökalua) tai Windowsin haittaohjelmien poistotyökalua.
Miksi asennuksen poistoohjelma ei toimi tietokoneellani?
Huono ohjelmointi – Kehittäjä ei kirjoittanut sovelluksen asennuksen poistoohjelmaa oikein ja rekisterimerkinnät jäävät taakse. Tämän lisäksi asennuksen poistoohjelmalla ei ehkä ole / ei ehkä käytä asianmukaisia oikeuksia rekisterimerkintöjen poistamiseen. Voi myös olla, että näitä avaimia käyttää useampi kuin yksi sovellus.
Miksi sinun pitäisi poistaa ei-toivotut ohjelmat tietokoneeltasi?
Se on samankaltaisia ohjelmia paremmin poistamaan itsepäiset, ei-toivotut tai tarpeettomat ohjelmat. Lisäksi ylijäämät voidaan poistaa kokonaan ja helposti sen avulla. Kasa ohjelmia saattaa hidastaa tietokoneesi toimintaa, ja siksi sinun on poistettava jotkin ohjelmat, joita et enää käytä tai tarvitse. Kuitenkin poistamalla
Kuinka poistaa sovelluksia C-asemalta Windows 10:ssä?
Joidenkin C-asemaan asennettujen ylimääräisten sovellusten asennus kannattaa poistaa seuraavien vaiheiden avulla: Vaihe 1. Paina ”Windows” + ”R” samanaikaisesti, syötä ”control” ja paina Enter. Vaihe 2. Siirry ponnahdusikkunassa kohtaan ”Ohjelmat” > ”Ohjelmat ja ominaisuudet”. Vaihe 3. Napsauta hiiren kakkospainikkeella ohjelmaa, jota et halua, ja valitse ”Poista asennus”.
Kuinka poistaa tiedostoja C-asemasta Windows 10: ssä?
Yksityiskohtaiset vaiheet näiden tiedostojen tai kansioiden poistamiseksi on lueteltu seuraavasti: Vaihe 1. Paina ”Windows” + ”E” Windows 10:ssä avataksesi Windowsin Resurssienhallinnan. Vaihe 2. Avaa C-asema, etsi kansiot tai tiedostot, joita et enää tarvitse, napsauta niitä hiiren kakkospainikkeella ja valitse ”Poista”. PS.:
Kuinka poistan ohjelman tietokoneeltani?
”Ohjelmat ja ominaisuudet”, valitse sitten ohjelman nimi ja napsauta Poista-painiketta. Valitse ohjelma, jonka haluat poistaa, mutta tällä tavalla poistat vain pääohjelman tiedoston.