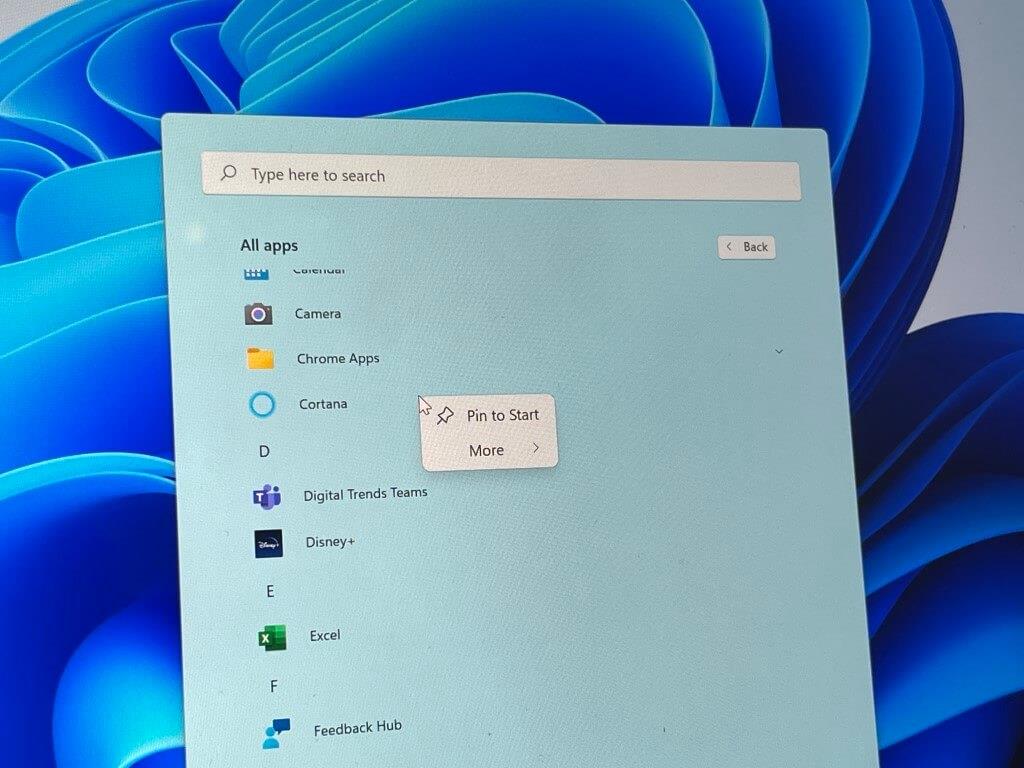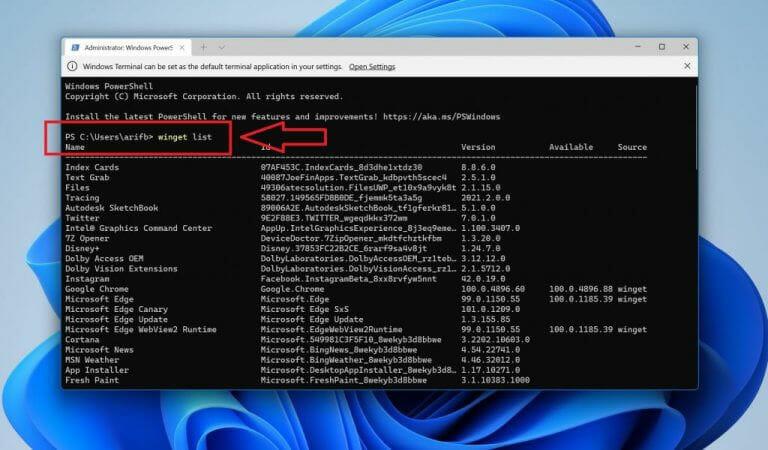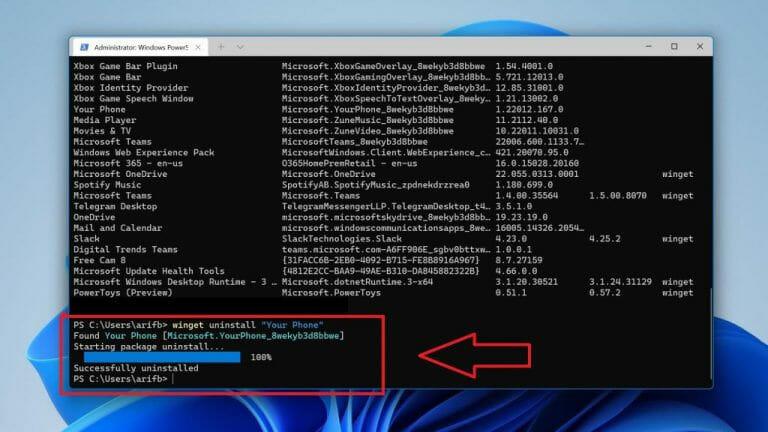Τα Windows 11 είναι ένα καθαρό και αποτελεσματικό λειτουργικό σύστημα, αλλά υπάρχουν ορισμένες προεγκατεστημένες εφαρμογές που μπορεί να μην θέλετε να χρησιμοποιήσετε. Θα μπορούσε να είναι η εφαρμογή καιρού, η Cortana, το Mail ή ακόμα και οι Φωτογραφίες ή το τηλέφωνό σας — εάν έχετε βρει μια εναλλακτική λύση τρίτου μέρους που σας αρέσει να χρησιμοποιείτε.
Λοιπόν, τα καλά νέα είναι ότι ενώ δεν μπορείτε να απεγκαταστήσετε ορισμένες από αυτές τις εφαρμογές συστήματος μέσω παραδοσιακών μεθόδων, μπορείτε να τις καταργήσετε μέσω του Powershell ή του Windows Terminal. Φυσικά, κάτι τέτοιο μπορεί να προκαλέσει προβλήματα στο σύστημά σας, καθώς αυτές οι εφαρμογές είναι μερικές φορές κρίσιμες για τη βασική λειτουργικότητα των Windows. Αλλά αν έχετε αποδεχτεί τον κίνδυνο, δείτε πώς μπορείτε να απεγκαταστήσετε και να αφαιρέσετε εντελώς εφαρμογές συστήματος στα Windows 11
Ανοίξτε το Windows Powershell (ή το Windows Terminal)
Για να ξεκινήσετε, θα πρέπει να ανοίξετε το Windows Powershell στα Windows 11. Απλώς κάντε δεξί κλικ στο μενού Έναρξη και επιλέξτε την επιλογή Windows Powershell (Διαχειριστής). Από εκεί, θα θέλετε να εισαγάγετε την εντολή λίστα winget. Μετά από αυτό, πληκτρολογήστε Υ και εισαγω στο πληκτρολόγιό σας.
Εισαγάγετε αυτές τις εντολές
Αφού ακολουθήσετε τα παραπάνω βήματα, θα δείτε μια λίστα με τις εγκατεστημένες εφαρμογές συστήματος στα Windows 11. Σημειώστε αυτήν που θέλετε να καταργήσετε και, στη συνέχεια, εισαγάγετε αυτές τις εντολές. winget απεγκατάσταση nameofapp. Προφανώς, εδώ, αντικαθιστάς nameofapp με την πραγματική εφαρμογή. Εάν η εφαρμογή είναι δύο λέξεις, θα πρέπει να εμφανίζεται σε εισαγωγικά. Στο παράδειγμά μας, καταργήσαμε το τηλέφωνό σας με απεγκατάσταση του winget “Your Phone”
Μπορείτε πάντα να κάνετε επανεγκατάσταση από το Microsoft Store
Μόλις καταργήσετε μία από αυτές τις εφαρμογές συστήματος, οι περισσότερες μπορούν να εγκατασταθούν ξανά από το Microsoft Store. Απλώς επισκεφτείτε το Store και αναζητήστε την εφαρμογή που μόλις καταργήσατε. Η κατάργηση αυτών των εφαρμογών θα ελευθερώσει λίγο χώρο στο σύστημά σας, αλλά αυτό είναι μόνο. Εάν βρήκατε αυτόν τον οδηγό χρήσιμο, ενημερώστε μας στα σχόλια παρακάτω.
FAQ
Η απεγκατάσταση λογισμικού το διαγράφει οριστικά από τον υπολογιστή;
Όταν το κάνετε αυτό, δεν μπορείτε να χρησιμοποιήσετε το λογισμικό από τον υπολογιστή σας.Αν και αφαιρεί το λογισμικό από τον υπολογιστή, δεν το αφαιρεί μόνιμα. Κάθε λογισμικό έχει τα δικά του δεδομένα και πρόσθετα αρχεία σε αυτό. Η απλή απεγκατάσταση του λογισμικού δεν διαγράφει όλα τα στοιχεία που σχετίζονται με αυτό.
Πώς να απεγκαταστήσετε ένα πρόγραμμα στα Windows 10;
Αναζήτηση Πίνακας ελέγχου στο παράθυρο Έναρξη, θα εμφανιστεί ο Πίνακας Ελέγχου και στη συνέχεια κάντε κλικ σε αυτόν. Θα ανοίξει το παράθυρο του Πίνακα Ελέγχου και μετά κάντε κλικ στο Κατάργηση εγκατάστασης προγράμματος. Αφού κάνετε κλικ σε αυτό, θα εμφανίσει όλα τα προγράμματα που είναι εγκατεστημένα στο σύστημά μας.
Πώς να απεγκαταστήσετε λογισμικό από υπολογιστή (μονάδα δίσκου c);
Επιλέξτε το όνομα του λογισμικού που θέλετε να απεγκαταστήσετε Κάντε κλικ στο «Run Uninstaller» για να αφαιρέσετε το λογισμικό από τον υπολογιστή. Εάν έχετε ήδη αφαιρέσει το λογισμικό από τον υπολογιστή σας, αλλά το όνομα του λογισμικού εξακολουθεί να υπάρχει, κάντε κλικ στο «Διαγραφή καταχώρισης». Αφού το κάνετε αυτό, έχετε αφαιρέσει εντελώς το λογισμικό από τον υπολογιστή σας (μονάδα δίσκου C).
Ποιο είναι το πρόβλημα με την κανονική απεγκατάσταση;
Ποιο είναι το πρόβλημα με την κανονική απεγκατάσταση. Τις περισσότερες φορές, οι χρήστες υπολογιστών καταργούν την εγκατάσταση ενός λογισμικού από τον υπολογιστή απλώς απεγκαθιστώντας το από τον πίνακα ελέγχου. Είναι τόσο κοινή μέθοδος για την απεγκατάσταση ενός λογισμικού. Όταν το κάνετε αυτό, δεν μπορείτε να χρησιμοποιήσετε το λογισμικό από τον υπολογιστή σας. Αν και αφαιρεί το λογισμικό από τον υπολογιστή, δεν το αφαιρεί μόνιμα.
Πώς να απεγκαταστήσετε ή να εγκαταστήσετε ένα πρόγραμμα;
Μπορείτε να απεγκαταστήσετε το πρόγραμμα εκτελώντας αυτήν την εντολή: προϊόν όπου όνομα=”όνομα προγράμματος” καλέστε απεγκατάσταση Απλώς αντικαταστήστε το όνομα προγράμματος με το όνομα του προγράμματος που θέλετε να εγκαταστήσετε.
Πώς να χρησιμοποιήσετε τη γραμμή εντολών στα Windows για να απεγκαταστήσετε προγράμματα;
Εάν ο Πίνακας Ελέγχου δεν καταφέρει να απεγκαταστήσει το πρόγραμμα, μπορείτε επίσης να χρησιμοποιήσετε τη Γραμμή εντολών στα Windows για να καταργήσετε προγράμματα και λογισμικό από τον υπολογιστή σας. Διαβάστε παρακάτω για να μάθετε πώς. Βήμα 1: Πατήστε Windows Key + R για να ανοίξετε το παράθυρο διαλόγου Εκτέλεση. Τώρα πληκτρολογήστε cmd και πατήστε Ctrl+Shift+Enter για να ανοίξετε τη Γραμμή εντολών με δικαιώματα διαχειριστή.
Πώς να απεγκαταστήσετε εφαρμογές στα Windows 10;
Πατήστε και κρατήστε πατημένο το πλήκτρο Windows στο πληκτρολόγιό σας και, στη συνέχεια, πατήστε το “R”, αυτό θα ανοίξει το Run.Τώρα πληκτρολογήστε “appwiz.cpl” και πατήστε enter. Άνοιγμα προσθήκης ή αφαίρεσης προγραμμάτων Αυτό θα πρέπει να ανοίξει το παλιό βοηθητικό πρόγραμμα απεγκατάστασης των Windows.
Πώς μπορώ να απεγκαταστήσω ένα πρόγραμμα;
Πρέπει να είστε είτε διαχειριστής είτε να έχετε κωδικό πρόσβασης διαχειριστή για να απεγκαταστήσετε ένα πρόγραμμα. 2. Πρέπει να απεγκαταστήσετε μεταβαίνοντας στην εφαρμογή Προγράμματα και Δυνατότητες.
Πώς μπορώ να χρησιμοποιήσω το πρόγραμμα εγκατάστασης και απεγκατάστασης αντιμετώπισης προβλημάτων;
Το εργαλείο αντιμετώπισης προβλημάτων εγκατάστασης και απεγκατάστασης προγράμματος σάς βοηθά να επιδιορθώνετε αυτόματα προβλήματα όταν αποκλείεται η εγκατάσταση ή η κατάργηση προγραμμάτων. Διορθώνει επίσης κατεστραμμένα κλειδιά μητρώου. Πρώτα, θα πρέπει να κάνετε λήψη του εργαλείου αντιμετώπισης προβλημάτων. Λήψη εργαλείου αντιμετώπισης προβλημάτων. Εάν βλέπετε το πλαίσιο Λήψη αρχείου όταν ξεκινάτε τη λήψη, επιλέξτε Εκτέλεση ή Άνοιγμα.
Πώς μπορώ να αποτρέψω την πλήρη απεγκατάσταση ή ενημέρωση ενός προγράμματος;
Αποτρέψτε την πλήρη απεγκατάσταση ή ενημέρωση των υπαρχόντων προγραμμάτων. Αποκλείστε την απεγκατάσταση ενός προγράμματος μέσω της Προσθήκης ή κατάργησης προγραμμάτων (ή Προγραμμάτων και δυνατοτήτων) στον Πίνακα Ελέγχου. Εάν προσπαθείτε να αφαιρέσετε κακόβουλο λογισμικό, μπορείτε να χρησιμοποιήσετε την Ασφάλεια των Windows (ή άλλο εργαλείο προστασίας από ιούς) ή μπορείτε να χρησιμοποιήσετε το εργαλείο κατάργησης κακόβουλου λογισμικού των Windows.
Γιατί το πρόγραμμα απεγκατάστασης δεν λειτουργεί στον υπολογιστή μου;
Κακός προγραμματισμός – Ο προγραμματιστής δεν έγραψε σωστά το πρόγραμμα απεγκατάστασης της εφαρμογής και οι εγγραφές μητρώου έχουν μείνει πίσω. Επιπλέον, το πρόγραμμα απεγκατάστασης ενδέχεται να μην έχει/χρησιμοποιήσει τα κατάλληλα δικαιώματα για την κατάργηση των καταχωρίσεων μητρώου. Θα μπορούσε επίσης να είναι ότι υπάρχουν περισσότερες από μία εφαρμογές που χρησιμοποιούν αυτά τα κλειδιά.
Γιατί πρέπει να απεγκαταστήσετε ανεπιθύμητα προγράμματα από τον υπολογιστή σας;
Είναι καλύτερο από παρόμοια προγράμματα στην απεγκατάσταση επίμονων ανεπιθύμητων ή περιττών προγραμμάτων. Επιπλέον, τα υπολείμματα μπορούν να αφαιρεθούν εντελώς και εύκολα με αυτό. Ένα σωρό προγράμματα μπορεί να κάνει τον υπολογιστή σας να λειτουργεί αργά και γι’ αυτό πρέπει να απεγκαταστήσετε ορισμένα προγράμματα που δεν χρησιμοποιείτε ή δεν χρειάζεστε πλέον. Ωστόσο, αφαιρώντας
Πώς να απεγκαταστήσετε εφαρμογές στη μονάδα δίσκου C στα Windows 10;
Για ορισμένες επιπλέον εφαρμογές που είναι εγκατεστημένες στη μονάδα δίσκου C, είναι συνετό να τις απεγκαταστήσετε με αυτά τα βήματα: Βήμα 1. Πατήστε “Windows” + “R” ταυτόχρονα, πληκτρολογήστε “control” και πατήστε Enter. Βήμα 2. Στο αναδυόμενο παράθυρο, μεταβείτε στην επιλογή «Προγράμματα» > «Προγράμματα και δυνατότητες». Βήμα 3. Κάντε δεξί κλικ στο πρόγραμμα που δεν θέλετε και επιλέξτε “Κατάργηση εγκατάστασης”.
Πώς να διαγράψετε αρχεία από τη μονάδα δίσκου C στα Windows 10;
Αναλυτικά βήματα σχετικά με τον τρόπο κατάργησης αυτών των αρχείων ή φακέλων παρατίθενται ως εξής: Βήμα 1. Πατήστε “Windows” + “E” στα Windows 10 για να ανοίξετε την Εξερεύνηση των Windows. Βήμα 2. Ανοίξτε τη μονάδα δίσκου C, εντοπίστε τους φακέλους ή τα αρχεία που δεν χρειάζεστε πια, κάντε δεξί κλικ σε αυτά και επιλέξτε «Διαγραφή». ΥΣΤΕΡΟΓΡΑΦΟ.:
Πώς μπορώ να απεγκαταστήσω ένα πρόγραμμα από τον υπολογιστή μου;
«Προγράμματα και δυνατότητες», μετά επιλέξτε το όνομα του προγράμματος και κάντε κλικ στο κουμπί Κατάργηση εγκατάστασης. Επιλέξτε το πρόγραμμα που θέλετε να απεγκαταστήσετε, αλλά με αυτόν τον τρόπο, θα διαγράψετε μόνο το κύριο αρχείο του προγράμματος.