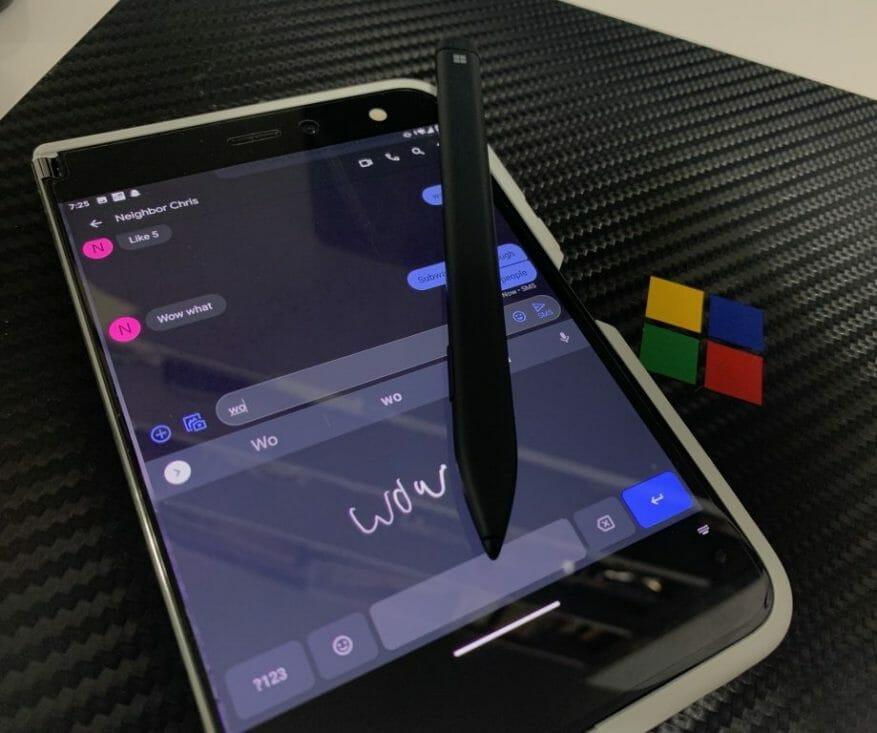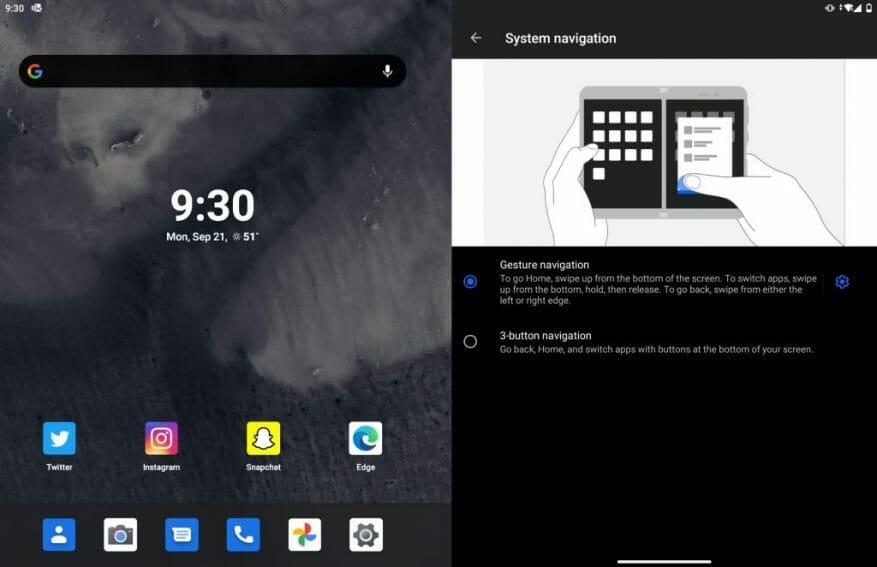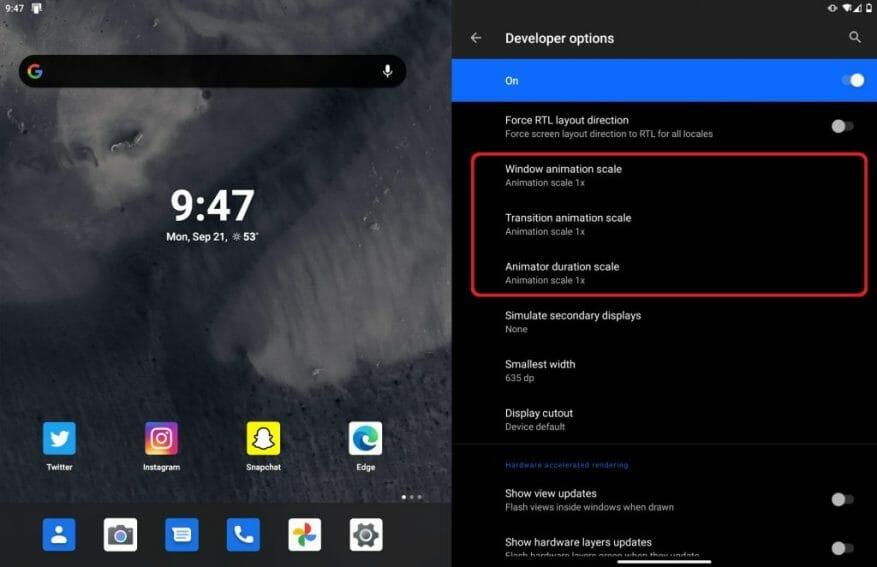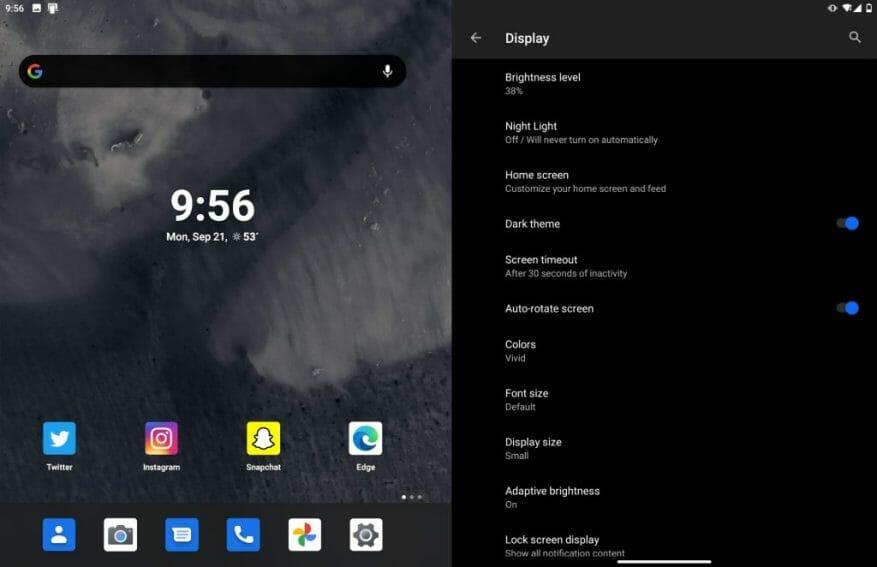Ha most vásárolt (vagy gondolkodik a vásárlásán) egy Surface Duo-t, akkor sok minden vár rád. Két képernyőjének köszönhetően sokkal többet érhet el, mint egy hagyományos Android telefonnal. A Surface Duo 10 legjobb tippje és trükkje az egyik képernyőn az Android, a másikon a Windows futtatásától, vagy a Gboard használatától a tintával történő szöveges válaszadásig.
1. tipp: A Microsoft Remote Desktop segítségével futtassa a Windows 10 rendszert Duo készülékén
Valószínűleg hallottad a pletykákat, és láttad azokat a cikkeket, amelyek szerint egykor egy Windows-alapú operációs rendszer volt az Andromeda projekt operációs rendszere, amelyen a Duo alapul. Ez végül az Android javára került, de nincs ok arra, hogy miért ne futtathatja a Windowst Duo készülékén.
A Microsoft Remote Desktop alkalmazásnak köszönhetően az otthoni hálózaton keresztül futtathatja a Windows 10 rendszert Duo készülékén. Az alkalmazás elérhető a Google Play Áruházban, és bár jelenleg nincs Duóra optimalizálva, ugyanazt az asztali élményt hozza el a Duo képernyőjén, amelyet Ön is ismer. Az alkalmazás még az asztalát is úgy méretezi, hogy illeszkedjen a Duo kijelzőjéhez, így olyan, mintha mini asztala lenne! Ezenkívül összehajthatja Duo képernyőjét, és megkaphatja a Windows 10-et, akárcsak egy modern Windows 2-in-1 rendszeren!
But the one benfit of this on the Surface Duo? You can run windows remotely on one screen and right alongside Android on the other... No other phone can do that this flawlessly. pic.twitter.com/Yx8NCRr7pK
— Arif Bacchus (@abacjourn) 2020. szeptember 13.
A Remote Desktop beállításához keresse meg az IP-címét a számítógépen úgy, hogy megnyit egy emelt szintű adminisztrátori szintű parancssort, és beírja az „IPCONFIG” parancsot. Amikor megtalálja IP-címét (a Wireless LAN adapter Wi-Fi alatt kell lennie), jegyezze fel. Ezután kattintson a (+) ikonra az alkalmazás tetején, és válassza ki Asztali. Adja meg IP-címét és felhasználónevét (e-mail cím és Microsoft-fiók jelszava, ha Microsoft-fiókot használ), majd kattintson a Mentés gombra. Ezután meg kell tudnia koppintani a bejegyzést a főképernyőn, és csatlakoznia kell a számítógéphez a Duo készülékről!
A beállítás után futtathatja a Távoli asztal alkalmazást az egyik képernyőn, az Androidot pedig a másikon.Egészen elképesztő élmény látni, hogy a világ két legnépszerűbb operációs rendszere fut egy eszközön (még akkor is, ha az csak az interneten keresztül streamel).
2. tipp: Használja a Gboardot a Surface Duo kézírás-felismerésére
A Surface Duo másik nagy értékesítési pontja a Surface Pen támogatása. Ez azt jelenti, hogy tintázhat a képernyőre. De tudtad, hogy a képernyőn megjelenő tintát valódi szöveggé alakíthatod egy szövegmezőben? A Gboard a Surface Duón erre lesz képes!
A beállításhoz ingyenesen kell telepítenie a Gboardot a Google Play Áruházból. A telepítés után kövesse a képernyőn megjelenő beállításokat, hogy engedélyezze a Gboardot a Surface Duón. Ha végzett, válthat a Gboardra, mint alternatív billentyűzetre, ha megérinti az apró billentyűzet ikont a Duo képernyőjének jobb alsó sarkában, amikor egy szövegmezőben tartózkodik.
Ezután kattintson a beállítások ikonjára a Gboardon. Ezután ki kell választania Nyelvek és válassz angol (USA) QWERTY, majd válassza ki Kézírás. Mostantól minden alkalommal, amikor tintát szeretne írni egy szövegmezőbe, válthat a Swiftkey és a Gboard között a képernyő jobb alsó sarkában található kis billentyűzetikon segítségével.
3. tipp: Kapcsolja be a 3 gombos navigációt
A Duo számos korai értékelőjének problémái voltak a gesztusok működésével az eszközön. A csúsztatás néhány ember számára meglehetősen zavaró, ezért javasoljuk, hogy kapcsolja be az Android 3 gombos navigációját. Ezzel három ikon jelenik meg a képernyő alján, amelyek vizuális gombként funkcionálnak. Ezzel hazamehet. vissza, és könnyebben megtekintheti a megnyitott alkalmazásait.
A 3 gombos navigáció bekapcsolásához lépjen a következőre: Beállítások. Aztán onnan menj be Rendszer. És akkor kattintson Gesztusok követi Rendszernavigáció. Innen választhatja ki a háromgombos navigációt. Ne feledje, ha engedélyezve van, a képernyő alján a gombokhoz tartozó képernyőrész elveszik.
4. tipp: Gyorsítsa fel Duót az animációk csökkentésével
Egy másik gyakori panasz sok olyan ember részéről, akik elfogadták a Surface Duót, a lassú teljesítménye. Bár teljesítményproblémákat még nem tapasztaltunk, van néhány beállítás, amely módosítható a Surface Duo általános teljesítményének javítása érdekében. Csak figyelem, ezek a Fejlesztői beállításokba való belépést jelentik, ami nem éppen ajánlott. Ezeket a beállításokat csak tapasztalt felhasználók használhatják.
Először aktiválja a Fejlesztői módot a Beállítások menü megérintésével Ról ről, majd görgessen le a lehetőséghez Build száma. Koppintson ötször erre a számra, és írja be a PIN-kódot. Látnod kell egy újat Fejlesztő Lehetőségek beállítást a Beállítások alatt. Itt szeretne lenni.
Javasoljuk, hogy változtasson meg néhány dolgot. Menj Rajz alatt Fejlesztői beállítások majd változtassa meg a Windows animációs skála, Átmeneti animációs skála, és Animátor időtartam skála .5x-re. Később bármikor visszaállíthatja 1x-re, de éreznie kell, hogy a Duo most egy kicsit jobban reagál.
5. tipp: Szerezzen be egy táblagép módot a legtöbb Android-alkalmazáshoz, vagy tegye kisebbnek az alkalmazásokat a képernyőn
A Duo egy szuper nagy felbontású kijelzővel rendelkező telefon. A legtöbb alkalmazás nem tud megfelelően alkalmazkodni ehhez a felbontáshoz és képarányhoz. A megjelenítési beállítások módosításával azonban alkalmazkodásra kényszerítheti az alkalmazásokat. Ezzel kisebb lesz a szöveg és más elemek a képernyőn, de bizonyos alkalmazásokat (például az Instagramot) táblagép módba kényszeríti, és több szöveget jelenít meg a képernyőn.
Ehhez kattintson a gombra Beállítások követi Kijelző. Ügyeljen arra, hogy megváltoztassa a kijelző mérete kicsire. Ezután látnia kell, hogy az alkalmazások elkezdenek alkalmazkodni a beállítások változásához.
További tippek, és csatlakozz a közösséghez!
Nem tudjuk egyetlen oldalon megadni az összes Surface Duo tippünket és trükkünket, de még sok mindenről szeretnénk beszélni. A Surface Duo felhasználók egy szép útmutatót állítottak össze a Redditen kedvenc legjobb trükkjeikkel.A lista tartalmazza a Duo monitorral való használatát, a GCam használatát a Duo-n a jobb fotókért, valamint a Duo és az okosóra párosítását az NFC funkció érdekében. Nézze meg a teljes szál a Redditen, és csatlakozzon a vitához.
GYIK
Hogyan használhatok egy képernyőt a felszíni duón?
Egyetlen képernyő használata Hajtson hátra egy képernyőt a Surface Duo készüléken, ha csak egy képernyőt szeretne használni. Kiválóan működik, ha egyszerre csak egy alkalmazást használ útközben. Ha telefonhívást kap, és válaszolni kíván rá, csak hajtsa hátra a bal oldali képernyőt, és kezdjen el beszélni a jobb képernyőn.
Hogyan használhatom a különböző módokat a felszíni duón?
Íme néhány módja annak, hogyan használhatja a különböző módokat, hogy a legtöbbet hozza ki Surface Duoból. Használjon két alkalmazást egyszerre. Helyezzen egy alkalmazást az egyik képernyőre, egy másikat a másik oldalra. Előfordulhat például, hogy az egyik képernyőn Microsoft Teams-videohívást, a másikon pedig a Microsoft PowerPointot használ, hogy jegyzeteket készítsen a prezentációhoz.
Hogyan javítható a felületi duó teljesítménye?
Az 5 legjobb tipp és trükk a Surface Duo-hoz. 1 Használja a Microsoft Remote Desktopot a Windows futtatásához Surface Duo készülékén. 2 Használja a Gboardot a Surface Duo kézírás-felismerésére. 3 Kapcsolja be a háromgombos navigációt. 4 Gyorsítsa fel Duót az animációk csökkentésével. 5 Módosítsa a kijelző méretét kicsire, hogy táblagép módot kapjon az Android-alkalmazásokhoz.
Hogyan használja a felszíni duó a gesztusokat a navigációhoz?
A Surface Duo alapértelmezés szerint csúsztatási mozdulatokat használ a navigációhoz. A tanulási görbén kívül néhány ember nem szereti az ujját a visszalépéshez vagy az alkalmazásváltó előhívásához. De egyáltalán nem kell használnia ezeket a navigációs gesztusokat, ehelyett virtuális gombokra hagyatkozhat a vissza, az otthon és az alkalmazásváltáshoz.
Hogyan futtatható a Windows felületi duón?
A Surface Duo 5 legjobb tippje és trükkje 1 Használja a Microsoft Remote Desktopot a Windows futtatásához a Surface Duo 2-n 2. A Gboard használata a Surface Duo kézírás-felismeréséhez 3 Kapcsolja be a háromgombos navigációt 4 Gyorsítsa fel a Duót az animációk csökkentésével 5 Módosítsa a kijelző méretét a következőre kicsi, hogy táblagép módot kaphasson Android-alkalmazásokhoz
Van mód a felület teljesítményének növelésére?
A Microsoft szándékosan korlátozta a Surface eszközöket. Ha nincs ilyen lehetőséged, vannak videók a youtube-on és a Windows Centralon, hogy hogyan kell csinálni. engedélyezze a nagy teljesítményű módot, ehhez használja a regedit-et, és komoly erőt kapott.
Melyek a legjobb tippek és trükkök a felszíni duóhoz?
Az 5 legjobb tipp és trükk a Surface Duo-hoz. Használja a Microsoft Remote Desktopot a Windows futtatásához Surface Duo készülékén. Használja a Gboardot a Surface Duo kézírás-felismerésére. Kapcsolja be a háromgombos navigációt. Gyorsítsa fel Duót az animációk csökkentésével. Módosítsa a kijelző méretét kicsire, hogy táblagép módot kapjon Androidhoz…
Hogyan csökkenthető az animáció sebessége a felszíni duón?
Ez az. Most a Beállítások> Rendszer alatt található a fejlesztői beállítások listája. Az animáció sebességének csökkentése érdekében: A változás azonnali, és később bármikor visszaállítható 1-szeresre. A Surface Duo rendszerbeállításai között található egy „Double tap to dismiss” nevű furcsa funkció.
Hogyan működik a felszíni duó fekvő mód?
Ha fekvő módban használja a Surface Duót, az eszköz egyik képernyőjén alkalmazások futnak, míg a másik billentyűzetként vagy játékvezérlőként használható. A Microsoft Surface Duo Qualcomm Snapdragon 855 lapkakészleten fut, amely a Microsoft szerint „kétképernyős élményre lett optimalizálva”.
Hogyan használhatom a felszíni párosomat, hogy produktívabb legyek?
A Surface Duo alkalmazkodik Önhöz és ahhoz, hogy mit szeretne tenni, hogy produktívabb legyen útközben a nap folyamán. Íme néhány módja annak, hogyan használhatja a különböző módokat, hogy a legtöbbet hozza ki Surface Duoból. Használjon két alkalmazást egyszerre. Helyezzen egy alkalmazást az egyik képernyőre, egy másikat a másik oldalra.
Mi az a Microsoft Surface páros?
A Surface Duo egy kettős képernyős, Android-alapú kommunikációs eszköz, amely részben mobiltelefon, részben táblagép, részben pedig kamera. A Surface Duo két 5,6 hüvelykes képernyővel rendelkezik, és támogatja a Surface Slim Pen, Surface Pen és Surface Hub 2 Pen összes piacon belüli generációját. A Microsoft szerint a toll és az érintés egyidejű használata is támogatott.
Hogyan kell használni a teljes képernyős billentyűzetet a felszíni duón?
Ha gépelni kell, csak érintsen meg egy helyet, ahol beírhat szöveget, hogy megjelenjen a billentyűzet, majd forgassa el a Surface Duo készüléket. Élvezze az extra helyet, amikor a teljes képernyős billentyűzeten gépel. Hajtson hátra egy képernyőt a Surface Duo készüléken, ha csak egy képernyőt szeretne használni.