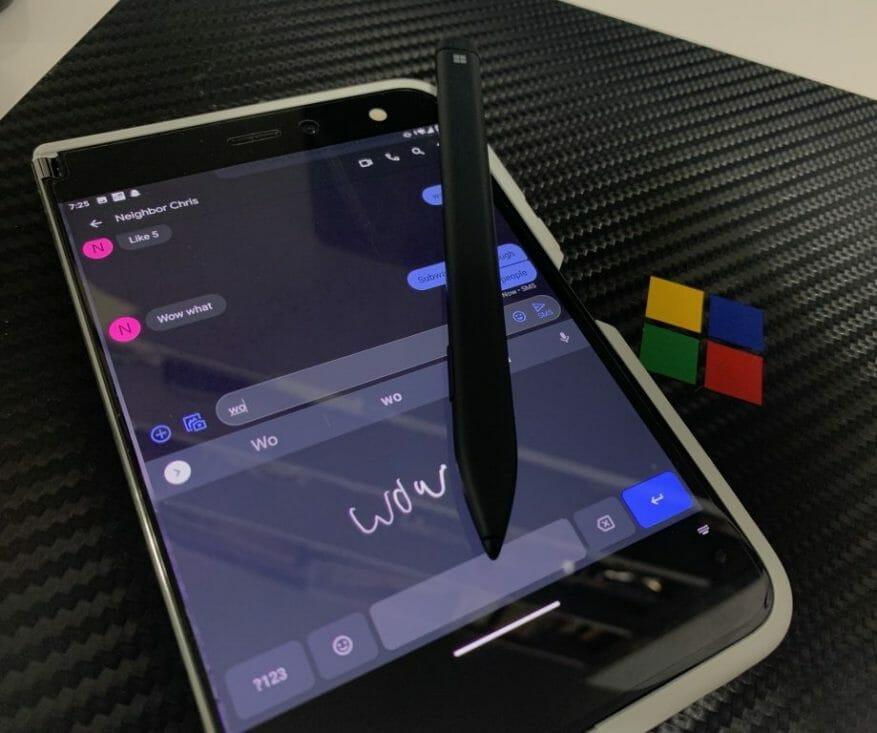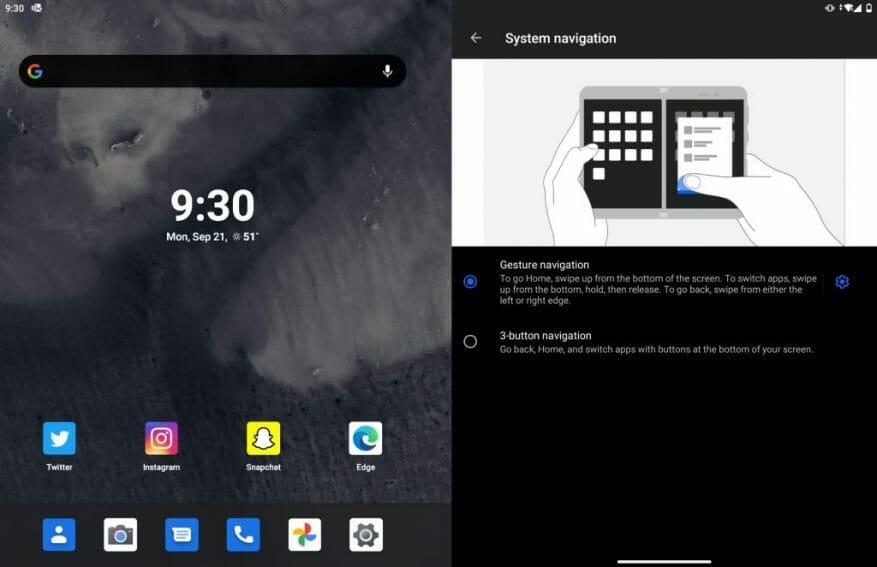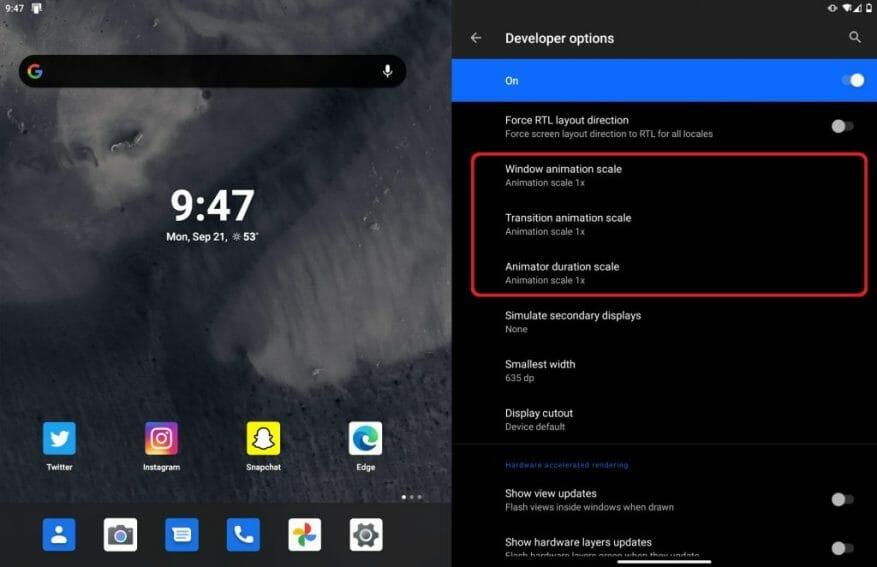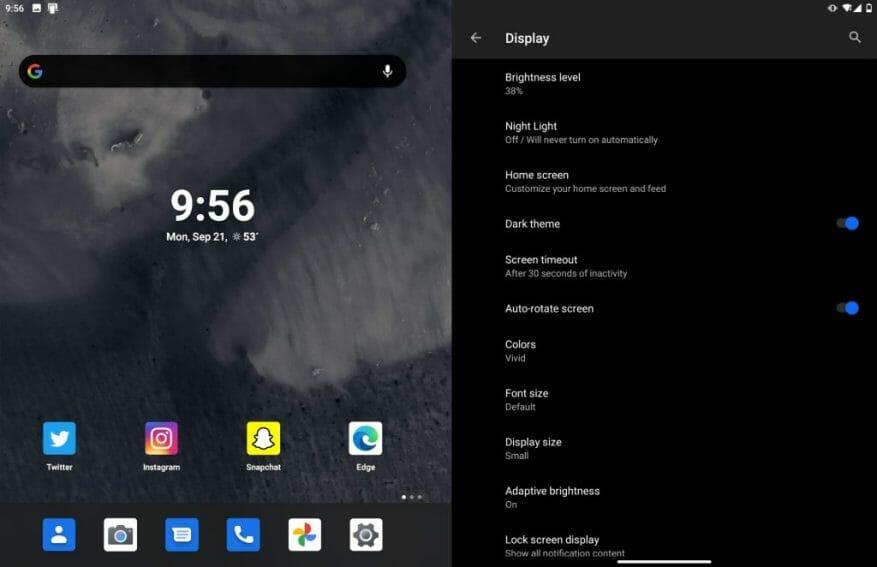Si acaba de comprar (o está pensando en comprar) un Surface Duo, hay muchas cosas que le esperan. Gracias a sus dos pantallas, puede lograr mucho más de lo que puede hacer con un teléfono Android tradicional. Desde ejecutar Android en una pantalla y Windows en otra, o usar Gboard para escribir tinta para responder mensajes de texto, estos son nuestros 10 mejores consejos y trucos para Surface Duo.
Consejo n.º 1: use el escritorio remoto de Microsoft para ejecutar Windows 10 en su Duo
Probablemente escuchó los rumores y vio los artículos que en un momento, un sistema operativo basado en Windows fue el sistema operativo para el proyecto Andrómeda, el dispositivo en el que se basa el Duo. Esto finalmente se descartó a favor de Android, pero no hay ninguna razón por la que no pueda ejecutar Windows en su Duo.
Gracias a la aplicación Microsoft Remote Desktop, puede ejecutar Windows 10 en su Duo a través de su red doméstica. La aplicación está disponible en Google Play Store y, aunque actualmente no está optimizada para Duo, brinda la misma experiencia de escritorio con la que está familiarizado en las pantallas de Duo. ¡La aplicación incluso escala su escritorio para que se ajuste a la pantalla del Duo, por lo que es como si tuviera un mini escritorio! ¡Y puede doblar la pantalla de su Duo y obtener Windows 10 como lo haría en un Windows 2 en 1 moderno!
[tuit https://twitter.com/abacjourn/status/1305285220229357575]
Para configurar el Escritorio remoto, encuentre su dirección IP desde su PC abriendo un símbolo del sistema de nivel de administrador elevado y escribiendo «IPCONFIG». Cuando encuentre su dirección IP (debe estar en el adaptador de LAN inalámbrica Wi-Fi), anótela. Luego, haz clic en el ícono (+) en la parte superior de la aplicación y elige Escritorio. Ingrese su dirección IP y su nombre de usuario (correo electrónico y contraseña de la cuenta de Microsoft si está usando una cuenta de Microsoft) y luego haga clic en Guardar. ¡Entonces debería poder tocar la entrada en la pantalla principal y conectarse a su PC desde su Duo!
Una vez configurada, puede ejecutar la aplicación Escritorio remoto en una pantalla y Android en otra.Es una experiencia increíble ver dos de los sistemas operativos más populares del mundo ejecutándose en un dispositivo (incluso si solo se transmite a través de Internet).
Consejo n.º 2: use Gboard para el reconocimiento de escritura a mano en Surface Duo
Otro gran punto de venta de Surface Duo es su soporte para Surface Pen. Eso significa que puede escribir tinta en la pantalla. Pero, ¿sabía que puede convertir su entrada manuscrita en la pantalla en texto real en un campo de texto? Con Gboard en Surface Duo, ¡eso es lo que podrás hacer!
Para obtener esta configuración, deberá instalar Gboard de forma gratuita desde Google Play Store. Una vez instalado, siga la configuración que obtiene en la pantalla para habilitar el Gboard en Surface Duo. Cuando haya terminado, puede cambiar a Gboard como teclado alternativo tocando el ícono de teclado pequeño en la esquina inferior derecha de la pantalla del Duo siempre que esté dentro de un cuadro de texto.
Luego, desde allí, haga clic en el ícono de configuración en Gboard. A continuación, querrá seleccionar Idiomas y elige Inglés (EE. UU.) QWERTY, luego seleccione Escritura. Ahora, cada vez que desee escribir con tinta en un campo de texto, puede cambiar entre Swiftkey y Gboard con el pequeño ícono de teclado en la parte inferior derecha de la pantalla.
Consejo #3: Activa la navegación de 3 botones
Muchos de los primeros revisores del Duo han tenido problemas con la forma en que funcionan los gestos en el dispositivo. Deslizar parece ser bastante confuso para algunas personas, por lo que sugerimos activar la navegación de 3 botones de Android. Al hacerlo, aparecerán tres íconos en la parte inferior de la pantalla, que funcionan como botones visuales. Esto te permite ir a casa. atrás y ver sus aplicaciones abiertas más fácilmente.
Para activar la navegación de 3 botones, vaya a Ajustes. Luego, desde allí, dirígete a Sistema. Y luego haga clic en Gestos seguido por Navegación del sistema. Desde allí, puede elegir la navegación de tres botones. Solo tenga en cuenta que, cuando esté habilitado, perderá algo de espacio en pantalla en la parte inferior de la pantalla para los botones.
Consejo 4: Acelera tu Duo reduciendo las animaciones
Otra queja común de muchas personas que han adoptado Surface Duo es su lento rendimiento. Aunque aún no hemos experimentado problemas de rendimiento, hay algunas configuraciones que se pueden cambiar para corregir el rendimiento general de Surface Duo. Solo tenga cuidado, esto implica ingresar a las opciones de Desarrollador, lo cual no es exactamente recomendado. Estos ajustes son solo para usuarios experimentados.
Primero, active el Modo desarrollador yendo a Configuración, tocando Sobrey, a continuación, desplazándose hacia abajo hasta la Número de compilación. Toque cinco veces en ese número e ingrese su PIN. Deberías ver un nuevo Desarrollador Opciones configuración en Configuración. Aquí es donde quieres estar.
Sugerimos cambiar un par de cosas diferentes. Ir Dibujo por debajo Opciones de desarrollador y luego cambiar el Escala de animación de Windows, Escala de animación de transición, y Escala de duración del animador a .5x. Siempre puede restablecerlo a 1x más tarde, pero debería sentir que el Duo responde un poco más ahora.
Consejo 5: obtenga un modo de tableta para la mayoría de las aplicaciones de Android o haga que las aplicaciones se vean más pequeñas en la pantalla
El Duo es un teléfono con una pantalla de súper alta resolución. La mayoría de las aplicaciones no pueden adaptarse correctamente a esta resolución de pantalla y relación de aspecto. Sin embargo, puede obligar a las aplicaciones a adaptarse cambiando la configuración de su pantalla. Esto hace que el texto y otros elementos sean más pequeños en la pantalla, pero también hará que algunas aplicaciones (como Instagram) entren en sus modos de tableta y muestren más texto en la pantalla.
Para hacer esto, haga clic en Ajustes seguido por Monitor. Asegúrate de cambiar el tamaño de la pantalla muy pequeño. Luego debería ver que las aplicaciones comienzan a adaptarse al cambio en la configuración.
¡Otros consejos, y únete a la comunidad!
No podemos dar todos nuestros consejos y trucos de Surface Duo en una sola página, pero hay mucho más que nos gustaría discutir. Los usuarios de Surface Duo han elaborado una buena guía en Reddit con sus mejores trucos favoritos.La lista incluye la capacidad de usar Duo con un monitor, usar GCam en Duo para obtener mejores fotos, así como emparejar Duo con un reloj inteligente para la funcionalidad NFC. Revisar la hilo completo en Reddit, y únete a la discusión.
Preguntas más frecuentes
¿Cómo uso una pantalla en Surface Duo?
Usar una sola pantalla Doble una pantalla hacia atrás en Surface Duo cuando desee usar solo una pantalla. Funciona muy bien cuando solo usa una aplicación a la vez sobre la marcha. Cuando reciba una llamada telefónica y quiera contestarla, simplemente doble la pantalla izquierda hacia atrás y comience a hablar en la pantalla derecha.
¿Cómo uso los diferentes modos en Surface Duo?
Estas son solo algunas de las formas en que puede usar los diferentes modos para aprovechar al máximo su Surface Duo. Usa dos aplicaciones al mismo tiempo. Pon una aplicación en una pantalla y otra en el otro lado. Por ejemplo, puede tener una videollamada de Microsoft Teams en una pantalla con Microsoft PowerPoint en la otra para tomar notas para su presentación.
¿Cómo mejorar el rendimiento de Surface Duo?
Los 5 mejores consejos y trucos para Surface Duo. 1 Use el escritorio remoto de Microsoft para ejecutar Windows en su Surface Duo. 2 Use Gboard para el reconocimiento de escritura a mano en Surface Duo. 3 Active la navegación de tres botones. 4 Acelera tu Duo reduciendo las animaciones. 5 Cambie el tamaño de la pantalla a pequeño para obtener el modo tableta para las aplicaciones de Android.
¿Cómo usa Surface Duo los gestos para la navegación?
De forma predeterminada, Surface Duo usa gestos de deslizamiento para la navegación. Además de tener una curva de aprendizaje, a algunas personas no les gusta deslizar el dedo para volver atrás o abrir el selector de aplicaciones. Pero no tiene que usar esos gestos de navegación en absoluto y, en cambio, puede confiar en los botones virtuales para volver, inicio y cambiar de aplicación.
¿Cómo ejecutar Windows en Surface Duo?
Los 5 mejores consejos y trucos para Surface Duo 1 Use el escritorio remoto de Microsoft para ejecutar Windows en su Surface Duo 2 Use Gboard para el reconocimiento de escritura a mano en Surface Duo 3 Active la navegación de tres botones 4 Acelere su Duo reduciendo las animaciones 5 Cambie el tamaño de la pantalla a pequeño para obtener el modo tableta para las aplicaciones de Android
¿Hay alguna manera de aumentar el rendimiento de una superficie?
Microsoft limitó deliberadamente los dispositivos Surface. Si no tiene esa opción, hay videos en youtube y windows central sobre cómo hacerlo. habilite el modo de alto rendimiento, use regedit para hacer esto, y obtendrá un gran poder.
¿Cuáles son los mejores consejos y trucos para Surface Duo?
Los 5 mejores consejos y trucos para Surface Duo. Use el escritorio remoto de Microsoft para ejecutar Windows en su Surface Duo. Use Gboard para el reconocimiento de escritura a mano en Surface Duo. Activa la navegación de tres botones. Acelera tu Duo reduciendo las animaciones. Cambie el tamaño de la pantalla a pequeño para obtener el modo tableta para Android…
¿Cómo reducir la velocidad de animación en el dúo de superficie?
Eso es todo. Ahora, en Configuración> Sistema, hay una lista de opciones de desarrollador. Ahora, para reducir la velocidad de la animación: el cambio es inmediato y siempre se puede restablecer a 1x más tarde. Hay una función extraña en Surface Duo llamada «Doble toque para descartar» que se encuentra en la configuración del sistema.
¿Cómo funciona el modo horizontal Surface Duo?
Cuando usa Surface Duo en modo horizontal, una pantalla del dispositivo ejecuta aplicaciones, mientras que la otra se puede usar como teclado o controlador de juegos. Microsoft Surface Duo se ejecuta en el conjunto de chips Qualcomm Snapdragon 855 que, según Microsoft, «ha sido optimizado para la experiencia de pantalla dual».
¿Cómo puedo usar mi Surface Duo para ser más productivo?
Tu Surface Duo se adapta a ti y a lo que quieres hacer para ser más productivo durante el día. Estas son solo algunas de las formas en que puede usar los diferentes modos para aprovechar al máximo su Surface Duo. Usa dos aplicaciones al mismo tiempo. Pon una aplicación en una pantalla y otra en el otro lado.
¿Qué es el dúo Microsoft Surface?
Surface Duo es un dispositivo de comunicación de doble pantalla con Android que es en parte un teléfono móvil, en parte una tableta y en parte una cámara. Surface Duo tiene dos pantallas de 5,6″ y es compatible con todas las generaciones del mercado de Surface Slim Pen, Surface Pen y Surface Hub 2 Pen. Según Microsoft, también es compatible con el lápiz y el toque simultáneos.
¿Cómo usar el teclado de pantalla completa en Surface Duo?
Cuando se trata de escribir, solo toque un lugar donde pueda ingresar texto para que se muestre el teclado, luego gire su Surface Duo. Disfrute del espacio adicional al escribir en el teclado de pantalla completa. Doble una pantalla hacia atrás en Surface Duo cuando quiera usar solo una pantalla.