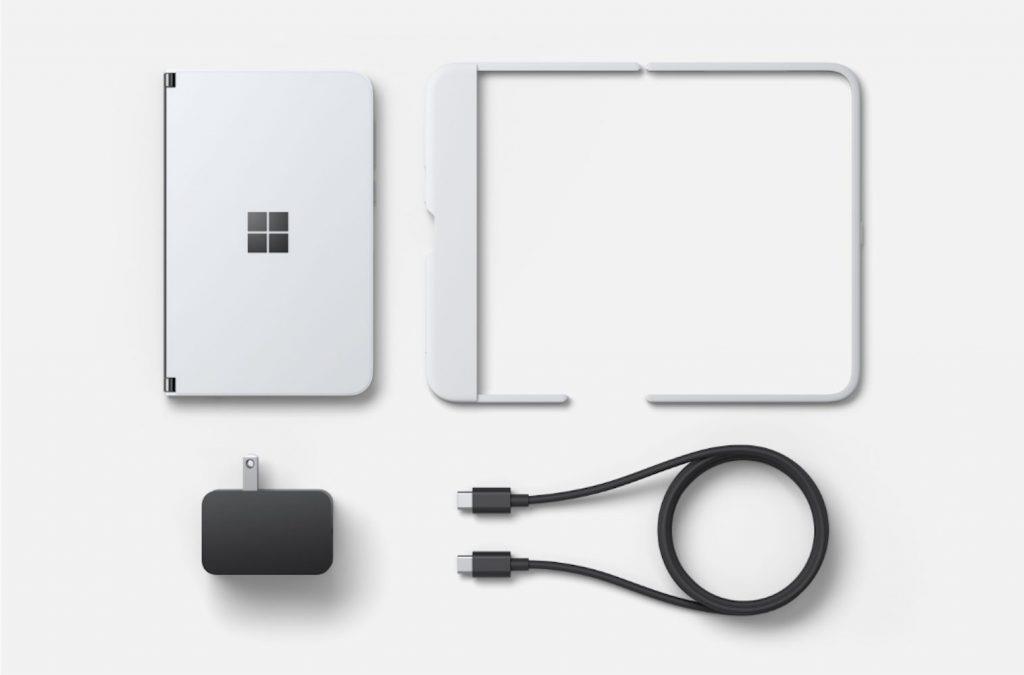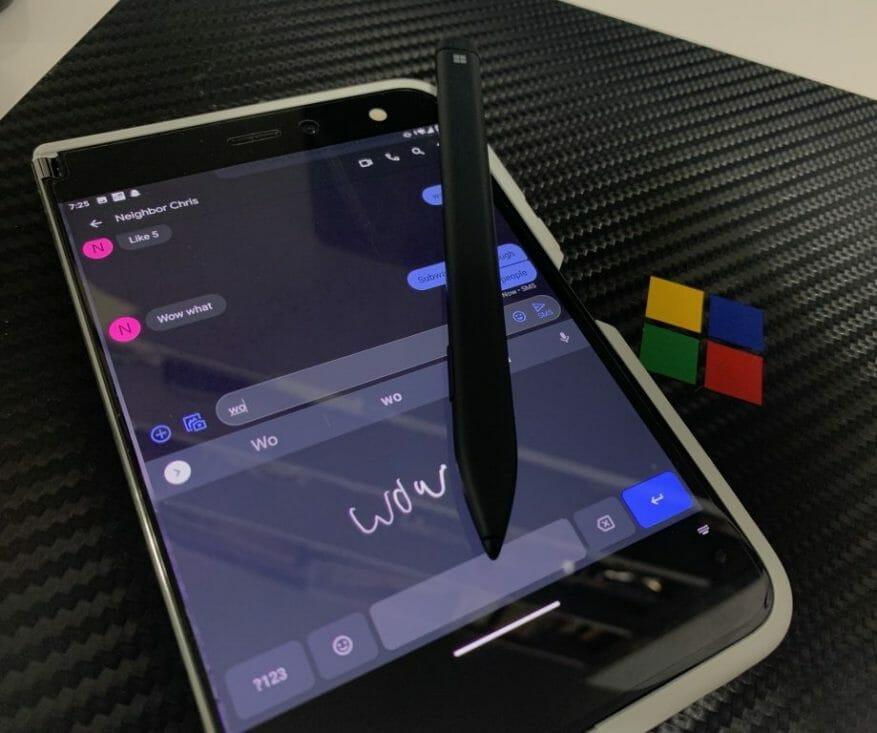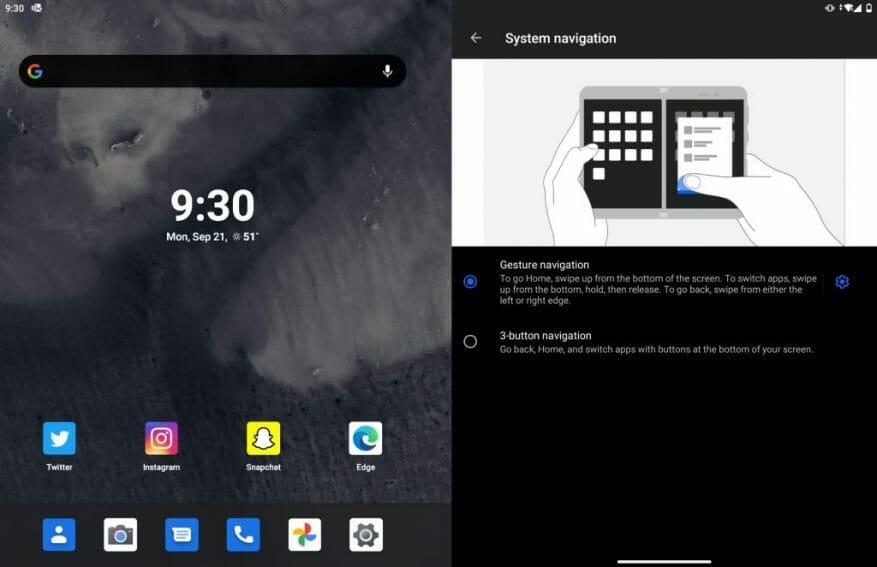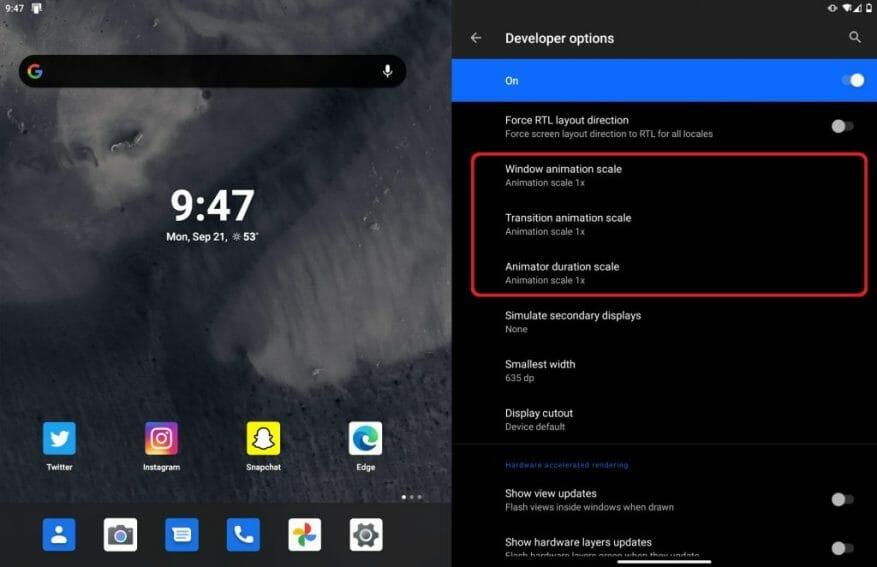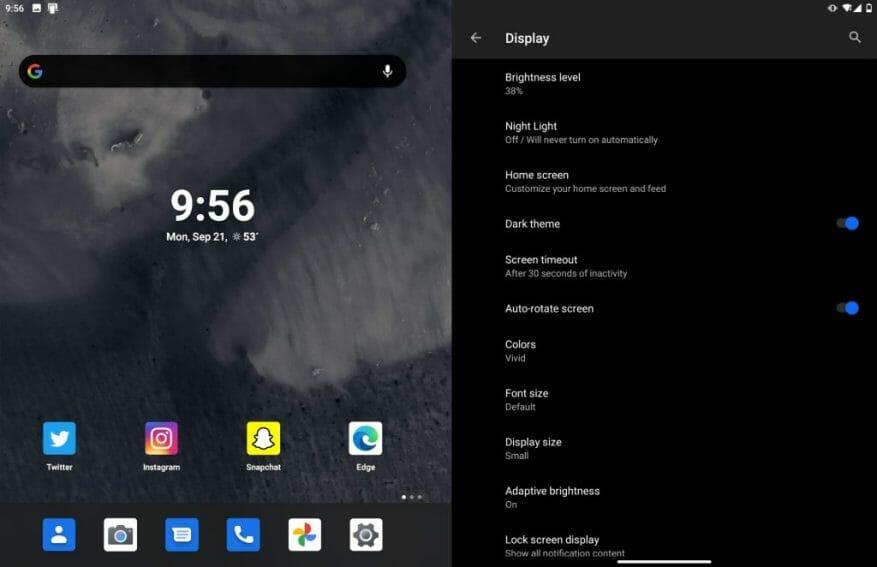Jos olet juuri ostanut (tai harkitset ostamista) Surface Duon, sinua odottaa paljon. Kahden näytön ansiosta voit saavuttaa paljon enemmän kuin perinteisellä Android-puhelimella. Tässä on 10 parasta Surface Duo -vinkkiämme, kuten Android-käyttöä yhdellä näytöllä ja Windows-käyttöä toisella tai Gboardin käyttämistä musteen käyttämiseen tekstiviesteihin vastaamiseen.
Vinkki 1: Käytä Microsoft Remote Desktopia Windows 10:n suorittamiseen Duossa
Olet luultavasti kuullut huhut ja nähnyt artikkeleita, että jossain vaiheessa Windows-pohjainen käyttöjärjestelmä oli käyttöjärjestelmä Andromeda-projektille, laitteelle, johon Duo perustuu. Tämä suosii lopulta Androidia, mutta ei ole mitään syytä, miksi et voi käyttää Windowsia Duossa.
Microsoft Remote Desktop -sovelluksen ansiosta voit käyttää Windows 10:tä Duossa kotiverkon kautta. Sovellus on saatavilla Google Play Kaupasta, ja vaikka se ei ole tällä hetkellä optimoitu Duolle, se tuo sinulle tutun työpöytäkokemuksen Duon näytöille. Sovellus jopa skaalaa työpöytäsi Duon näyttöön sopivaksi, joten se on kuin sinulla olisi minipöytä! Voit myös taittaa Duon näytön ja saada Windows 10:n aivan kuten nykyaikaisessa Windows 2-in-1 -käyttöjärjestelmässä!
But the one benfit of this on the Surface Duo? You can run windows remotely on one screen and right alongside Android on the other... No other phone can do that this flawlessly. pic.twitter.com/Yx8NCRr7pK
— Arif Bacchus (@abacjourn) 13. syyskuuta 2020
Voit ottaa etätyöpöydän käyttöön etsimällä IP-osoitteesi tietokoneeltasi avaamalla korotetun järjestelmänvalvojan tason komentokehotteen ja kirjoittamalla ”IPCONFIG”. Kun löydät IP-osoitteesi (sen pitäisi olla kohdassa Langaton LAN-sovitin Wi-Fi), kirjoita se muistiin. Napsauta sitten (+) -kuvaketta sovelluksen yläosassa ja valitse Työpöytä. Kirjoita IP-osoitteesi ja käyttäjänimesi (sähköpostiosoite ja Microsoft-tilin salasana, jos käytät Microsoft-tiliä) ja napsauta sitten Tallenna. Sinun pitäisi sitten pystyä napauttamaan merkintää päänäytössä ja muodostamaan yhteys tietokoneeseesi Duosta!
Kun olet määrittänyt, voit käyttää Remote Desktop -sovellusta yhdellä näytöllä ja Androidia toisella.On aivan mahtava kokemus nähdä kaksi maailman suosituinta käyttöjärjestelmää yhdessä laitteessa (vaikka se vain suoratoistaisi Internetin kautta).
Vinkki 2: Käytä Gboardia käsinkirjoituksen tunnistamiseen Surface Duossa
Toinen Surface Duon suuri myyntivaltti on sen tuki Surface Penille. Tämä tarkoittaa, että voit musteella näytöllä. Mutta tiesitkö, että voit muuttaa näytöllä näkyvän musteen todelliseksi tekstiksi tekstikentässä? Surface Duon Gboardin avulla voit tehdä sen!
Tämän asennuksen saamiseksi sinun on asennettava Gboard ilmaiseksi Google Play Kaupasta. Kun olet asentanut, seuraa näytön asetuksia ottaaksesi Gboard käyttöön Surface Duossa. Kun olet valmis, voit vaihtaa Gboardiin vaihtoehtoisena näppäimistönä napauttamalla pientä näppäimistökuvaketta Duon näytön oikeassa alakulmassa aina tekstiruudussa.
Napsauta sitten Gboardin asetuskuvaketta. Haluat sitten valita Kieli (kielet ja valitse englanti (USA) QWERTYja valitse sitten Käsiala. Nyt aina, kun haluat kirjoittaa tekstikenttään musteella, voit vaihtaa Swiftkey- ja Gboard-näppäimen välillä näytön oikeassa alakulmassa olevasta pienestä näppäimistökuvakkeesta.
Vinkki 3: Ota 3-painikkeen navigointi käyttöön
Monilla Duon varhaisilla arvioijilla on ollut ongelmia eleiden toiminnassa laitteella. Pyyhkäiseminen näyttää joillekin ihmisille melko hämmentävältä, minkä vuoksi suosittelemme ottamaan käyttöön Androidin 3-painikkeen navigoinnin. Näin saat näytön alareunaan kolme kuvaketta, jotka toimivat visuaalisina painikkeina. Näin pääset kotiin. takaisin ja näet avoimet sovelluksesi helpommin.
Ota 3-painikkeen navigointi käyttöön siirtymällä kohtaan Asetukset. Suuntaa sitten sieltä Järjestelmä. Ja sitten napsauta Eleet jonka jälkeen Järjestelmän navigointi. Sieltä voit valita kolmen painikkeen navigoinnin. Huomaa vain, että kun se on käytössä, menetät osan näytön alareunasta painikkeita varten.
Vinkki 4: Nopeuta Duoa vähentämällä animaatioita
Toinen yleinen valitus monilta Surface Duon ottaneilta ihmisiltä on sen hidas suorituskyky. Vaikka emme ole vielä kokeneet suorituskykyongelmia, on muutamia asetuksia, joita voidaan muuttaa Surface Duon yleisen suorituskyvyn korjaamiseksi. Varoita vain, että näihin liittyy kehittäjävaihtoehtoihin siirtyminen, mikä ei ole aivan suositeltavaa. Nämä asetukset ovat vain kokeneille käyttäjille.
Aktivoi ensin kehittäjätila siirtymällä kohtaan Asetukset ja napauttamalla Noin, ja selaa sitten alas kohtaan Rakennusnumero. Napauta viisi kertaa numeroa ja anna PIN-koodi. Sinun pitäisi nähdä uusi Kehittäjä Vaihtoehdot asetus kohdassa Asetukset. Täällä haluat olla.
Suosittelemme vaihtamaan pari eri asiaa. Mene Piirustus alla Kehittäjäasetukset ja vaihda sitten Windowsin animaatioasteikko, Siirtymäanimaatiomittakaava, ja Animaattorin kestoasteikko .5x. Voit aina palauttaa sen 1x myöhemmin, mutta sinun pitäisi tuntea, että Duo reagoi nyt hieman paremmin.
Vinkki 5: Hanki tablettitila useimmille Android-sovelluksille tai tee sovellukset näyttämään pienemmiltä näytöllä
Duo on puhelin, jossa on erittäin korkearesoluutioinen näyttö. Useimmat sovellukset eivät pysty mukautumaan oikein tähän näytön resoluutioon ja kuvasuhteeseen. Voit kuitenkin pakottaa sovellukset mukautumaan muuttamalla näyttöasetuksiasi. Tämä pienentää tekstiä ja muita kohteita näytöllä, mutta se myös pakottaa jotkin sovellukset (kuten Instagram) tablettitiloihinsa ja näyttävät enemmän tekstiä näytöllä.
Voit tehdä tämän napsauttamalla asetukset jonka jälkeen Näyttö. Varmista, että vaihdat Näytön koko pieneen. Sinun pitäisi sitten nähdä, että sovellukset alkavat mukautua asetusmuutokseen.
Muita vinkkejä ja liity yhteisöön!
Emme voi antaa kaikkia Surface Duo -vinkkejämme ja temppujamme yhdelle sivulle, mutta haluamme keskustella paljon muusta. Surface Duon käyttäjät ovat koonneet Redditissä mukavan oppaan suosikkitemppuillaan.Luettelossa on mahdollisuus käyttää Duoa näytön kanssa, käyttää GCamia Duossa parempien kuvien saamiseksi sekä Duon yhdistäminen älykelloon NFC-toiminnallisuutta varten. Tutustu koko ketju Redditissä, ja osallistu keskusteluun.
FAQ
Kuinka käytän yhtä näyttöä pinnalla duolla?
Käytä yhtä näyttöä Taita yksi näyttö taaksepäin Surface Duossa, kun haluat käyttää vain yhtä näyttöä. Toimii hyvin, kun käytät vain yhtä sovellusta kerrallaan liikkeellä ollessasi. Kun saat puhelun ja haluat vastata siihen, taita vasen näyttö taaksepäin ja aloita puhuminen oikeasta näytöstä.
Kuinka käytän eri tiloja pinta duossa?
Tässä on vain muutamia tapoja, joilla voit käyttää eri tiloja saadaksesi kaiken irti Surface Duosta. Käytä kahta sovellusta samanaikaisesti. Aseta yksi sovellus yhdelle näytölle ja toinen toiselle puolelle. Sinulla voi esimerkiksi olla Microsoft Teams -videopuhelu toisella näytöllä ja Microsoft PowerPoint toisella tehdäksesi muistiinpanoja esitystä varten.
Kuinka parantaa pintakakson suorituskykyä?
5 parasta vinkkiä ja temppuja Surface Duolle. 1 Käytä Microsoft Remote Desktopia Windowsin suorittamiseen Surface Duossa. 2 Käytä Gboardia käsinkirjoituksen tunnistamiseen Surface Duossa. 3 Ota käyttöön kolmen painikkeen navigointi. 4 Nopeuta Duoa vähentämällä animaatioita. 5 Muuta näytön koko pieneksi saadaksesi tablettitilan Android-sovelluksille.
Miten pintakaksikko käyttää eleitä navigoinnissa?
Surface Duo käyttää oletuksena pyyhkäisyeleitä navigointiin. Oppimiskäyrän lisäksi jotkut ihmiset eivät pidä pyyhkäisemällä palatakseen takaisin tai tuodakseen sovelluksen vaihtajan esiin. Mutta sinun ei tarvitse käyttää näitä navigointieleitä ollenkaan, vaan voit luottaa sen sijaan virtuaalisiin painikkeisiin takaisin, kotiin ja sovelluksen vaihtamiseen.
Kuinka käyttää Windowsia pinta duolla?
5 parasta vinkkiä ja temppua Surface Duolle 1 Käytä Microsoft Remote Desktopia Windowsin käyttämiseen Surface Duossa 2 Käytä Gboardia käsinkirjoituksen tunnistukseen Surface Duossa 3 Ota kolmen painikkeen navigointi käyttöön 4 Nopeuta Duoa vähentämällä animaatioita 5 Muuta näytön kokoa pieni tablettitilan saamiseksi Android-sovelluksille
Onko mahdollista parantaa pinnan suorituskykyä?
Microsoft rajoitti tarkoituksella Surface-laitteita. Jos sinulla ei ole tätä vaihtoehtoa, YouTubessa ja Windows Centralissa on videoita sen tekemisestä. ota korkean suorituskyvyn tila käyttöön, käytä regeditiä tehdäksesi tämän, ja saat itsellesi vakavaa tehoa.
Mitkä ovat parhaat vinkit ja temput pintakaksoon?
5 parasta vinkkiä ja temppuja Surface Duolle. Käytä Microsoft Remote Desktopia Windowsin suorittamiseen Surface Duossa. Käytä Gboardia käsinkirjoituksen tunnistamiseen Surface Duossa. Ota käyttöön kolmen painikkeen navigointi. Nopeuta Duoa vähentämällä animaatioita. Muuta näytön koko pieneksi saadaksesi tablettitilan Androidille…
Kuinka vähentää animaation nopeutta pintakaksossa?
Se siitä. Nyt kohdassa Asetukset> Järjestelmä on luettelo kehittäjävaihtoehdoista. Nyt animaation nopeuden vähentämiseksi: Muutos on välitön ja voidaan aina palauttaa 1x myöhemmin. Surface Duossa on outo ominaisuus nimeltä ”Dismiss kaksoisnapauttamalla”, joka löytyy järjestelmäasetuksista.
Kuinka pinnan duo -maisematila toimii?
Kun käytät Surface Duoa vaakatilassa, laitteen toisella näytöllä on sovelluksia, kun taas toista voidaan käyttää näppäimistönä tai peliohjaimena. Microsoft Surface Duo toimii Qualcomm Snapdragon 855 -piirisarjalla, joka Microsoftin mukaan on ”optimoitu kahden näytön kokemukseen”.
Kuinka voin käyttää pintakaksikkoani tuottavammaksi?
Surface Duo mukautuu sinuun ja siihen, mitä haluat tehdä, jotta voit olla tuottavampi tien päällä päivän aikana. Tässä on vain muutamia tapoja, joilla voit käyttää eri tiloja saadaksesi kaiken irti Surface Duosta. Käytä kahta sovellusta samanaikaisesti. Aseta yksi sovellus yhdelle näytölle ja toinen toiselle puolelle.
Mikä on Microsoft Surface -kakso?
Surface Duo on kaksinkertainen, Android-käyttöinen viestintälaite, joka on osittain matkapuhelin, osittain tabletti ja osittain kamera. Surface Duossa on kaksi 5,6 tuuman näyttöä, ja se tukee Surface Slim Pen-, Surface Pen- ja Surface Hub 2 Pen -kynän kaikkia markkinoilla olevia sukupolvia. Microsoftin mukaan myös samanaikainen kynä ja kosketus ovat tuettuja.
Kuinka käyttää koko näytön näppäimistöä pintaduossa?
Kun kirjoitat, napauta paikkaa, johon voit kirjoittaa tekstiä, jotta näppäimistö tulee näkyviin, ja kierrä sitten Surface Duoa. Nauti ylimääräisestä tilasta kirjoittaessasi koko näytön näppäimistöllä. Taita yksi näyttö taaksepäin Surface Duossa, kun haluat käyttää vain yhtä näyttöä.