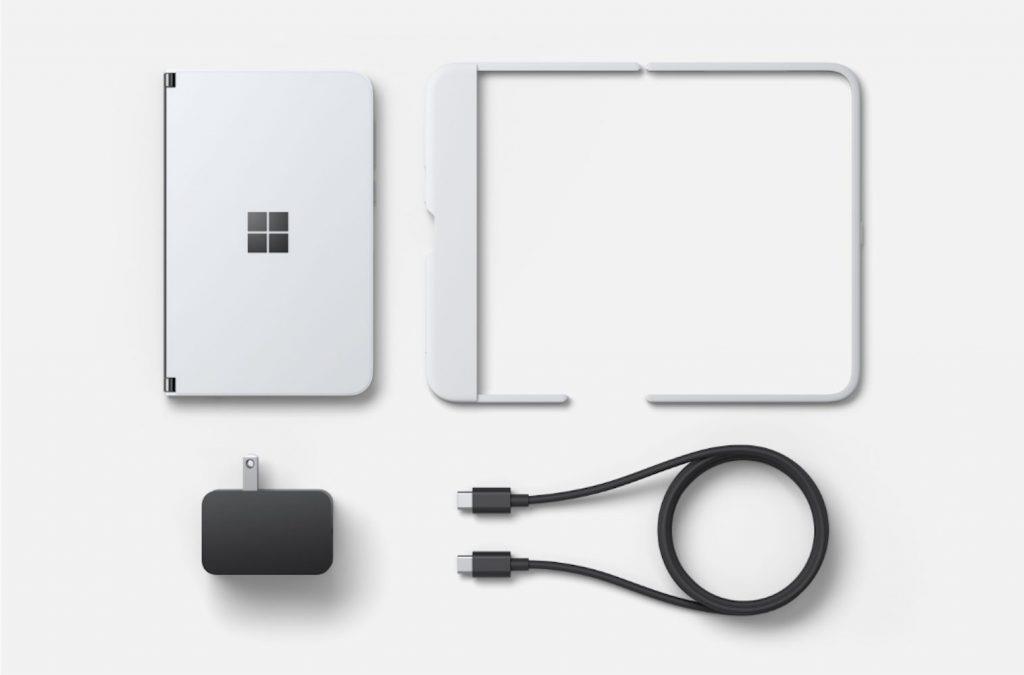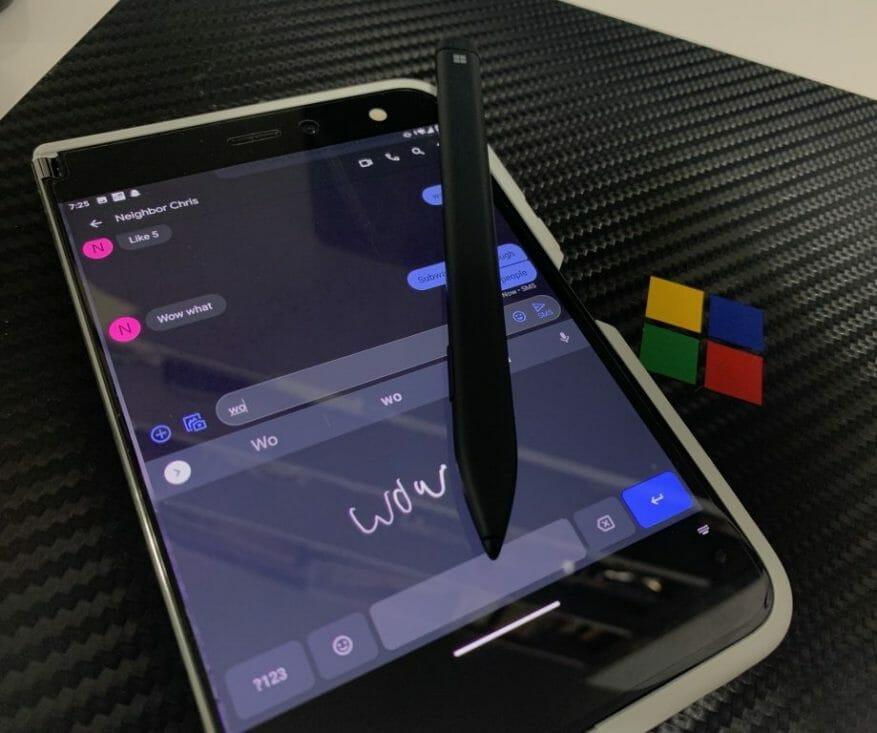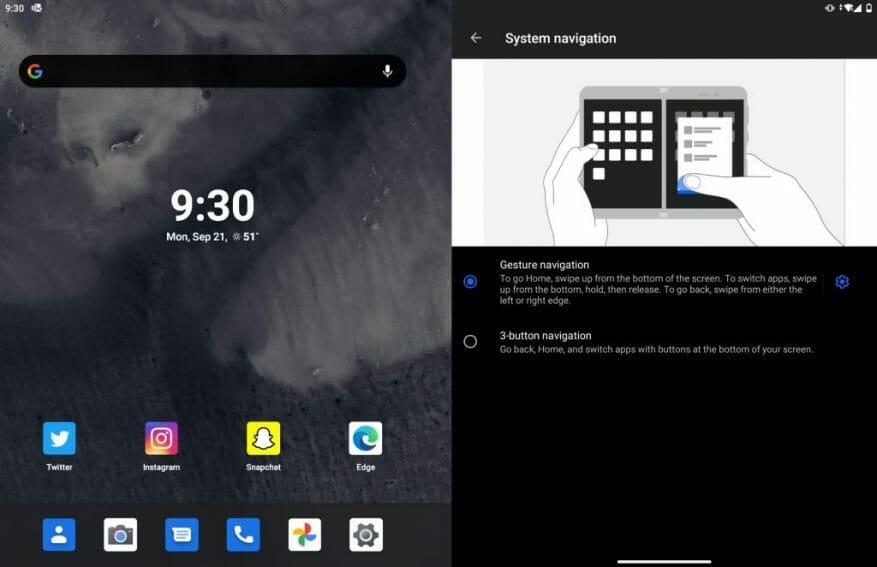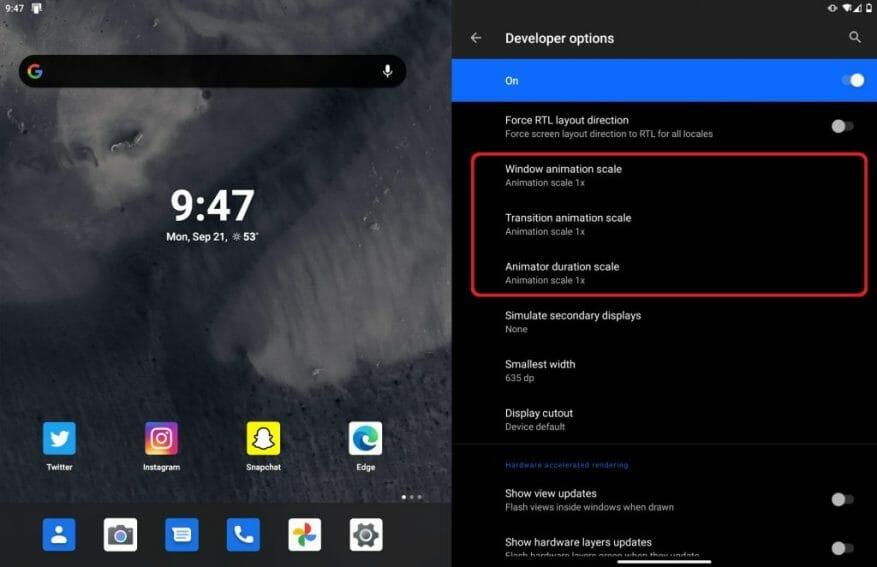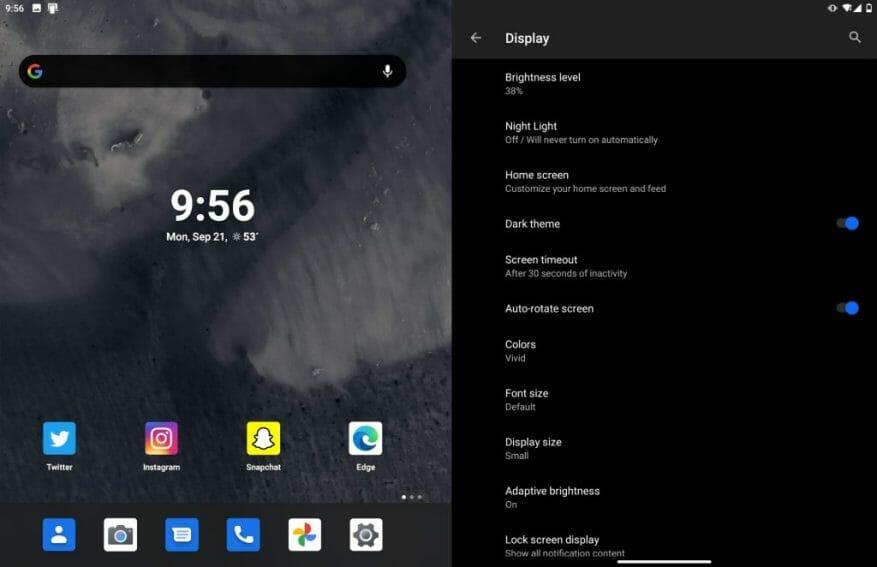Si vous venez d’acheter (ou envisagez d’acheter) un Surface Duo, il y a beaucoup de choses qui vous attendent. Grâce à ses deux écrans, vous pouvez accomplir bien plus qu’avec un téléphone Android traditionnel. Qu’il s’agisse d’exécuter Android sur un écran et Windows sur un autre, ou d’utiliser Gboard pour écrire pour répondre aux textes, voici nos 10 meilleurs trucs et astuces pour le Surface Duo.
Conseil n° 1 : utilisez le bureau Microsoft Remote pour exécuter Windows 10 sur votre Duo
Vous avez probablement entendu les rumeurs et vu les articles selon lesquels, à un moment donné, un système d’exploitation basé sur Windows était le système d’exploitation du projet Andromeda, l’appareil sur lequel le Duo est basé. Cela a finalement été mis en conserve en faveur d’Android, mais il n’y a aucune raison pour que vous ne puissiez pas exécuter Windows sur votre Duo.
Grâce à l’application Microsoft Remote Desktop, vous pouvez exécuter Windows 10 sur votre Duo via votre réseau domestique. L’application est disponible sur le Google Play Store, et bien qu’elle ne soit pas actuellement optimisée pour le Duo, elle apporte la même expérience de bureau que vous connaissez sur les écrans du Duo. L’application met même à l’échelle votre bureau pour s’adapter à l’écran du Duo, c’est comme si vous aviez un mini bureau ! Et vous pouvez replier l’écran de votre Duo et obtenir Windows 10 comme vous le feriez sur un Windows 2-en-1 moderne !
But the one benfit of this on the Surface Duo? You can run windows remotely on one screen and right alongside Android on the other... No other phone can do that this flawlessly. pic.twitter.com/Yx8NCRr7pK
— Arif Bacchus (@abacjourn) 13 septembre 2020
Pour configurer le bureau à distance, recherchez votre adresse IP à partir de votre PC en ouvrant une invite de commande de niveau administrateur élevé et en tapant « IPCONFIG ». Lorsque vous trouvez votre adresse IP (elle doit se trouver sous l’adaptateur LAN sans fil Wi-Fi), notez-la. Ensuite, cliquez sur l’icône (+) en haut de l’application et choisissez Bureau. Entrez votre adresse IP et votre nom d’utilisateur (adresse e-mail et mot de passe du compte Microsoft si vous utilisez un compte Microsoft), puis cliquez sur Enregistrer. Vous devriez alors pouvoir appuyer sur l’entrée dans l’écran principal et vous connecter à votre PC depuis votre Duo !
Une fois configuré, vous pouvez exécuter l’application Remote Desktop sur un écran et Android sur un autre.C’est une expérience assez incroyable de voir deux des systèmes d’exploitation les plus populaires au monde s’exécuter sur un seul appareil (même s’il ne s’agit que d’un streaming via Internet.)
Conseil n° 2 : utilisez Gboard pour la reconnaissance de l’écriture manuscrite sur Surface Duo
Un autre excellent argument de vente du Surface Duo est sa prise en charge du stylet Surface. Cela signifie que vous pouvez encrer sur l’écran. Mais saviez-vous que vous pouvez transformer votre encrage à l’écran en texte réel dans un champ de texte ? Avec Gboard sur Surface Duo, c’est ce que vous pourrez faire !
Pour obtenir cette configuration, vous devrez installer gratuitement Gboard à partir du Google Play Store. Une fois installé, suivez les paramètres que vous obtenez à l’écran pour activer le Gboard sur Surface Duo. Lorsque vous avez terminé, vous pouvez passer à Gboard comme clavier alternatif en appuyant sur la petite icône de clavier dans le coin inférieur droit de l’écran du Duo chaque fois que vous vous trouvez dans une zone de texte.
Ensuite, à partir de là, cliquez sur l’icône des paramètres sur Gboard. Vous voudrez alors sélectionner Langues et choisissez QWERTY anglais (États-Unis), puis sélectionnez Écriture. Désormais, chaque fois que vous souhaitez écrire dans un champ de texte, vous pouvez basculer entre Swiftkey et Gboard avec la petite icône de clavier en bas à droite de l’écran.
Conseil n° 3 : activez la navigation à 3 boutons
De nombreux premiers critiques du Duo ont eu des problèmes avec le fonctionnement des gestes sur l’appareil. Le balayage semble être assez déroutant pour certaines personnes, c’est pourquoi nous suggérons d’activer la navigation à 3 boutons d’Android. Cela vous donnera trois icônes en bas de l’écran, fonctionnant comme des boutons visuels. Cela vous permet de rentrer chez vous. retour et voir vos applications ouvertes plus facilement.
Pour activer la navigation à 3 boutons, accédez à Réglages. Ensuite, de là, dirigez-vous vers Système. Et puis cliquez sur Gestes suivie par Naviguer dans le système. À partir de là, vous pouvez choisir la navigation à trois boutons. Sachez simplement que lorsqu’il est activé, vous perdrez de l’espace sur l’écran en bas de l’écran pour les boutons.
Astuce 4 : Accélérez votre Duo en réduisant les animations
Une autre plainte courante de la part de nombreuses personnes qui ont adopté le Surface Duo est sa lenteur. Bien que nous n’ayons pas encore rencontré de problèmes de performances, certains paramètres peuvent être modifiés pour corriger les performances globales de Surface Duo. Soyez juste averti, cela implique d’aller dans les options du développeur, ce qui n’est pas vraiment recommandé. Ces paramètres sont réservés aux utilisateurs expérimentés.
Tout d’abord, activez le mode développeur en allant dans Paramètres, en appuyant sur À propos de, puis faites défiler jusqu’à Numéro de build. Appuyez cinq fois sur ce numéro et entrez votre code PIN. Vous devriez voir un nouveau Développeur Choix paramètre sous Paramètres. Voici où vous voulez être.
Nous suggérons de changer quelques éléments différents. Aller à Dessin en dessous de Options de développeur puis changer le Échelle d’animation Windows, Échelle d’animation de transition, et Échelle de durée de l’animateur à .5x. Vous pouvez toujours le réinitialiser à 1x plus tard, mais vous devriez sentir que le Duo est un peu plus réactif maintenant.
Astuce 5 : Obtenez un mode tablette pour la plupart des applications Android ou faites en sorte que les applications paraissent plus petites à l’écran
Le Duo est un téléphone avec un écran super haute résolution. La plupart des applications ne sont pas en mesure de s’adapter correctement à cette résolution d’affichage et à ce rapport d’aspect. Cependant, vous pouvez forcer les applications à s’adapter en modifiant vos paramètres d’affichage. Cela rend le texte et d’autres éléments plus petits à l’écran, mais cela forcera également certaines applications (comme Instagram) à passer en mode tablette et affichera plus de texte à l’écran.
Pour ce faire, cliquez Réglages suivie par Affichage. Assurez-vous de changer le Taille d’affichage à petit. Vous devriez alors voir les applications commencer à s’adapter au changement de paramètre.
D’autres conseils, et rejoignez la communauté !
Nous ne pouvons pas donner tous nos trucs et astuces Surface Duo sur une seule page, mais il y a beaucoup plus dont nous aimerions discuter. Les utilisateurs de Surface Duo ont mis en place un joli guide sur Reddit avec leurs meilleures astuces préférées.La liste inclut la possibilité d’utiliser le Duo avec un moniteur, d’utiliser GCam sur le Duo pour de meilleures photos, ainsi que de coupler le Duo avec une smartwatch pour la fonctionnalité NFC. Vérifiez fil complet sur Reddit, et rejoignez la discussion.
FAQ
Comment utiliser un écran sur surface duo ?
Utiliser un seul écran Pliez un écran vers l’arrière sur Surface Duo lorsque vous souhaitez utiliser un seul écran. Fonctionne très bien lorsque vous n’utilisez qu’une seule application à la fois lors de vos déplacements. Lorsque vous recevez un appel téléphonique et que vous souhaitez y répondre, repliez simplement l’écran de gauche et commencez à parler sur l’écran de droite.
Comment utiliser les différents modes sur surface duo ?
Voici quelques-unes des façons dont vous pouvez utiliser les différents modes pour tirer le meilleur parti de votre Surface Duo. Utilisez deux applications en même temps. Mettez une application sur un écran et une autre de l’autre côté. Par exemple, vous pouvez avoir un appel vidéo Microsoft Teams sur un écran avec Microsoft PowerPoint sur l’autre pour prendre des notes pour votre présentation.
Comment améliorer les performances du duo de surface ?
Top 5 des trucs et astuces pour Surface Duo. 1 Utilisez le bureau Microsoft Remote pour exécuter Windows sur votre Surface Duo. 2 Utilisez Gboard pour la reconnaissance de l’écriture manuscrite sur Surface Duo. 3 Activez la navigation à trois boutons. 4 Accélérez votre Duo en réduisant les animations. 5 Changez la taille d’affichage en petit pour obtenir le mode tablette pour les applications Android.
Comment le duo de surface utilise-t-il les gestes pour la navigation ?
Par défaut, Surface Duo utilise des gestes de balayage pour la navigation. En plus d’avoir une courbe d’apprentissage, certaines personnes n’aiment pas glisser pour revenir en arrière ou afficher le sélecteur d’application. Mais vous n’avez pas du tout besoin d’utiliser ces gestes de navigation et pouvez plutôt compter sur des boutons virtuels pour le retour, l’accueil et le commutateur d’applications.
Comment exécuter Windows sur surface duo ?
Les 5 meilleurs trucs et astuces pour Surface Duo 1 Utilisez le bureau Microsoft Remote pour exécuter Windows sur votre Surface Duo 2 Utilisez Gboard pour la reconnaissance de l’écriture manuscrite sur Surface Duo 3 Activez la navigation à trois boutons 4 Accélérez votre Duo en réduisant les animations 5 Modifiez la taille d’affichage pour petit pour obtenir le mode tablette pour les applications Android
Existe-t-il un moyen d’augmenter les performances d’une surface ?
Microsoft a délibérément limité les appareils Surface. Si vous n’avez pas cette option, il y a des vidéos sur YouTube et Windows Central sur la façon de le faire. activez le mode haute performance, utilisez regedit pour ce faire, et vous obtenez un pouvoir sérieux.
Quels sont les meilleurs trucs et astuces pour le duo de surface ?
Top 5 des trucs et astuces pour Surface Duo. Utilisez le bureau Microsoft Remote pour exécuter Windows sur votre Surface Duo. Utilisez Gboard pour la reconnaissance de l’écriture manuscrite sur Surface Duo. Activez la navigation à trois boutons. Accélérez votre Duo en réduisant les animations. Changez la taille d’affichage en petit pour obtenir le mode tablette pour Android …
Comment réduire la vitesse d’animation sur surface duo ?
C’est ça. Maintenant, sous Paramètres> Système, il y a une liste des options de développeur. Maintenant, pour réduire la vitesse d’animation : Le changement est immédiat et peut toujours être réinitialisé à 1x plus tard. Il existe une fonctionnalité étrange sur Surface Duo appelée « Appuyez deux fois pour ignorer » trouvée dans les paramètres système.
Comment fonctionne le mode paysage surface duo ?
Lorsque vous utilisez le Surface Duo en mode paysage, un écran de l’appareil exécute des applications, tandis que l’autre peut être utilisé comme clavier ou contrôleur de jeu. Le Microsoft Surface Duo fonctionne sur le chipset Qualcomm Snapdragon 855 qui, selon Microsoft, a « été optimisé pour une expérience sur deux écrans ».
Comment puis-je utiliser mon duo de surface pour être plus productif ?
Votre Surface Duo s’adapte à vous et à ce que vous voulez faire pour être plus productif en déplacement pendant votre journée. Voici quelques-unes des façons dont vous pouvez utiliser les différents modes pour tirer le meilleur parti de votre Surface Duo. Utilisez deux applications en même temps. Mettez une application sur un écran et une autre de l’autre côté.
Qu’est-ce que le duo Microsoft Surface ?
Le Surface Duo est un appareil de communication à double écran alimenté par Android qui est à la fois un téléphone mobile, une tablette et un appareil photo. Le Surface Duo dispose de deux écrans de 5,6 pouces et prend en charge toutes les générations du marché du stylet Surface Slim, du stylet Surface et du stylet Surface Hub 2. Le stylet et le toucher simultanés sont également pris en charge, selon Microsoft.
Comment utiliser le clavier plein écran sur surface duo ?
Lorsqu’il s’agit de taper, appuyez simplement sur un endroit où vous pouvez saisir du texte pour que le clavier s’affiche, puis faites pivoter votre Surface Duo. Profitez de l’espace supplémentaire lorsque vous tapez sur le clavier plein écran. Pliez un écran vers l’arrière sur Surface Duo lorsque vous souhaitez utiliser un seul écran.