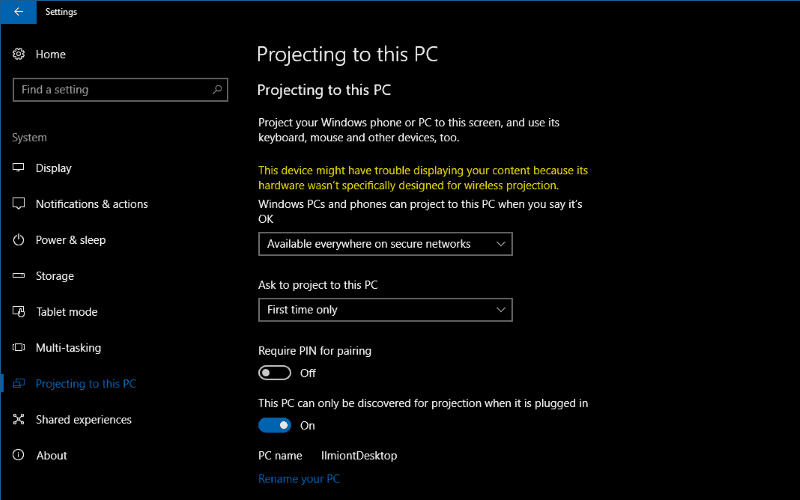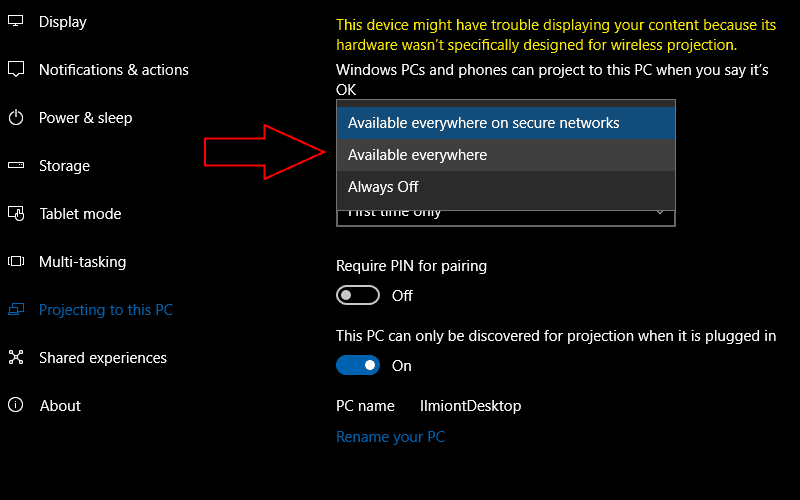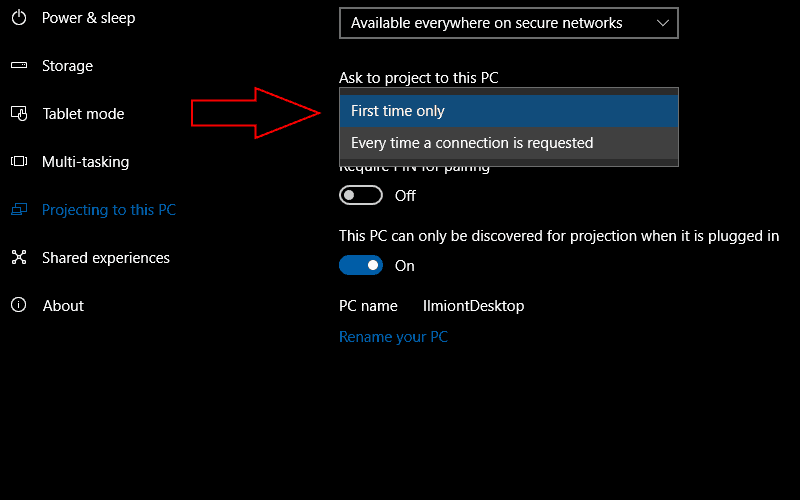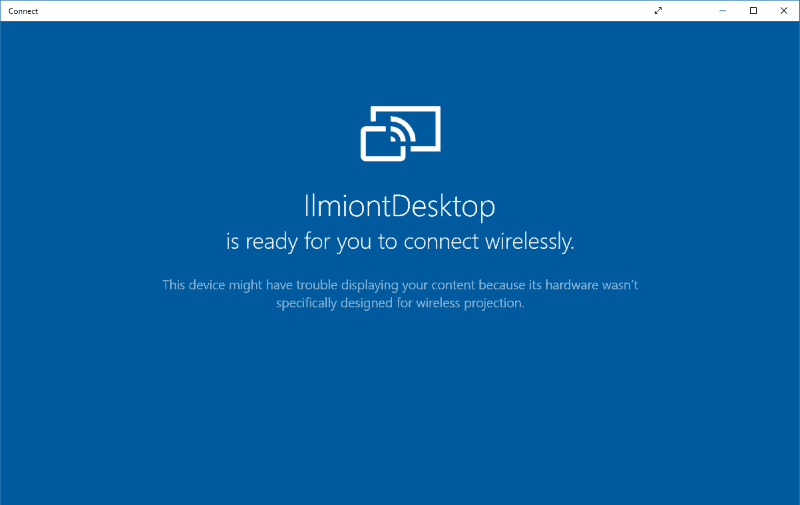A vezeték nélküli képernyőmegosztás egyre népszerűbb módja a média okostelefonról való fogyasztásának. Az olyan protokollok használatával, mint a Miracast, videót sugározhat mobileszközéről a TV-re. Ha Windows 10 rendszerű számítógépe van, a képernyőjét arra is kivetítheti, így a telefont tükrözheti az asztali monitoron.
Az évfordulós frissítés megjelenése óta a Windows 10 mindent tartalmaz, amire szüksége van a képernyő PC-re való streameléséhez. Az operációs rendszeren belül küldhet és fogadhat Miracast tartalmat. A számítógép Miracast-vevőként való beállításának megkezdéséhez nyissa meg a Beállítások alkalmazást, és kattintson a „Rendszer” kategóriára.
Az összes vonatkozó beállítás megtalálható a „Kivetítés erre a számítógépre” oldalon. Itt választhatja ki, hogy a számítógép hol fogadhat tartalmat, és hogy a megosztáshoz használjon-e PIN-kódot.
A „Windows PC-k és telefonok vetíthetnek erre a számítógépre, ha azt mondja, hogy minden rendben” legördülő menüben kiválaszthatja azokat a fizikai helyeket, ahol a streamelés engedélyezve van. Alapértelmezés szerint a „Biztonságos hálózatokon mindenhol elérhető” értékre van állítva. A számítógép csak akkor jelenik meg Miracast-vevőként, ha megbízható hálózathoz csatlakozik. Alternatív megoldásként beállíthatja, hogy a Miracast „mindenhol elérhető” vagy „mindig kikapcsolva legyen”.
A második legördülő menü, a „Kérdezzen projektet erre a számítógépre” azt szabályozza, hogy kell-e kérni, mielőtt egy eszköz csatlakozik. Általában a „Csak először” elegendőnek kell lennie. Amikor egy új eszköz először csatlakozik, figyelmeztetést kap, de a későbbi használat során megjegyzi. Ha a Miracastot nyílt hálózaton kívánja használni, a „Minden alkalommal, amikor a rendszer csatlakozást kér” biztonságosabb lehetőség lehet. Miután befejezte a hozzáférés-vezérlés beállítását, készen áll a tartalom streamelésére a számítógépére.
Először nyissa meg a Connect alkalmazást a számítógépén. Ez a Windows beépített Miracast lejátszója, amely megjeleníti a kivetített tartalmat.Ezután azon az eszközön, amelyről tartalmat szeretne streamelni, nyissa meg a médiát, és az operációs rendszer vezérlőivel csatlakozzon egy vezeték nélküli kijelzőhöz.
Windows 10-es eszközökön csak meg kell nyitnia a Műveletközpontot, és meg kell nyomnia a „Csatlakozás” gyorskapcsolót. A számítógépének meg kell jelennie a listában, ha ugyanazon a hálózaton van. Koppintson a nevére a csatlakozáshoz. Android rendszeren általában az értesítési tálcán lévő Gyorsbeállítások képernyőről csatlakozhat vezeték nélküli kijelzőhöz. A pontos eljárás a használt eszköztől függően változik. Az iOS nem támogatja a Miracast eszközök natív támogatását, de az olyan alkalmazások, mint az AirServer, lehetővé teszik a szakadék áthidalását.
Miután csatlakoztatta az eszközt, néhány másodperc múlva látnia kell a képernyő élő nézetét a Connect alkalmazásban. Valós időben fog streamelni a telefonjáról, bár a teljesítmény eszközkombinációnként változik. Csak az újabb Windows 10 PC-k és laptopok tartalmazzák a zökkenőmentes Miracast streameléshez szükséges dedikált hardvert. Ha eszköze nem támogatja teljes mértékben a szabványt, a Connect alkalmazás és a vetítés beállításai oldalon figyelmeztetés jelenik meg, hogy a teljesítmény csökkenhet.
GYIK
Hogyan csatlakoztathatom Android-telefonomat projektorhoz?
A megfelelő kábellel csatlakoztathatja Android-eszközét egy olyan kivetítőhöz, amely közvetlenül HDMI-kábelt használ. Egy másik támogatott szabvány az MHL, amely szintén HDMI-portokon keresztül csatlakozik. USB-C-HDMI-kábel Az újabb Android-eszközök, például a legújabb Samsung telefonok, USB-C-t használnak a töltéshez.
Hogyan vetíthetem ki a telefonom képernyőjét a számítógépemre?
A telefon képernyőjének kivetítése Windows 10 rendszerű számítógépre Nyissa meg a Windows 10 beállításait, és lépjen a Rendszer kategóriára. Keresse meg a Kivetítés erre a számítógépre oldalt, és válassza ki, hol fogadhat tartalmat a számítógépe. Ellenőrizze a Windows rendszerű számítógépek és telefonok kivetíthetnek erre a számítógépre szakaszt. biztonsági beállítások. Nyissa meg a…
Hogyan állíthatom be és vetíthetem ki a Pixel telefonomat?
A Pixel telefon beállításához és kivetítéséhez kövesse a kompatibilis dokkolóhoz kapott lépéseket.Például: Tipp: Ha telefonját a dokkolóállomáshoz csatlakoztatja, az alkalmazásnak nem kell nyitva lennie. USB-C-kábellel csatlakoztassa Pixel telefonját a kompatibilis dokkolóhoz.
Kivetíthetem az Android telefonomat a Windows 10 rendszerű számítógépemre?
Egyes Windows- és Android-eszközök kivetíthetnek a számítógépére, ha azt mondja, hogy ez rendben van. Ez az oktatóanyag bemutatja, hogyan csatlakoztathat és vetíthet ki Android telefont vezeték nélküli Windows 10 számítógépe képernyőjére.
Hogyan vetítheti ki a telefon képernyőjét Windows 10 számítógépre?
Vetítse ki telefonja képernyőjét egy Windows 10 rendszerű számítógépre. Ha meg szeretné védeni telefonja képernyőjét a számítógépével szemben, mindössze annyit kell tennie, hogy kövesse az alábbi egyszerű lépéseket. Jelölje be a Windows rendszerű számítógépek és telefonok vetíthetnek erre a számítógépre lehetőséget, és válassza ki a biztonsági beállításokat. Nyissa meg a Csatlakozás alkalmazást a számítógépén, vagy válassza a Csatlakozás lehetőséget a Műveletközpontban.
Hogyan csatlakoztathatom a számítógépemet a telefonom képernyőjéhez?
Windows 10-es eszközökön csak meg kell nyitnia a Műveletközpontot, és meg kell nyomnia a „Csatlakozás” gyorskapcsolót. A számítógépének meg kell jelennie a listában, ha ugyanazon a hálózaton van. Koppintson a nevére a csatlakozáshoz. Android rendszeren általában az értesítési tálcán lévő Gyorsbeállítások képernyőről csatlakozhat vezeték nélküli kijelzőhöz.
Hogyan védheti meg telefonja képernyőjét a számítógéptől?
Ha meg szeretné védeni telefonja képernyőjét a számítógépével szemben, mindössze annyit kell tennie, hogy kövesse az alábbi egyszerű lépéseket. Jelölje be a Windows rendszerű számítógépek és telefonok vetíthetnek erre a számítógépre lehetőséget, és válassza ki a biztonsági beállításokat. Nyissa meg a Csatlakozás alkalmazást a számítógépén, vagy válassza a Csatlakozás lehetőséget a Műveletközpontban. Az operációs rendszer beépített eszközeivel átküldheti számítógépére.
Hogyan vetítheti ki mobiltelefonja tartalmát számítógépére?
Ez lehetővé teszi mobiltelefonja tartalmának kivetítését a Windows 10 és 11 operációs rendszerű számítógépére. A következő útmutatások segítenek ebben: Kapcsolja be a számítógépet. Válassza a Beállítások > Rendszer > Kivetítés erre a számítógépre menüpontot. Válassza az „Opcionális funkciók” lehetőséget.
Hogyan aktiválhatom a Google Pixel-emet?
Érintse meg a három pontot a képernyő bal felső sarkában.Tartsa lenyomva a bekapcsológombot, amíg meg nem jelenik a Google képernyő, majd engedje fel. Az „Üdvözöljük a Pixelben” képernyőn válassza ki a megfelelő nyelvet, majd érintse meg az Első lépések lehetőséget. A „Telefon aktiválása” képernyőn érintse meg a Folytatás gombot. Kérjük, várjon néhány percet, amíg az aktiválás befejeződik.
Hogyan csatlakoztathatom a Pixel telefonomat a tévémhez?
USB-C-kábellel csatlakoztassa Pixel telefonját a kompatibilis dokkolóhoz. HDMI-kábellel csatlakoztassa kompatibilis dokkolóját a monitorhoz vagy a TV-hez. Csatlakoztassa a kompatibilis dokkoló tápkábelét. Tipp: A Pixel 3 és újabb Pixel telefonok a MediaGear USB-C hub dokkolóállomással (853265008171. tétel) működnek.
Hogyan indíthatom el a pixelemet új telefonként?
Ha Pixel telefonja az első telefonja, vagy újra szeretné kezdeni, kapcsolja be, és koppintson az Indítás Beállítás újként elemre. Kihagyja az adatok átvitelét, és elkezdi személyre szabni új telefonját. Segítségére volt ez? Hogyan javíthatunk rajta?
Hogyan fejezhetem be a pixel beállítását?
Néhány percen belül „A Pixel beállítása nem fejeződött be” értesítés jelenik meg. Koppintson a Beállítás befejezése elemre. Néhány napig nyissa meg a Beállítások alkalmazást. Felül koppintson a Beállítás befejezése elemre.
Hogyan csatlakoztathatom Samsung Smart TV-met kivetítőhöz?
Samsung készülékének csatlakoznia kell a kivetítőhöz, és el kell kezdenie a streamelést rá. Egyes projektorgyártók saját Android-alkalmazásaikat kínálják, amelyek lehetővé teszik, hogy Wi-Fi-n keresztül közvetlenül csatlakozzon a kivetítőhöz.
Hogyan streamelhetem az Android képernyőmet kivetítőre?
Olyan kivetítőre van szüksége, amely támogatja a Wi-Fi Direct szolgáltatást, és lehetővé teszi a képernyő streamelését ezzel a módszerrel. Kezdésként csúsztassa lefelé az ujját a kijelzőn az értesítési felület eléréséhez, majd érintse meg a fogaskerék ikont az Android „Beállítások” menüjének eléréséhez. Alternatív megoldásként elérheti a „Beállítások” menüt az alkalmazások fiókjából.
Lehet telefont csatlakoztatni projektorhoz?
Telefonját (Android vagy iPhone) a projektorhoz kábelekkel és adapterekkel csatlakoztathatja, például USB-C-től USB-C-hez, USB-C-hez HDMI-hez, HDMI-hez HDMI-hez, MHL-hez és USB-C-hez VGA-hoz. A vezeték nélküli módszerek közé tartozik az Apple Airplay, a Miracast, a Chromecast és a Wi-Fi Direct.Tekintse meg a legjobb házimozi-vetítőimet.